Mitra kesalahan TeamViewer tidak terhubung ke router di Windows PC Fix
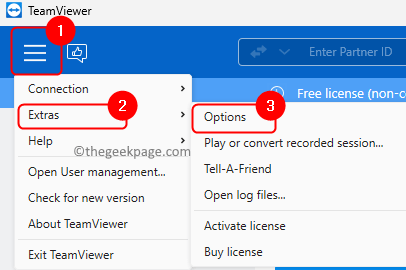
- 3956
- 1272
- John Ratke
TeamViewer adalah perangkat lunak yang memungkinkan akses jarak jauh dan kontrol komputer lain yang terletak di mana pun di dunia. Ini berfungsi di semua desktop serta platform seluler seperti Windows, Android, iOS, dan MacOS. Menggunakan TeamViewer, Anda dapat masuk dari jarak jauh ke komputer atau perangkat seluler lain dan menggunakannya seolah -olah Anda ada di depannya.
Banyak pengguna melaporkan melihat kesalahan “Mitra tidak terhubung ke router” Saat mencoba terhubung ke komputer lain menggunakan TeamViewer. Sebagian besar, kesalahan terlihat ketika komputer mitra tidak terhubung ke jaringan. Tetapi ini dapat terjadi bahkan ketika kedua komputer terhubung ke jaringan. Instalasi TeamViewer yang bermasalah, versi TeamViewer yang diinstal pada dua komputer tidak sama, atau koneksi jaringan yang tidak konsisten atau konfigurasi yang salah dalam aplikasi mungkin beberapa skenario yang memicu kesalahan ini.
Jika Anda menghadapi “Mitra tidak terhubung ke router” Pesan kesalahan dengan TeamViewer dan bekerja untuk menyelesaikannya, maka Anda perlu membaca artikel ini. Di sini, kami telah memberikan berbagai strategi pemecahan masalah yang dapat digunakan untuk menyelesaikan masalah yang dihadapi.
Daftar isi
- Metode 1 - Mengkonfigurasi TeamViewer untuk memungkinkan akses penuh
- Metode 2 - Flush Konfigurasi DNS
- Metode 3 - Mulai ulang jaringan untuk kedua komputer
- Metode 4 - Nonaktifkan IPv6
- Metode 5 - Periksa Versi TeamViewer
Metode 1 - Mengkonfigurasi TeamViewer untuk memungkinkan akses penuh
Langkah 1. Luncurkan TeamViewer aplikasi.
Langkah 2. Klik tombol dengan tiga garis horizontal di sudut kiri atas.
Memilih Tambahan Di menu yang terbuka.
Kemudian, pilih Pilihan untuk membuka TeamViewer Pilihan jendela.
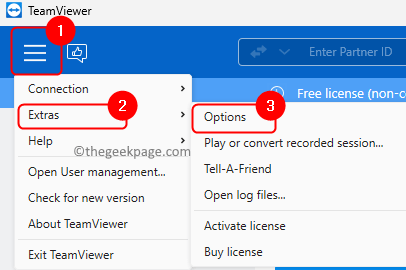
Langkah 3. Pergi ke Canggih Tab di panel kiri.
Langkah 4. Kemudian, klik pada Menunjukkan canggih pilihan Tombol di sisi kanan.
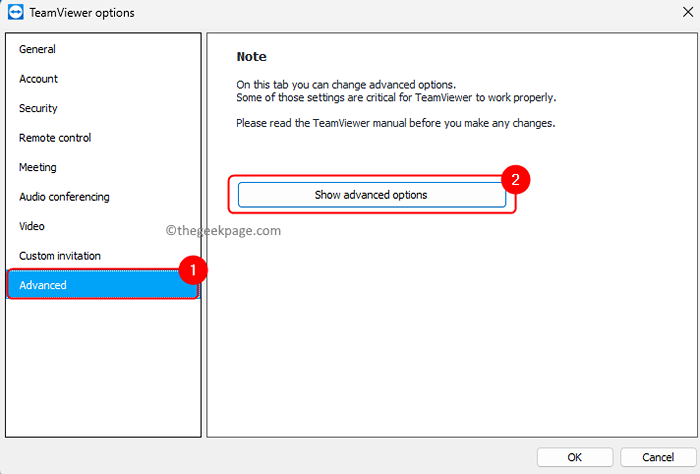
Langkah 5. Dalam Canggih Pengaturan untuk koneksi ke komputer ini bagian, gunakan dropdown yang terkait dengan Mengakses Kontrol dan pilih Penuh Mengakses.
Langkah 6. Terakhir, klik OKE untuk menyimpan perubahan.
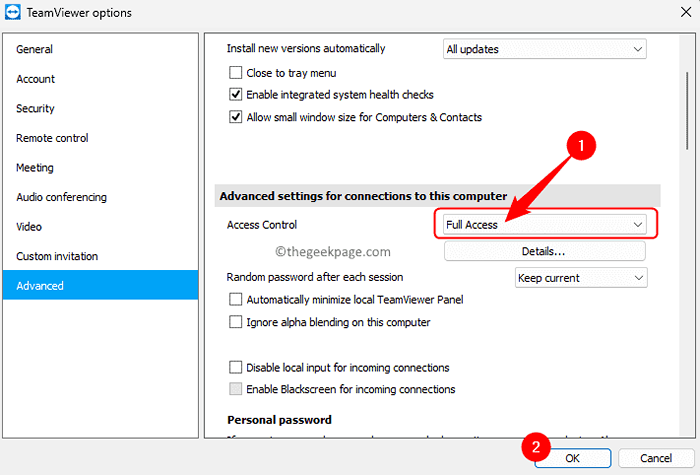
Langkah 7. Tutup dan buka kembali aplikasi TeamViewer.
Periksa apakah masalahnya sudah diperbaiki.
Catatan: Metode di atas harus dilakukan pada kedua komputer yang mencoba terhubung.
Metode 2 - Flush Konfigurasi DNS
Langkah 1. Tekan Windows + r membuka Berlari.
Langkah 2. Jenis cmd dan tekan Ctrl + Shift + Enter untuk berlari Perintah prompt sebagai administrator.
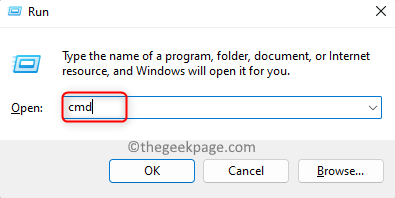
Langkah 3. Di prompt perintah, ketik dan jalankan perintah di bawah satu demi satu dalam urutan yang sama.
ipconfig /rilis ipconfig /renew ipconfig /flushdns
Langkah 4. Tutup prompt perintah dan periksa apakah Anda dapat terhubung ke komputer mitra tanpa kesalahan apa pun
Metode 3 - Mulai ulang jaringan untuk kedua komputer
Langkah 1. Putuskan sambungan komputer Anda dari jaringan.
Langkah 2. Lepaskan kabel yang terhubung ke modem Anda.
Langkah 3. Periksa apakah semua lampu mati dan biarkan modemnya menganggur selama satu menit.
Langkah 4. Hubungkan kabel ke modem dan aktifkan.
Langkah 5. Tunggu agar koneksi jaringan dibangun kembali.
Langkah 6. Hubungkan komputer Anda ke jaringan.
Cobalah untuk membuat koneksi TeamViewer dan lihat apakah masalahnya diselesaikan.
Metode 4 - Nonaktifkan IPv6
Langkah 1. Buka Berlari dialog menggunakan Windows + r Kombinasi kunci.
Langkah 2. Jenis NCPA.cpl dan memukul Memasuki untuk membuka Jaringan Koneksi.
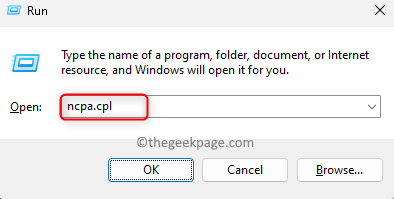
Langkah 3. Klik kanan pada adaptor jaringan saat ini dan pilih Properti.
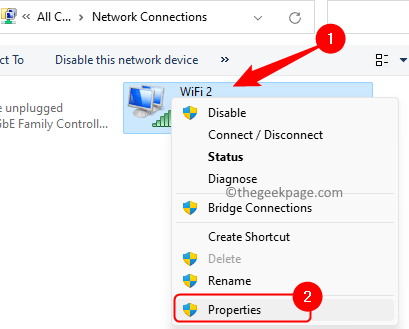
Langkah 4. Dalam Jaringan tab, hapus centang kotak di sebelah Protokol Internet Versi 6 (TCP/IPv6).
Langkah 5. Klik OKE untuk menyimpan perubahan.
Langkah 6. Lakukan langkah -langkah di atas pada komputer mitra dan kemudian periksa apakah Anda dapat terhubung menggunakan TeamViewer.
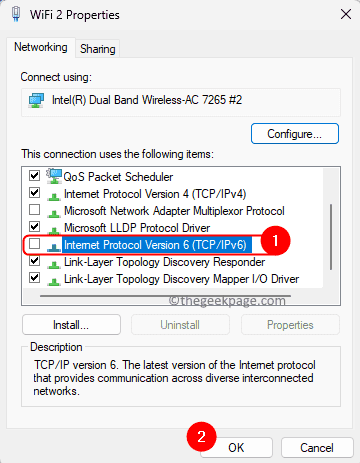
Metode 5 - Periksa Versi TeamViewer
Langkah 1. Dalam TeamViewer aplikasi, klik pada tiga horisontal garis menu di sudut kiri atas.
Langkah 2. Klik Tentang TeamViewer di menu.
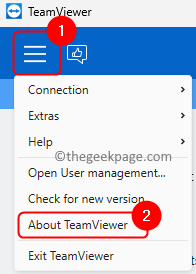
Langkah 3. Perhatikan nomor versi.
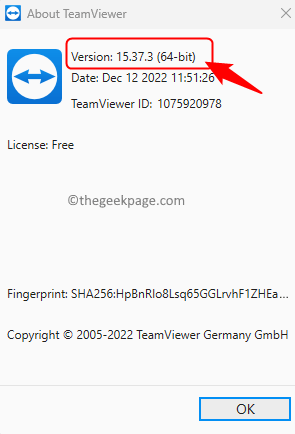
Langkah 4. Periksa versi aplikasi di komputer mitra juga untuk melihat apakah menjalankan versi yang sama atau tidak.
Langkah 5. Sekarang, klik pada menu dan klik Periksa versi baru.
Langkah 6. Jika ada versi baru dari TeamViewer tersedia, unduh dan instal.
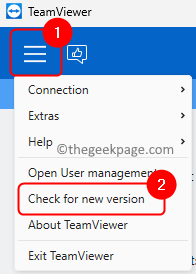
Pastikan bahwa kedua komputer dalam koneksi menjalankan versi TeamViewer terbaru. Bahkan jika salah satu komputer memiliki versi yang sudah ketinggalan zaman, Anda tidak akan dapat terhubung.
Itu dia!
Kami harap Anda dapat menyelesaikan “Mitra tidak terhubung ke router” Kesalahan di aplikasi TeamViewer di Windows PC Anda dan dapat terhubung ke komputer lain. Apakah Anda menemukan artikel ini berguna dalam menyelesaikan kesalahan TeamViewer? Harap berkomentar dan beri tahu kami perbaikan yang berhasil untuk Anda.
- « Perbaiki Aplikasi Xbox Tidak Meluncurkan Game di Windows 11/10
- Cara mengaktifkan atau menonaktifkan Pencegahan Eksekusi Data (DEP) pada Windows 10 /11 »

