Perbaiki Aplikasi Xbox Tidak Meluncurkan Game di Windows 11/10
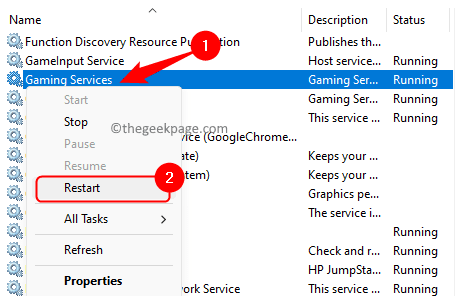
- 3742
- 825
- Luis Baumbach
Aplikasi Xbox memungkinkan pengguna Windows untuk memainkan sejumlah besar game di PC mereka. Banyak pengguna telah menemukan situasi di mana mereka tidak dapat meluncurkan game apa pun di aplikasi Xbox di PC Windows 11 mereka. Ada banyak hal yang perlu berfungsi sehingga game Xbox dapat dimainkan seperti layanan yang berbeda, aplikasi Xbox, dan sistem operasi. Jika ada masalah dengan ini maka itu menghentikan game Anda dari diluncurkan di aplikasi Xbox.
Tanpa repot -repot tentang penyebab masalah, jika Anda menemukan masalah ini di mana aplikasi Xbox tidak meluncurkan game di Windows 11, lalu baca posting ini. Coba perbaikan yang disebutkan dalam posting ini satu demi satu untuk memeriksa apakah itu membantu Anda menyelesaikan masalah dan menjalankan game di aplikasi Xbox.
Daftar isi
- Perbaiki 1 - Nonaktifkan Mode Game
- Fix 2 - Restart Layanan Xbox dan Layanan Permainan
- Perbaiki 3 - Perbaiki atau Reset Layanan Game
- Perbaiki 4 - Ubah Registri
- Perbaiki 5 - Periksa Pembaruan Windows
- Perbaiki 6 - Perbarui Aplikasi Xbox
Perbaiki 1 - Nonaktifkan Mode Game
Langkah 1. Buka Pengaturan aplikasi dengan menekan Windows + i Kombinasi kunci pada keyboard Anda.
Langkah 2. Pilih Bermain game Tab di panel kiri.
Langkah 3. Pindah ke kanan, klik Modus permainan.
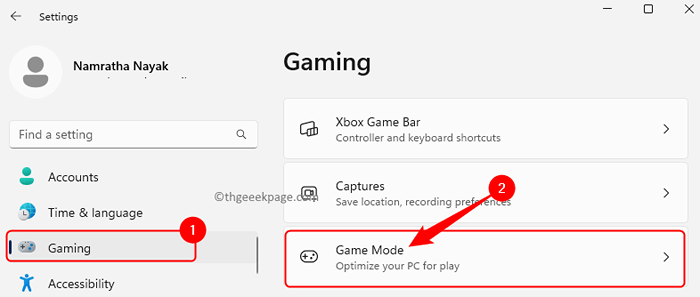
Langkah 4. Sekarang, matikan sakelar yang terkait dengan Modus permainan.
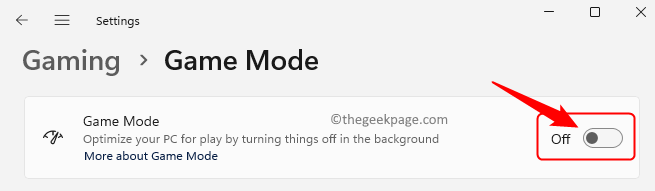
Langkah 5. Tutup pengaturan dan mengulang kembali komputer Anda.
Periksa apakah masalah dengan membuka game di aplikasi Xbox telah diperbaiki.
Fix 2 - Restart Layanan Xbox dan Layanan Permainan
Langkah 1. Buka Berlari kotak dengan menekan Windows dan r kunci secara bersamaan.
Langkah 2. Jenis jasa.MSC dan memukul Memasuki untuk membuka Jasa aplikasi.
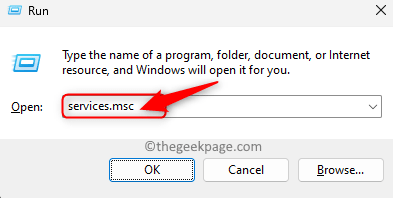
Langkah 3. Temukan Layanan Permainan dalam daftar layanan yang ditampilkan.
Langkah 4. Klik kanan Layanan Permainan dan pilih Mengulang kembali.
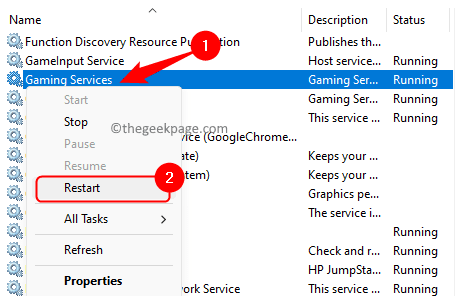
Langkah 5. Demikian pula, cari layanan yang terkait Xbox.
Klik kanan pada mereka dan klik Mengulang kembali.
Di bawah ini adalah layanan yang perlu dihidupkan ulang.
Layanan Manajemen Aksesori Xbox
Xbox Live Auth Manager
Xbox Live Game Simpan
Layanan Jaringan Langsung Xbox
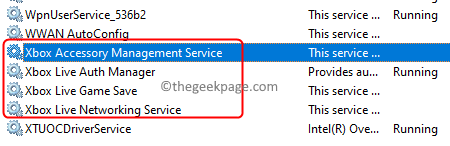
Jika ada layanan yang tidak berjalan, maka klik kanan di atasnya dan pilih Awal.
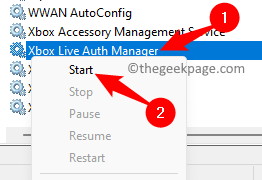
Langkah 6. Menyalakan ulang sistem Anda dan periksa apakah masalahnya masih terjadi atau tidak.
Perbaiki 3 - Perbaiki atau Reset Layanan Game
Langkah 1. Tekan Windows + r dan ketik MS-Settings: AppSfeatures dan memukul Memasuki.
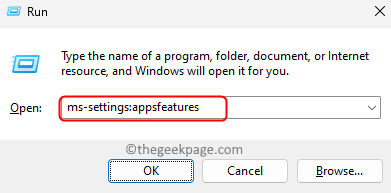
Langkah 2. Di Aplikasi yang diinstal Halaman, cari Layanan Permainan Menggunakan fitur pencarian.
Langkah 3. Klik pada Menu tiga titik berkaitan dengan Layanan Permainan dan pilih Opsi lanjutan.
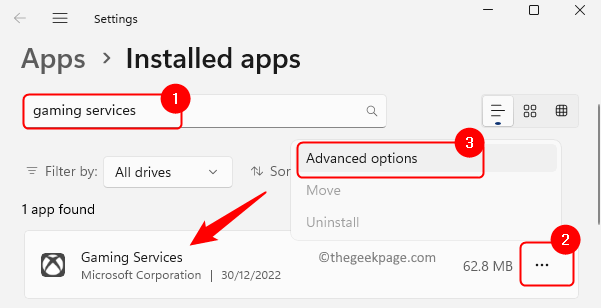
Langkah 4. Gulir ke bawah ke Mengatur ulang bagian.
Langkah 5. Pertama, klik pada Memperbaiki tombol. Memperbaiki aplikasi tidak akan membuat perubahan pada data aplikasi.
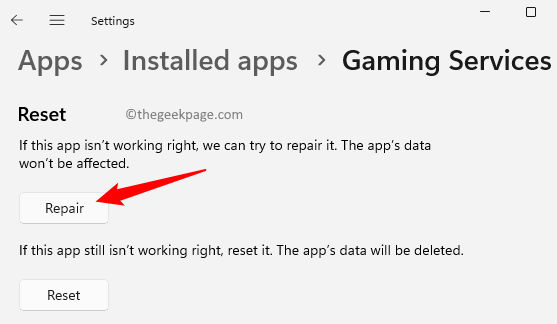
Langkah 6. Mulai ulang sistem Anda dan periksa apakah masalahnya sudah diperbaiki.
Langkah 7. Jika tidak memperbaiki masalah, maka kembali ke Opsi lanjutan halaman untuk Layanan Permainan Seperti disebutkan di atas.
Langkah 8. Kemudian, gulir ke Mengatur ulang bagian dan klik pada Mengatur ulang tombol.
Pada prompt konfirmasi, klik Mengatur ulang lagi.
Setelah mengatur ulang, aplikasi akan berada dalam keadaan defaultnya.
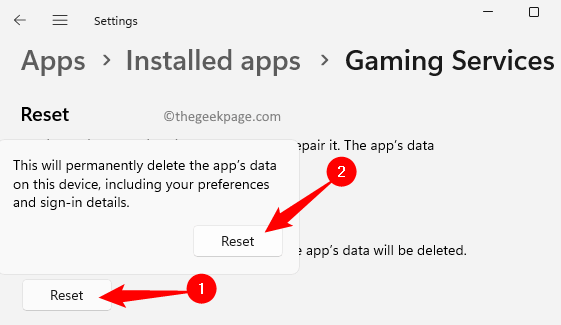
Langkah 9. Mengulang kembali komputer Anda dan periksa apakah masalahnya terpecahkan.
Perbaiki 4 - Ubah Registri
Sebelum membuat perubahan pada registri, pastikan Anda membuat cadangan sehingga dapat dipulihkan di waktu berikutnya jika Anda menemukan beberapa masalah. Ikuti metode dalam artikel ini untuk membuat cadangan registri.
Langkah 1. Klik pada Windows Tombol di Taskbar Anda dan Ketik registri di kotak pencarian,
Langkah 2. Pilih Editor Registri dari hasil pencarian.
Klik Ya Saat diminta oleh UAC untuk izin.
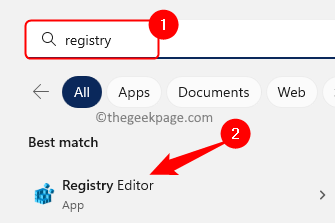
Langkah 3. Arahkan ke jalur yang diberikan di bawah ini menggunakan folder di panel kiri.
Hkey_local_machine \ system \ currentControlset \ services \ gamingservices
Langkah 4. Klik kanan di GamingServices Kunci di panel kiri dan klik Menghapus.
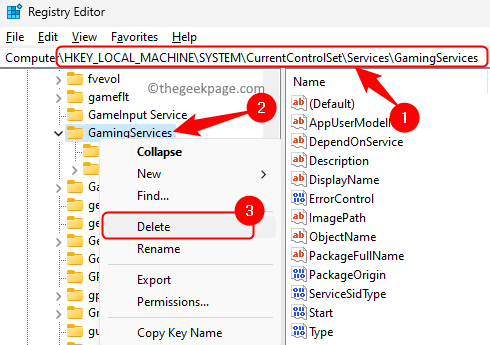
Langkah 5. Dalam Konfirmasi Kunci Hapus Dialog, klik Ya untuk menghapus kunci bersama dengan subkeynya.
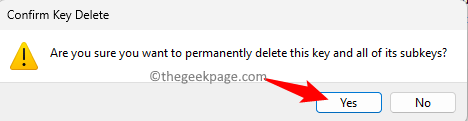
Langkah 6. Sekarang, arahkan ke lokasi di bawah ini.
Hkey_local_machine \ system \ currentControlset \ services \ gamingservicesnet
Langkah 7. Klik kanan di Gamingservicesnet kunci dan pilih Menghapus.
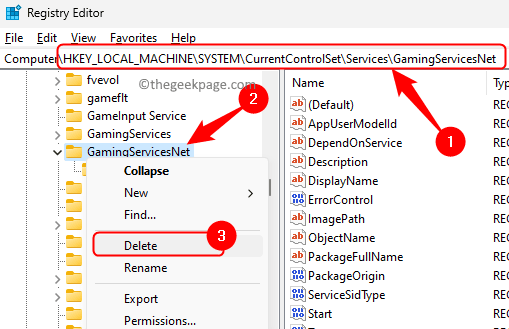
Langkah 8. Klik Ya untuk mengkonfirmasi penghapusan kunci ini di registri.
Langkah 7. Tutup registri dan mengulang kembali PC Anda.
Periksa apakah masalah diselesaikan dan jika Anda dapat meluncurkan game menggunakan aplikasi Xbox Anda.
Perbaiki 5 - Periksa Pembaruan Windows
Langkah 1. Tekan Windows + r untuk membuka Berlari kotak.
Langkah 2. Jenis MS-Settings: WindowsUpdate dan memukul Memasuki.
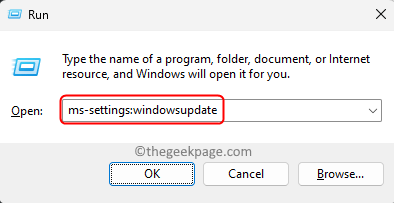
Langkah 3. Di pembaruan Windows Halaman, klik Periksa pembaruan.
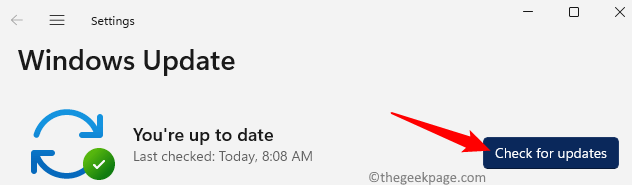
Langkah 4. Windows akan mulai memeriksa pembaruan ke Windows 11.
Jika ada pembaruan yang tersedia, Anda harus mengunduh dan menginstalnya.
Langkah 5. Setelah pembaruan diinstal, mengulang kembali PC Anda dan periksa apakah Anda dapat menjalankan game di Xbox.
Perbaiki 6 - Perbarui Aplikasi Xbox
Langkah 1. Tekan Windows Kunci di keyboard Anda dan ketik toko di kotak pencarian.
Langkah 2. Klik Microsoft Store di Hasil Pencarian.
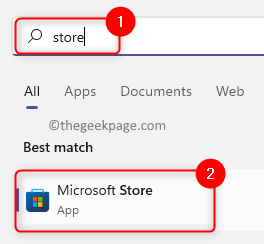
Langkah 3. Klik Perpustakaan di sudut kiri bawah Toko jendela.
Langkah 4. Kemudian, klik pada Dapatkan pembaruan Tombol untuk memeriksa pembaruan ke aplikasi toko yang diinstal di komputer Anda.
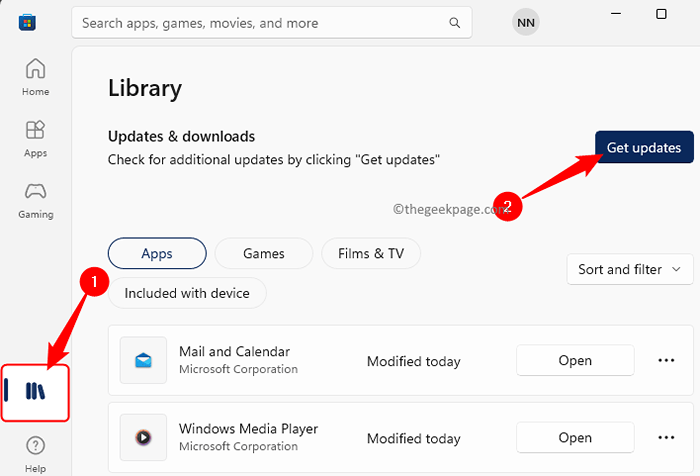
Langkah 5. MS Store akan mulai memeriksa versi aplikasi Xbox yang lebih baru.
Langkah 6. Setelah menginstal versi terbaru Xbox, menyalakan ulang PC Anda dan periksa apakah masalahnya diselesaikan.
Itu dia!
Anda sekarang harus dapat meluncurkan dan memainkan game favorit Anda di aplikasi Xbox di PC Windows 11 Anda. Apakah Anda menemukan artikel ini cukup berguna dalam menyelesaikan masalah ini dengan aplikasi Xbox? Berkomentar dan beri tahu kami pemikiran dan perbaikan Anda yang berhasil untuk Anda.
- « Cara mengatur tampilan folder default untuk semua folder di windows 10
- Mitra kesalahan TeamViewer tidak terhubung ke router di Windows PC Fix »

