Cara mengaktifkan atau menonaktifkan Pencegahan Eksekusi Data (DEP) pada Windows 10 /11
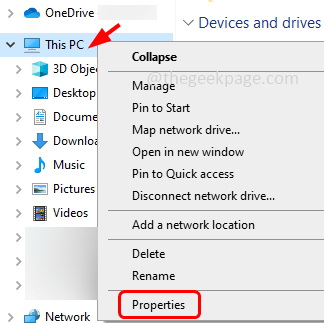
- 5112
- 201
- Dwayne Hackett
Data Execution Prevention (DEP) adalah fitur perlindungan memori di Windows. Ini menjaga cek dan melindungi beberapa daerah memori dan membantu mencegah mereka menjalankan kode jahat. Pada gilirannya, ini dapat membantu mencegah kerusakan pada komputer Anda dari virus dan ancaman keamanan lainnya. Ini mencegah kode dari dijalankan dari tumpukan default, tumpukan, dan kumpulan memori. Jika aplikasi mencoba menjalankan atau menjalankan kode dari halaman yang dilindungi, aplikasi itu menerima kesalahan pengecualian dengan kode status. Dep bermanfaat, kadang -kadang juga bermasalah ketika tidak berfungsi seperti yang diharapkan. DEP mapan dalam program 64-bit. Sebagian besar program yang menyebabkan masalah dengan DEP akan menjadi program 32-bit. Di artikel ini, mari kita lihat cara mengaktifkan atau menonaktifkan fitur DEP di Windows.
Daftar isi
- Nonaktifkan DEP (Pencegahan Eksekusi Data) untuk program yang telah Anda pilih
- Nonaktifkan atau Matikan DEP (Pencegahan Eksekusi Data) sepenuhnya
- Aktifkan atau nyalakan DEP (Pencegahan Eksekusi Data)
- Setel DEP ke perilaku defaultnya (dapat dikelola menggunakan pengaturan sistem)
Nonaktifkan DEP (Pencegahan Eksekusi Data) untuk program yang telah Anda pilih
Langkah 1: Buka Windows Explorer (File Explorer) menggunakan Windows + e kunci bersama
Langkah 2: Di sisi kiri, klik kanan pada PC ini
Langkah 3: Dari daftar yang muncul, klik Properti
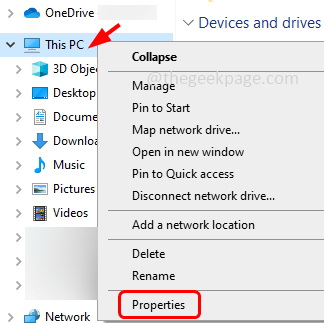
Langkah 4: Di jendela pengaturan yang dibuka, di sisi kanan klik Pengaturan Sistem Lanjutan
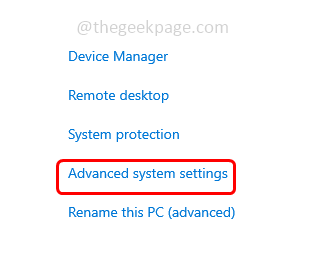
Langkah 5: Ada jendela System Properties. Pergi ke Canggih tab
Langkah 6: Di bawah bagian Kinerja, klik pada Pengaturan tombol
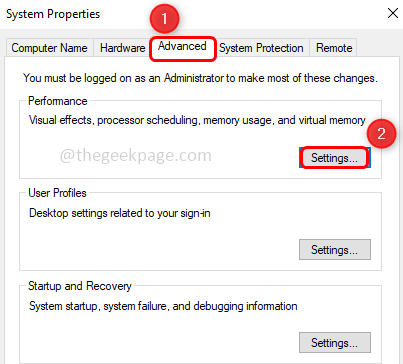
Langkah 7: Di jendela Opsi Kinerja, buka Pencegahan Eksekusi Data tab
Langkah 8: Untuk mengaktifkan DEP untuk layanan dan program Windows, klik tombol radio di sampingnya
Langkah 9: Untuk mengaktifkan DEP untuk semua program kecuali beberapa yang dipilih, klik tombol radio di samping Nyalakan DEP untuk semua program kecuali yang saya pilih
Langkah 10: Menambahkan Tombol akan diaktifkan, klik di atasnya
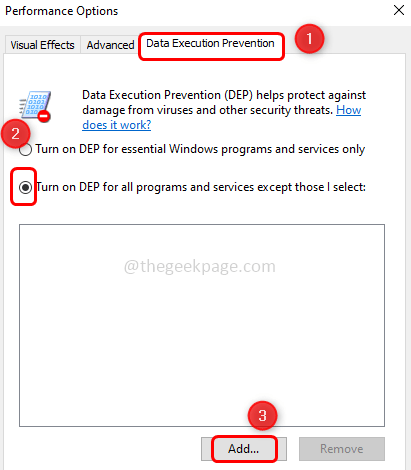
Langkah 11: Di Lihat kedalam drop down, pilih Disk lokal (c :) Itu C Drive
Langkah 12: Klik dua kali pada File program (jalur mana pun yang Anda miliki untuk ditambahkan)
Langkah 13: Anda dapat menggulir dan Pilih yang dibutuhkan program pilihan Anda. Klik tentang program dapat dieksekusi file dan klik membuka. Misalnya di sini saya telah memilih aplikasi 7-zip sebagai pengecualian. Saat pengaturan diterapkan, 7-zip akan berjalan di luar perlindungan DEP sementara semua yang lain akan berjalan dalam perlindungan DEP.
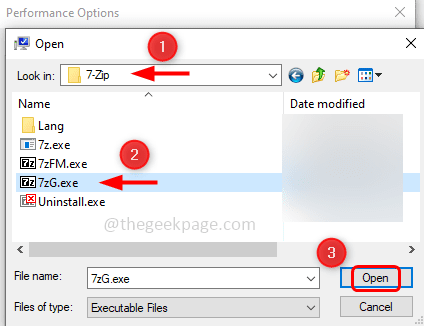
Langkah 14: Program yang dipilih akan tercantum di jendela Opsi Kinerja
Langkah 15: Jika Anda ingin program lain ditambahkan dalam daftar pengecualian, sekali lagi klik Tambah dan ikuti langkah yang sama [Langkah 11-14]
Langkah 16: Klik menerapkan kemudian Oke
Langkah 17: Mengulang kembali Komputer Anda dan DEP dihidupkan / diaktifkan untuk program.
Catatan: Metode yang disebutkan di bawah ini hanya boleh digunakan selama pemecahan masalah atau debugging
Nonaktifkan atau Matikan DEP (Pencegahan Eksekusi Data) sepenuhnya
Langkah 1: Buka command prompt sebagai administrator. Untuk melakukan itu, ketik cmd Di bilah pencarian Windows lalu tahan Ctrl + shift kunci bersama dan memukul memasuki
Langkah 2: Jendela Kontrol Akun Pengguna akan terbuka Klik Ya
Langkah 3: Di prompt perintah jenis Perintah berikut dan tekan memasuki
bcdedit.exe /set current nx selaluoff
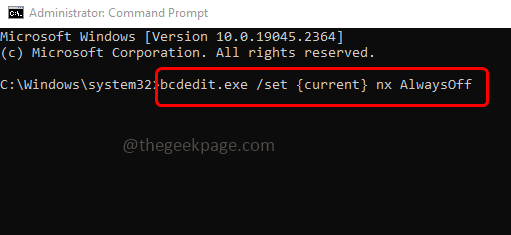
Langkah 4: Mengulang kembali Komputer Anda dan DEP akan dinonaktifkan untuk semua program.
Aktifkan atau nyalakan DEP (Pencegahan Eksekusi Data)
Langkah 1: Buka command prompt sebagai administrator. Untuk melakukan itu, ketik cmd Di bilah pencarian Windows lalu tahan Ctrl + shift kunci bersama dan memukul memasuki
Langkah 2: Jendela Kontrol Akun Pengguna akan terbuka Klik Ya
Langkah 3: Di Command Prompt ketik perintah berikut dan tekan memasuki
bcdedit.exe /set current nx alwayson
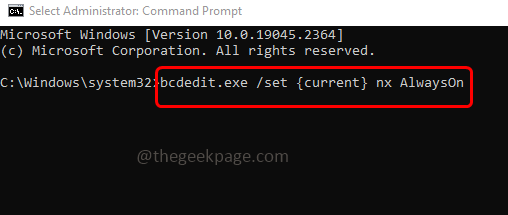
Langkah 4: Mengulang kembali Komputer Anda dan DEP akan diaktifkan untuk semua program.
Catatan: Setelah DEP diatur untuk selalu menyala atau selalu mati maka tidak dapat diubah menggunakan tab Pencegahan Eksekusi Data di Pengaturan Sistem. Jadi mari kita lihat cara mengembalikan tombol radio ke tab DEP dan dapat digunakan lagi
Setel DEP ke perilaku defaultnya (dapat dikelola menggunakan pengaturan sistem)
Langkah 1: Buka command prompt sebagai administrator. Untuk melakukan itu, ketik cmd Di bilah pencarian Windows lalu tahan Ctrl + shift kunci bersama dan memukul memasuki
Langkah 2: Jendela Kontrol Akun Pengguna akan terbuka Klik Ya
Langkah 3: Di prompt perintah jenis Perintah berikut dan tekan memasuki
bcdedit.exe /set current nx optin
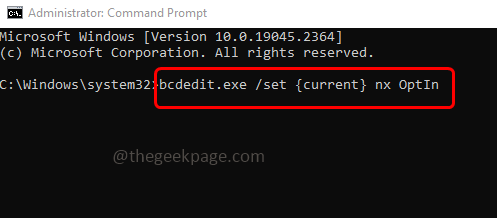
Langkah 4: Mengulang kembali Komputer Anda dan tombol radio di tab DEP akan dapat diakses lagi.
Untuk informasi:
bcdedit.exe adalah alat utama untuk mengedit data konfigurasi boot.
/mengatur Perintah mengatur nilai opsi entri boot di data konfigurasi boot windows.
saat ini Pengidentifikasi untuk entri boot saat ini adalah saat ini yang memberitahu bcdedit untuk bekerja dengan konfigurasi boot yang digunakan tepat saat ini.
nx adalah bentuk pendek dari no-execute dan merupakan nama pengaturan untuk dep dalam konfigurasi boot.
Memilih di Mengaktifkan DEP hanya untuk komponen sistem operasi.
Selalu off Menonaktifkan dep.
Selalu Memungkinkan DEP untuk sistem operasi dan semua proses.
Itu dia! Saya berharap informasi di atas bermanfaat dan mudah dimengerti. Terima kasih!!
- « Mitra kesalahan TeamViewer tidak terhubung ke router di Windows PC Fix
- Cara memperbaiki vmmem memori tinggi dan penggunaan CPU »

