Beralih Opsi Pengguna Lewat di Windows 11/10 Perbaiki
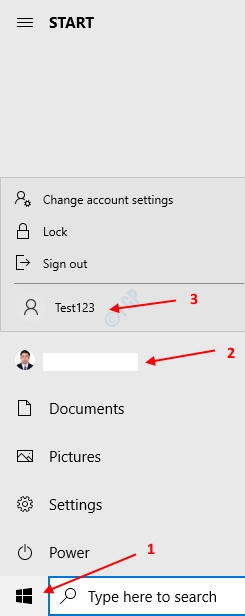
- 2710
- 137
- John Ratke
Ketika ada banyak pengguna yang menggunakan PC yang sama, kami dapat membuat beberapa akun di Windows 10 dan setiap pengguna dapat mengakses akunnya sendiri untuk bekerja. Biasanya, opsi untuk beralih pengguna akan terlihat di sudut bawah kiri layar logon.Jika Anda masuk, maka Anda dapat mengganti pengguna dengan menekan tombol Windows, klik pengguna saat ini, Anda dapat melihat akun pengguna yang dapat Anda beralih.
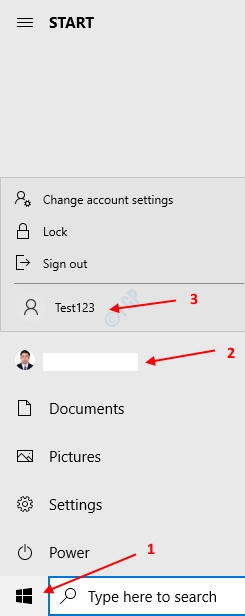
Untuk beberapa alasan, jika Anda tidak melihat opsi ini, itu karena
- Akun pengguna lain tidak dikonfigurasi dalam sistem
- Switching fastuser telah dinonaktifkan.
Catatan: - Tekan CTRL+ALT+DEL dan klik Beralih Pengguna
Dalam artikel ini, mari kita lihat dua cara untuk memperbaiki Tidak ada opsi "ganti pengguna" karena alasan yang terdaftar di atas.
Metode 1: Mengaktifkan switching pengguna cepat
Catatan: Anda harus masuk sebagai administrator untuk melakukan perubahan ini.
Langkah 1: Open Run Window Holding Windows+r kunci
Langkah 2: Masukkan Regedit dan tekan Memasuki
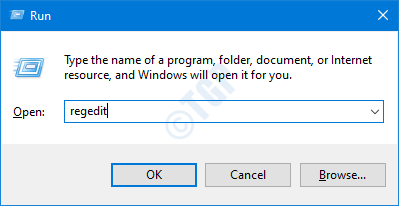
Langkah 3: Jika Anda melihat jendela kontrol akun pengguna bermunculan, klik pada Ya tombol
CATATAN: Pengeditan registri dapat memiliki efek buruk pada sistem bahkan dengan kesalahan sedikit pun. Disarankan untuk mengambil cadangan registri sebelum melanjutkan. Untuk mengambil cadangan, di editor registri-> pergi ke File -> Ekspor -> Simpan file cadangan Anda.
Langkah 4: Di bilah atas, copy-paste lokasi berikut dan tekan Memasuki seperti yang ditunjukkan di bawah ini
Hkey_current_user \ software \ microsoft \ windows \ currentVersion \ policies \ sistem
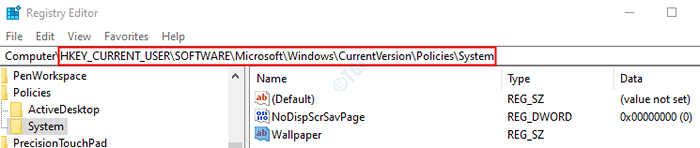
CATATAN: Jika subkey/subfolder bernama Sistem tidak ada dalam folder kebijakan, buat satu menggunakan langkah -langkah berikut.
Klik kanan di Kebijakan kunci, pilih Baru Dan Kunci.
Sebutkan subkey yang baru dibuat sebagai Sistem
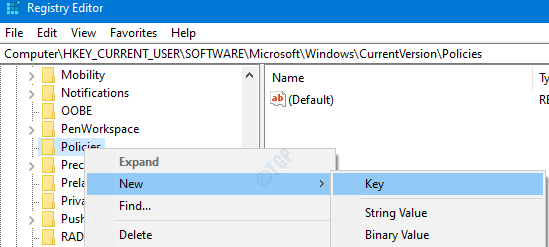
Langkah 5: Di dalam Sistem, Kami harus membuat DWORD baru. Jadi Klik kanan di mana saja di sisi kanan
Langkah 6: Klik Baru dan pilih Nilai dword (32-bit)
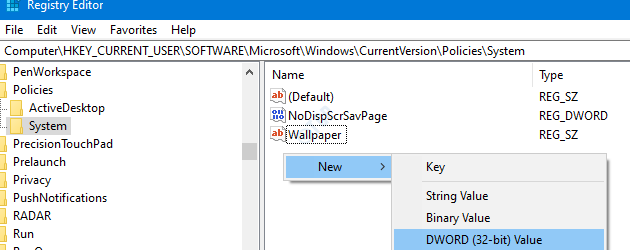
Langkah 7: Sebutkan DWORD yang baru dibuat sebagai Hidefastuserswitching.
Langkah 8: Klik dua kali Hidefastuserswitching Untuk memodifikasi nilainya.
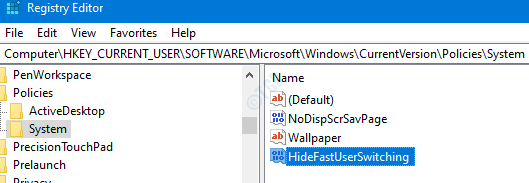
Langkah 9: Di jendela Edit Dword, atur nilainya 0 dan tekan OKE
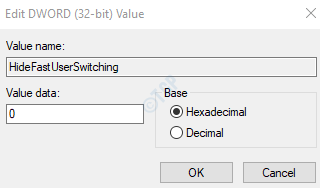
Langkah 10: Mengulang kembali sistem
Metode 2: Membuat Akun Pengguna Lain
1 - tekan Kunci Windows + i kunci bersama untuk membuka pengaturan.
2 - Sekarang, klik Akun dari menu kiri dan klik Keluarga & Pengguna Lain dari kanan.
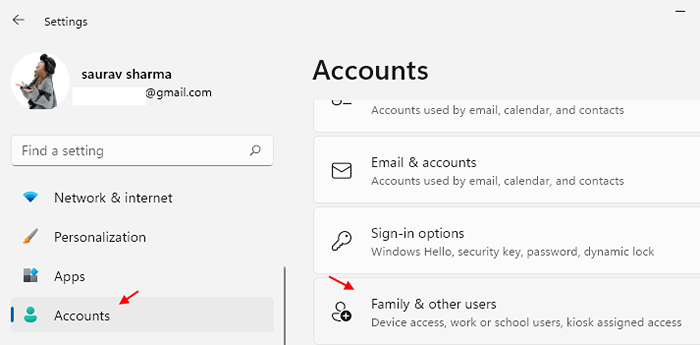
3 - Sekarang, klik Menambahkan akun.
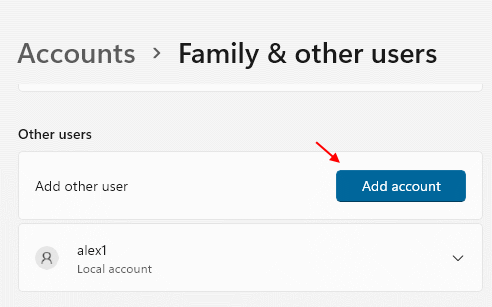
4 - Sekarang, buat akun di Windows 11 Anda.
Itu saja
Kami berharap ini informatif. Terima kasih telah membaca.
Mohon berkomentar dan beri tahu kami jika ini membantu.
- « Sedlauncher.Exe High Disk Penggunaan Masalah di Windows 10 Fix
- Cara Memperbaiki Cortana Tidak Tutup di Windows 10 »

