Sedlauncher.Exe High Disk Penggunaan Masalah di Windows 10 Fix
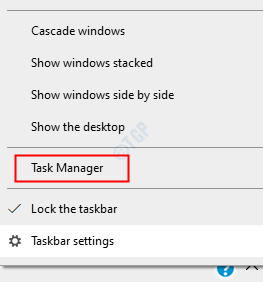
- 3523
- 682
- Dr. Travis Bahringer
Seperti yang kita semua tahu itu adalah praktik yang baik untuk menjaga agar PC tetap diperbarui. Terkadang, saat Anda memperbarui sistem Anda, Anda dapat melihat beberapa jenis file aplikasi (.exe) diunduh ke dalam sistem. Salah satu file tersebut adalah Sedlauncher.exe. File ini diunduh saat Anda memperbarui sistem Anda dengan Windows 10 Patch KB4023057.
Daftar isi
- Apa itu Sedlauncher.exe?
- Cara Memperbaiki Sedlauncher.EXE masalah penggunaan disk penuh
- Perbaiki 1: Akhiri tugas Sedlauncher dari manajer tugas
- Perbaiki 2: Mematikan Layanan Remediasi Windows di Layanan
- Perbaiki 3: Blok Sedlauncher.exe dengan firewall windows
- Perbaiki 4: Hapus instalan pembaruan
- Perbaiki 5: Menghapus Jadwal Tugas
- Perbaiki 6: Uninstall Windows Setup Remediatiations Program
- Perbaiki 7: Ganti nama atau lepaskan folder REMPL
Apa itu Sedlauncher.exe?
Sesuai Microsoft, tujuan KB4023057 adalah untuk meningkatkan keandalan dan pengalaman pengguna dalam komponen layanan pembaruan Windows 10 dengan mempercepat proses pembaruan. Di sinilah Sedlauncher.Exe memainkan perannya.Sedlauncher.exe pada dasarnya adalah file aplikasi yang terletak di 'C: \ Program Files \ Rempl'Lokasi. Tujuan utama dari file ini adalah untuk meningkatkan kecepatan dan keamanan proses pembaruan Windows 10. Meskipun ini dirancang untuk mempercepat proses, kadang -kadang, ini menyebabkan masalah penggunaan disk yang tinggi dalam sistem dan ini, pada gilirannya, mengurangi kecepatan sistem.
Cara Memperbaiki Sedlauncher.EXE masalah penggunaan disk penuh
Jika Anda mengalami Sedlauncher.Exe Full Disk Penggunaan masalah pada sistem Anda, maka jangan khawatir. Dalam artikel ini, kami akan membahas berbagai cara untuk memperbaiki masalah ini.
Perbaiki 1: Akhiri tugas Sedlauncher dari manajer tugas
Langkah 1: Klik kanan di mana saja di area kosong di bilah tugas. Dari menu konteks yang muncul, klik Pengelola tugas
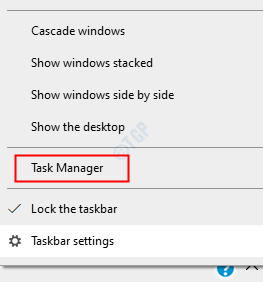
Langkah 2: Di jendela yang terbuka, pastikan Anda berada di Proses tab
Langkah 3: Layanan Remediasi Windows berisi Sedlauncher tugas.Gulir ke bawah untuk menemukan Layanan Remediasi Windows (WRS)
Langkah 4: Sekarang klik kanan di atasnya dan pilih Tugas akhir
Langkah 5: Mulai ulang sistem dan periksa apakah masalah telah diselesaikan.
Perbaiki 2: Mematikan Layanan Remediasi Windows di Layanan
Langkah 1: Buka dialog jalankan (Windows+r)
Langkah 2: Ketik jasa.MSC dan memukul OKE
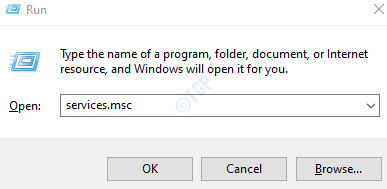
Langkah 3: Di jendela Layanan, gulir ke bawah untuk menemukan Layanan Remediasi Windows
Langkah 4: Klik kanan di atasnya dan pilih Properti
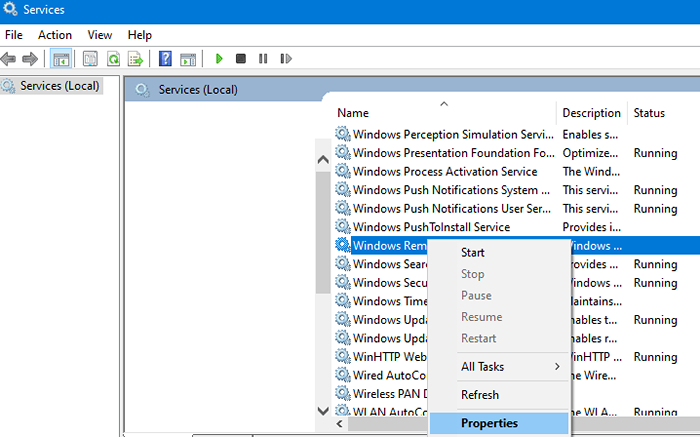
Langkah 5: Di jendela Properties, dari drop-down tipe startup Dengan disabilitas
Langkah 6: Di bawah bagian Status Layanan, klik pada Berhenti tombol
Langkah 7: Akhirnya, klik Menerapkan diikuti oleh OKE
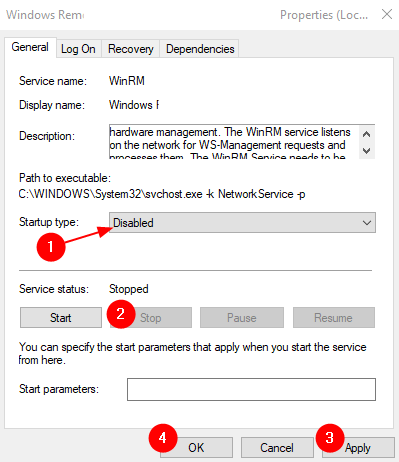
Langkah 8: Mulai ulang sistem
Periksa apakah Sedlauncher.Exe berjalan di latar belakang. Jika ya, coba perbaikan berikutnya.
Perbaiki 3: Blok Sedlauncher.exe dengan firewall windows
Langkah 1: Buka Jendela Jalankan menggunakan Windows + r
Langkah 2: Ketik Kontrol Firewall.cpl, dan tekan Memasuki kunci
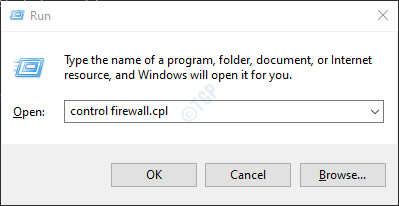
Langkah 3: Dari menu sisi kiri, klik Izinkan aplikasi atau fitur melalui Windows Defender Firewall pilihan
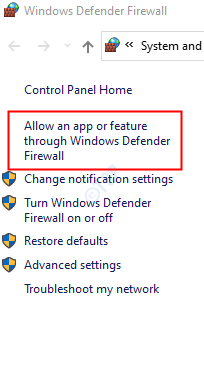
Langkah 4: Di jendela aplikasi yang diizinkan, klik pada Ubah pengaturan tombol. Anda harus masuk sebagai administrator untuk melakukan perubahan ini
Langkah 5: Klik Izinkan aplikasi lain Tombol di sudut kanan bawah seperti yang ditunjukkan di bawah ini
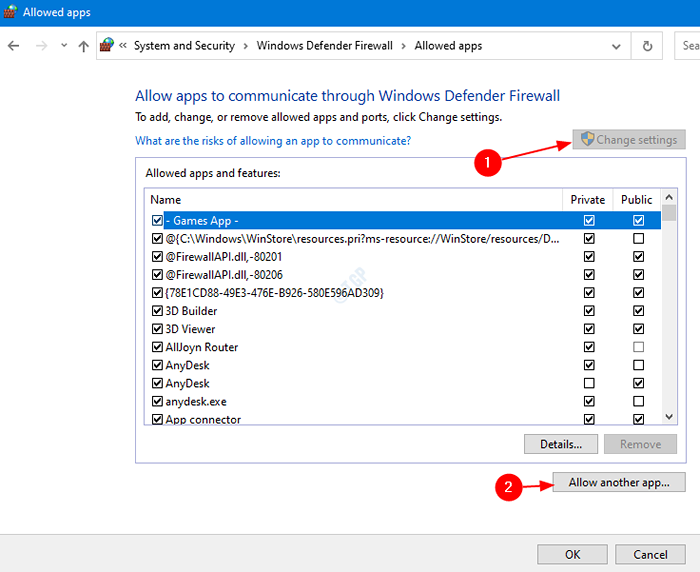
Langkah 6: Tambahkan jendela aplikasi terbuka, klik pada Jelajahi tombol
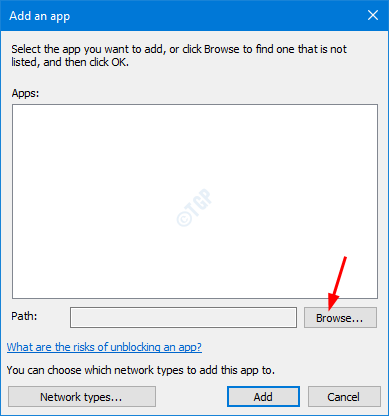
Langkah 7: Di bilah alamat, copy-paste lokasi C: \ Program Files \ Rempl dan memukul Memasuki
Langkah 8: Klik Sedlauncher.exe
Langkah 9: Klik pada Membuka tombol
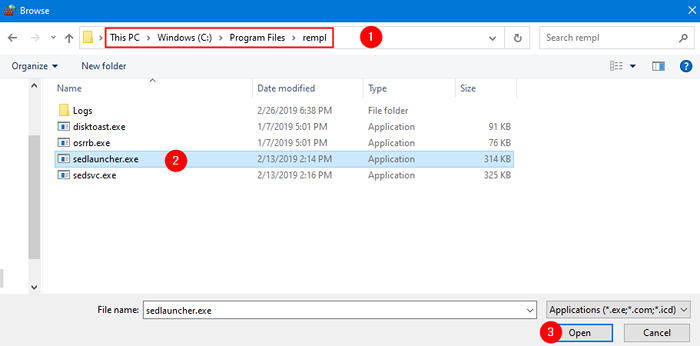
Langkah 10: Takut Sedlauncher dan klik pada OKE tombol seperti yang ditunjukkan di bawah ini.
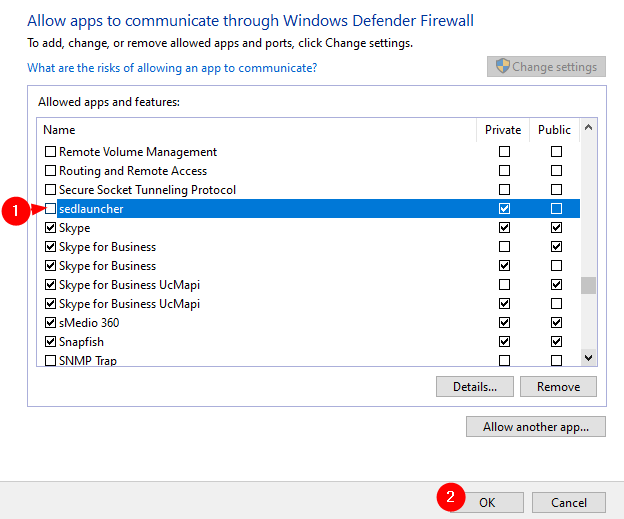
Dengan ini, Sedlauncher.exe akan diblokir dan tidak akan berjalan selanjutnya.
Perbaiki 4: Hapus instalan pembaruan
Dengan metode ini, semua pembaruan yang merupakan bagian dari tambalan ini akan dilewatkan.
Langkah 1: Tahan Keys Windows+R dan buka dialog Jalankan
Langkah 2: Ketik appwiz.cpl dan tekan Memasuki
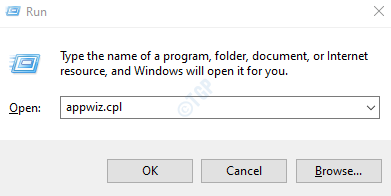
Langkah 3: Di jendela, klik "Pembaruan untuk Windows 10… " atau Remediasi Pengaturan Windows dan pilih uninstall.
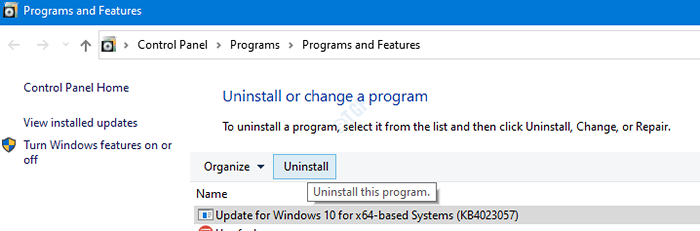
Ini akan menghapus pemasangan pembaruan dan karenanya Sedlauncher tidak akan berjalan.
Perbaiki 5: Menghapus Jadwal Tugas
Langkah 1: Tekan Windows+r kunci bersama untuk membuka kotak perintah run dan ketik Taskschd.MSC untuk membuka penjadwal tugas
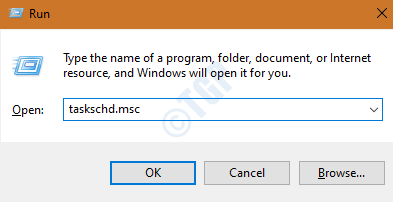
Langkah 2: Di jendela Penjadwal Tugas yang terbuka, klik dua kali pada Perpustakaan Penjadwal Tugas Terletak di sisi kiri jendela
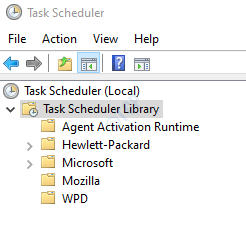
Langkah 3: Navigasikan ke Microsoft -> Windows -> Folder Rempl seperti yang ditunjukkan di bawah ini
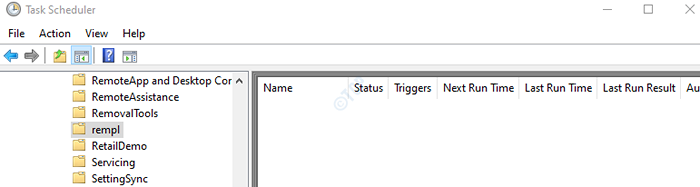
Langkah 4: Sekarang di sisi kanan, klik kanan pada tugas bernama kerang Dan menghapus tugas yang dijadwalkan seperti yang ditunjukkan di bawah ini
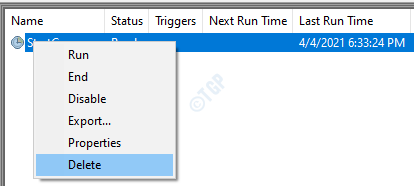
Dengan ini, Sedlauncher tidak akan dapat berjalan saat tugas yang dijadwalkan dibatalkan.
Perbaiki 6: Uninstall Windows Setup Remediatiations Program
Langkah 1: Tahan Windows+i untuk membuka Pengaturan jendela
Langkah 2: Klik Aplikasi Ubin
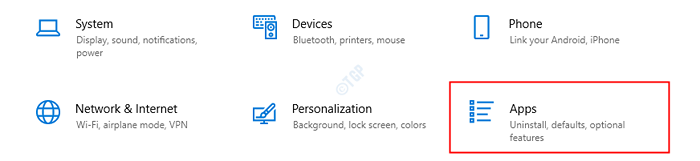
Langkah 3: Di jendela aplikasi & fitur, gulir ke bawah ke bilah dan jenis pencarian Pembaruan untuk Windows 10, dan memukul Memasuki
Langkah 4: Sekarang, klik pada Uninstall tombol di bawah Pembaruan untuk Windows 10 untuk sistem berbasis x64 (KB4023057) seperti yang ditunjukkan di bawah ini
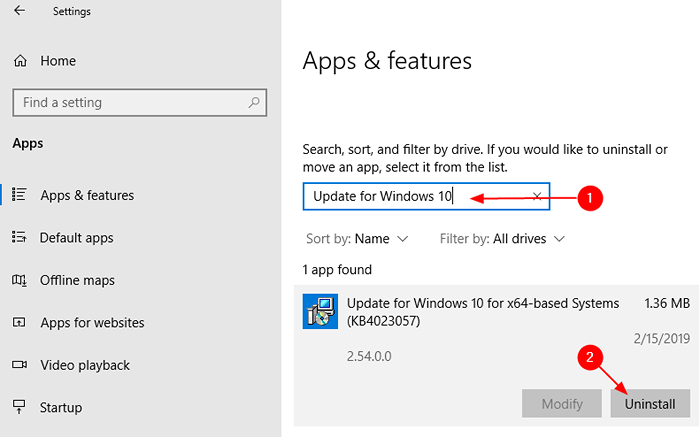
Langkah 5: Ulangi Langkah 3 dan 4 untuk Program Remediasi Pengaturan Windows demikian juga.
Perbaiki 7: Ganti nama atau lepaskan folder REMPL
Langkah 1: Tahan Kunci Windows+e dan buka jendela Windows Explorer
Langkah 2: Di bilah alamat, ketik C: \ file program dan tekan tombol Enter
Langkah 3: Gulir ke bawah dan temukan rempl map
Langkah 4: Klik kanan di folder dan pilihlah untuk ganti nama atau menghapus foldernya
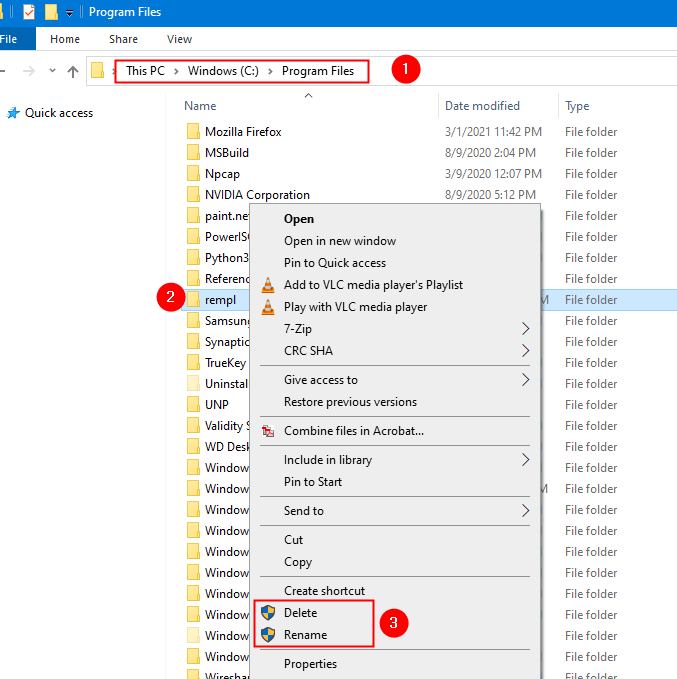
Periksa apakah ini berhasil.
Jika tidak ada metode di atas yang berfungsi, cobalah memulihkan sistem ke titik pemulihan sebelumnya.
Itu saja
Kami berharap artikel ini informatif. Terima kasih telah membaca.
Mohon berkomentar dan beri tahu kami perbaikan mana yang berhasil dalam kasus Anda. Juga, beri tahu kami jika Anda mengalami masalah apa pun. Kami akan dengan senang hati membantu.
- « Windows berhasil memuat driver perangkat untuk perangkat keras ini tetapi tidak dapat menemukan perangkat perangkat keras (kode 41)
- Beralih Opsi Pengguna Lewat di Windows 11/10 Perbaiki »

