Cara Memperbaiki Cortana Tidak Tutup di Windows 10
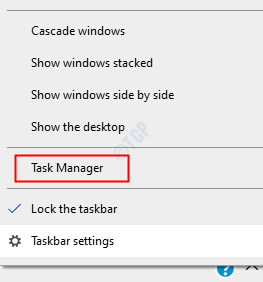
- 3666
- 1122
- Ian Parker
Seperti yang kita semua tahu Cortana adalah layanan asisten digital yang diperkenalkan di Windows 10 oleh Microsoft. Tidak semua orang ingin menggunakan fitur ini. Namun, ketika kami mencoba untuk menutupnya dengan menekan tombol tutup, Cortana tidak akan menutup. Perilaku ini diharapkan. Microsoft memiliki pengaturan untuk aplikasi Cortana sedemikian rupa sehingga selalu berjalan di latar belakang bahkan setelah menekan tombol tutup. Ini karena Cortana dapat membantu pengguna lebih baik hanya ketika mengetahui info yang cukup tentang pengguna seperti itu, aktivitas seperti apa yang terlibat pengguna, URL diketik, video ditonton, dll.
Karena berbagai alasan, jika Anda ingin menyingkirkan Cortana, cobalah perbaikan yang tercantum di bawah ini. Dalam artikel ini, kita akan melihat berbagai cara untuk menutup Cortana di Windows 10
Daftar isi
- Perbaiki 1: Akhiri proses menggunakan Task Manager
- Perbaiki 2: Bunuh Cortana Menggunakan Perintah Prompt
- Perbaiki 3: Hapus instalan Cortana menggunakan PowerShell
- Perbaiki 4: Instal Paket Pidato
Perbaiki 1: Akhiri proses menggunakan Task Manager
Langkah 1: Klik kanan di mana saja di area kosong di bilah tugas. Dari menu konteks yang muncul, klik Pengelola tugas
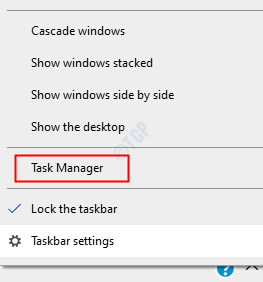
Langkah 2: Di jendela yang terbuka, pastikan Anda berada di Proses tab
Langkah 3: Di bawah Aplikasi bagian, temukan Cortana dan klik kanan di atasnya
Langkah 4: Dari menu konteks, pilih Tugas akhir
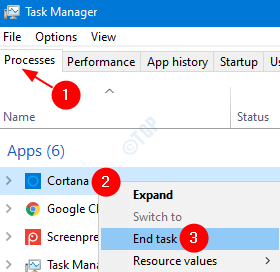
Sekarang, periksa apakah jendela Cortana ditutup. Jika tidak, coba perbaikan berikutnya.
Perbaiki 2: Bunuh Cortana Menggunakan Perintah Prompt
Langkah 1: Tahan Menangkan Kunci dan tekan R. Ini Membuka Dialog Jalankan
Langkah 2: Ketik cmd dan memukul Ctrl + Shift + Enter kunci bersama dari keyboard.
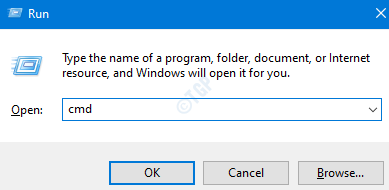
Langkah 3: Di jendela Command Prompt yang membuka ketik perintah di bawah ini dan tekan Enter
TaskKill /F /IM Cortana.exe
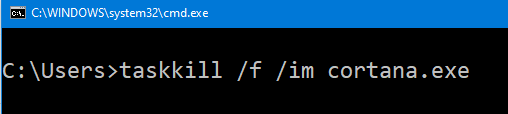
Langkah 4: Mulai ulang sistem.
Periksa apakah ini berhasil. Jika tidak, coba perbaikan berikutnya.
Perbaiki 3: Hapus instalan Cortana menggunakan PowerShell
Jika Anda tidak berencana menggunakan Cortana untuk beberapa waktu dan ingin menyingkirkan masalah ini, maka Anda dapat menghapus instalannya dari sistem Anda.
Langkah 1: Tekan Windows+r bersama untuk membuka Jalankan jendela
Langkah 2: Ketik PowerShell dan tekan Ctrl + Shift + Enter kunci bersama dari keyboard.
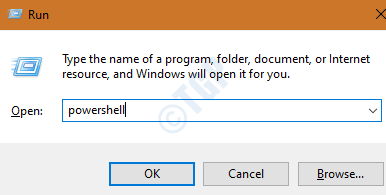
Langkah 3: Di jendela PowerShell yang membuka ketik perintah di bawah ini dan tekan Memasuki
Get-appxpackage *Microsoft.549981c3f5f10* | Hapus-AppxPackage

Langkah 4: Ketika Anda merasa perlu untuk Cortana di sistem Anda, Anda dapat menginstalnya menggunakannya menggunakan perintah di bawah ini
Get -appxpackage -name microsoft.Windows.Cortana | Foreach add -appxpackage -disableDevelopmentMode -register "$ ($ _.InstallLocation) AppXManifest.xml
Perbaiki 4: Instal Paket Pidato
Langkah 1: Memegang kunci Windows+r, Buka Dialog Jalankan
Langkah 2: Ketik MS-Settings: Pidato dan tekan OKE
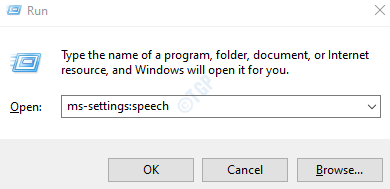
Langkah 3: Di jendela Pengaturan yang terbuka, di panel sisi kanan, gulir ke bawah untuk menemukan Paket suara yang diinstal. Di bawah bagian itu, pastikan bahasa Anda terdaftar.
Langkah 4: Jika bahasa Anda tidak terdaftar, klik pada “+Simbol di sebelah Tambahkan suara di bawah Mengelola suara bagian
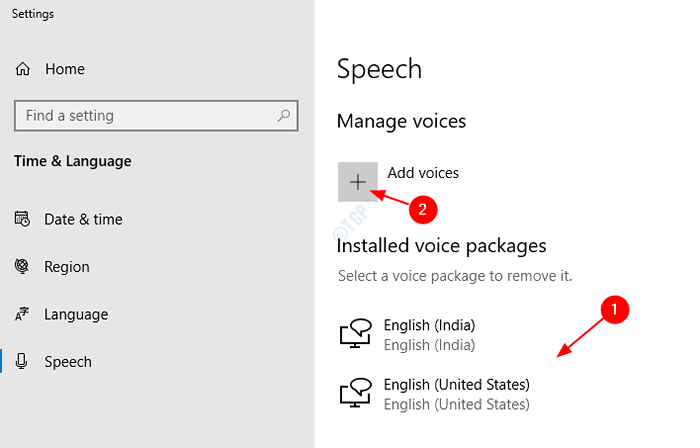
Langkah 5: Di jendela yang muncul, kutu pada bahasa yang diperlukan dan kemudian tekan Menambahkan
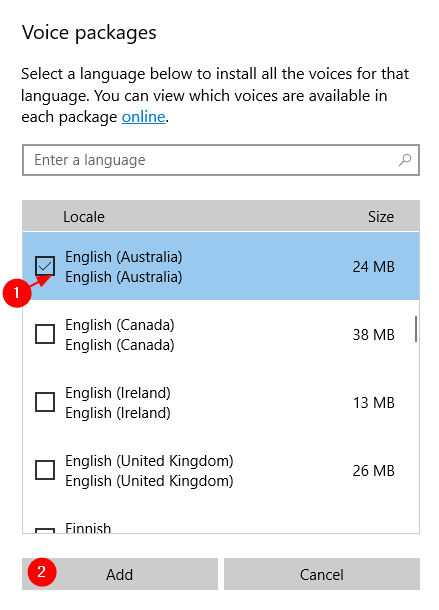
Langkah 6: Tunggu sampai paket mengunduh dan menginstal di sistem
Langkah 7: Mulai ulang sistem
Periksa apakah ini membantu, jika tidak coba perbaikan berikutnya.
Itu saja
Kami berharap artikel ini informatif. Terima kasih telah membaca
Mohon berkomentar dan beri tahu kami perbaikan mana yang membantu.
- « Beralih Opsi Pengguna Lewat di Windows 11/10 Perbaiki
- Cara memperbaiki vjoy gagal menginstal kesalahan di windows 10/11 »

