Terjebak di “Bekerja pada Pembaruan 100% Lengkap Jangan Matikan Komputer Anda”? Inilah cara memperbaikinya
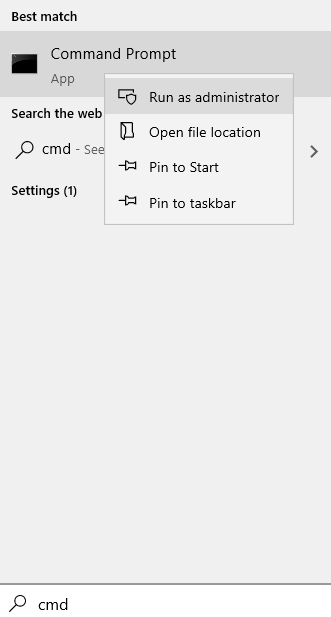
- 1541
- 7
- Dr. Travis Bahringer
Apakah komputer Windows 10 Anda macet "Bekerja pada Pembaruan 100% Lengkap Jangan Mati Komputer Anda“? Ini adalah masalah umum dan muncul ketika Windows mencoba menginstal pembaruan pada penutupan atau restart.
Dalam kasus seperti itu, hal pertama yang dapat Anda coba adalah memaksa restart PC Anda. Namun, jika ini tidak membantu, Anda dapat melanjutkan untuk mencoba solusi potensial di bawah ini.
Situasi 1: Saat Anda dapat mengakses Windows
Pastikan Anda menunggu beberapa jam dan melihat apakah itu berfungsi atau untuk memulai kembali PC Anda sebelum Anda mengikuti metode di bawah ini:
Daftar isi
- Metode 1: Ganti nama folder distribusi software
- Metode 2: Jalankan Pemecahan Masalah Pembaruan Windows
- Metode 3: Reset komponen pembaruan windows
- Metode 4: Hapus instalan pembaruan yang menyebabkan masalah
- Metode 5: Lakukan boot bersih
- Metode 6: Lakukan Pemulihan Sistem
- Metode 1: Hapus instalan pembaruan masalah dalam mode aman
- Metode 2: Jalankan perbaikan otomatis/startup
- Metode 3: Jalankan memtest86+
- Metode 4: Setel ulang komponen pembaruan windows dalam mode aman
- Metode 5: Jalankan Dism
- Metode 6: Unduh Pembaruan dari Katalog Pembaruan Microsoft secara manual
Metode 1: Ganti nama folder distribusi software
Cukup tekan tombol daya untuk mematikan komputer Anda dengan paksa. Sekarang, mulai kembali menggunakan tombol daya.

Langkah 1: Cari Cmd di kotak pencarian windows
Langkah 2: Klik kanan pada ikon CMD dan klik Jalankan sebagai administrator
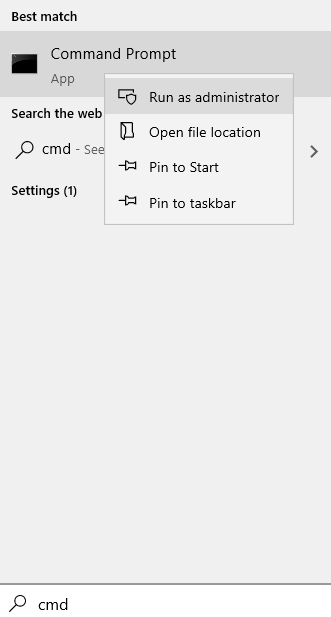 CMD Admin Min
CMD Admin Min Langkah 3: Di jendela Command Prompt (Admin), jalankan perintah di bawah ini dan tekan Enter untuk menghentikan layanan pembaruan Windows:
Net Stop Wuauserv
Biarkan jendela CMD terbuka
Langkah 4: Selanjutnya, pergi ke C: \ Windows \ Softwaredistribusi di File Explorer dan Delte semua konten di dalamnya
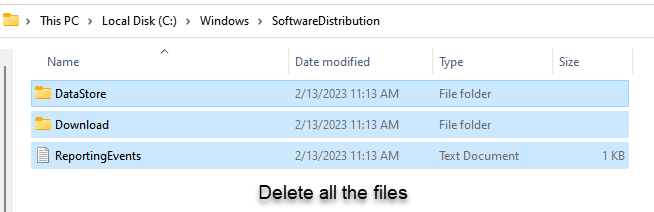
Langkah 5: Sekarang, lagi jalankan perintah yang diberikan di bawah ini dalam prompt perintah.
MULAI NET WUAUSERV
Setelah proses selesai, restart PC Anda dan Anda tidak boleh lagi bekerja pada pembaruan 100% selesai jangan matikan masalah komputer Anda lagi.
Metode 2: Jalankan Pemecahan Masalah Pembaruan Windows
Cukup tekan tombol daya untuk mematikan komputer Anda dengan paksa. Sekarang, mulai kembali menggunakan tombol daya.

Langkah 1: Klik kanan Awal dan pilih Run untuk membuka Berlari jendela perintah.
Langkah 2: Di bidang Pencarian Perintah Jalankan, ketik kontrol.exe Untuk membuka jendela panel kontrol
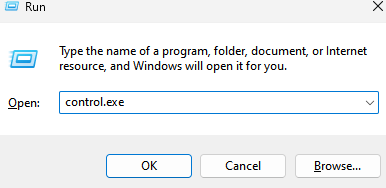
Langkah 3: Di jendela Panel Kontrol, pergi ke tampilan berdasarkan bidang dan pilih ikon besar dari drop-down.
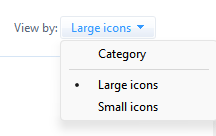
Klik Penyelesaian masalah dalam daftar.
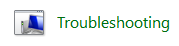
Langkah 4: Selanjutnya, pilih Lihat semua dari sisi kiri panel.
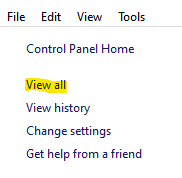
Langkah 5: Di jendela semua kategori, pilih pembaruan Windows dari daftar.
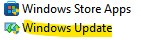
Langkah 6: Ini Membuka Pemecahan Masalah Pembaruan Windows.
Di sini, klik Canggih di dasar.
Langkah 7: Sekarang, centang kotak di sebelah Terapkan perbaikan secara otomatis.
Klik Berikutnya.
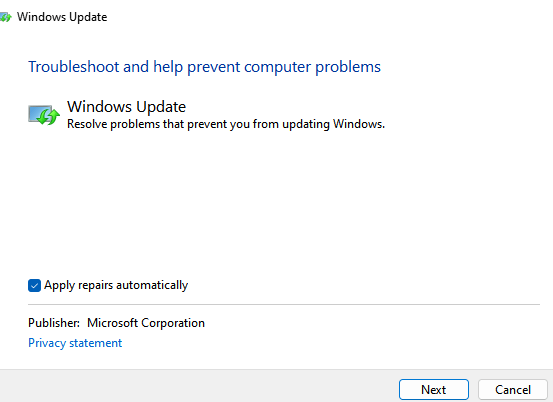
Langkah 8: Pemecah Masalah mulai mendeteksi masalah.
Jika ada masalah yang ditemukan, ia menawarkan beberapa rekomendasi yang dapat Anda coba perbaiki kesalahan.
Setelah selesai, keluar dari pemecah masalah dan panel kontrol. Reboot PC Anda agar perubahan menjadi efektif. Anda seharusnya tidak melihat kesalahan lagi.
Metode 3: Reset komponen pembaruan windows
Langkah 1: Pergi untuk mulai, klik kanan di atasnya dan pilih Run.
Langkah 2: Di Jendela Perintah Jalankan yang terbuka, ketik CMD di kotak pencarian dan tekan tombol CTRL + SHIFT + ENTER bersama -sama untuk meluncurkan Command Prompt dengan Hak Admin.
Langkah 3: Di jendela prompt perintah yang ditinggikan, jalankan perintah di bawah satu per satu dan tekan enter setelah masing -masing untuk menghentikan layanan terkait pembaruan windows pada sistem Anda:
Net Stop Bits Net Stop Wuauserv Stop Net Stop AppIDSVC Net Stop Cryptsvc
Langkah 4: Sekarang, jalankan perintah di bawah ini untuk menghapus qmgr*.File DAT:
Del "%allusersprofile%\ data aplikasi \ microsoft \ network \ downloader \ qmgr*.Dat "
Langkah 5: Selanjutnya, jalankan perintah di bawah ini dan tekan Enter:
CD /D %Windir %\ System32
Langkah 5: Salin dan tempel perintah di bawah ini satu per satu dan tekan enter setelah setiap perintah untuk mendaftarkan file bit dan file pembaruan windows:
REGSVR32.exe atl.DLL REGSVR32.Exe Urlmon.DLL REGSVR32.exe mshtml.DLL REGSVR32.exe shdocvw.DLL REGSVR32.Exe Browseui.DLL REGSVR32.exe jscript.DLL REGSVR32.exe vbscript.DLL REGSVR32.Exe Scrrun.DLL REGSVR32.exe msxml.DLL REGSVR32.exe msxml3.DLL REGSVR32.exe msxml6.DLL REGSVR32.exe actxprxy.DLL REGSVR32.exe softpub.DLL REGSVR32.Exe Wintrust.DLL REGSVR32.Exe Dssenh.DLL REGSVR32.exe rsaenh.DLL REGSVR32.exe GPKCSP.DLL REGSVR32.exe sccbase.DLL REGSVR32.Exe SLBCSP.DLL REGSVR32.exe cryptdlg.DLL REGSVR32.Exe Oleaut32.DLL REGSVR32.exe ole32.DLL REGSVR32.exe shell32.DLL REGSVR32.exe initpki.DLL REGSVR32.Exe Wuapi.DLL REGSVR32.Exe Wuaueng.DLL REGSVR32.exe wuaueng1.DLL REGSVR32.exe wucltui.DLL REGSVR32.exe wups.DLL REGSVR32.exe wups2.DLL REGSVR32.Exe Wuweb.DLL REGSVR32.exe qmgr.DLL REGSVR32.exe qmgrprxy.DLL REGSVR32.exe wucltux.DLL REGSVR32.exe muweb.DLL REGSVR32.exe wuwebv.dll
Langkah 6: Sekarang, ketik perintah di bawah ini di prompt perintah dan tekan enter:
Netsh Winsock Reset
Langkah 7: Selanjutnya, salin baris perintah di bawah ini, tempel di prompt perintah (admin) dan tekan enter:
sc.Exe SDSET Bits D: (A ;; CCLCSWRPWPDTLOCRC ;;; sy) (A ;; CCDCLCSWRPWPDTLOCRSDRCWDWO ;;; BA) (A ;; CCLCSWLOCRC ;; AU) (A;.exe sdset wuauserv d: (a ;; cclcswrpwpdtlocrc ;;; sy) (a ;; ccdclcswrpwpdtlocrsdrcwdwo ;; Ba) (a ;; cclcswrc ;; au) (a ;; cclcswrc; pUitrrc ;; au) (a ;; cclcswrrc;
Langkah 8: Akhirnya, jalankan perintah di bawah ini satu demi satu dan tekan tombol Enter setelah setiap perintah untuk memulai kembali Layanan Pembaruan Windows:
Net Start Bits Net Start WuaUserv Mulai Mulai AppIDSVC NET MULAI CRYPTSVC
Langkah 9: Sekarang, klik tautan di bawah ini untuk mengunduh dan menginstal Windows Update Agent dari halaman Microsoft resmi:
Agen Pembaruan Windows
Dari sini, Anda dapat menginstal agen pembaruan windows baik secara otomatis atau manual.
Setelah selesai, restart PC Anda dan lihat apakah “Bekerja pada Pembaruan 100% Lengkap Jangan Mati Komputer Anda" telah diperbaiki.
Sekarang, tutup jendela prompt perintah dan restart komputer Anda untuk memeriksa apakah ini membantu memperbaiki masalah.
Metode 4: Hapus instalan pembaruan yang menyebabkan masalah
Langkah 1: Tekan Menang + x kunci bersama di keyboard Anda dan pilih Berlari untuk meluncurkan jendela perintah run.
Langkah 2: Di kotak pencarian, ketik appwiz.cpl dan tekan OK untuk membuka Program & Fitur Jendela di Panel Kontrol.
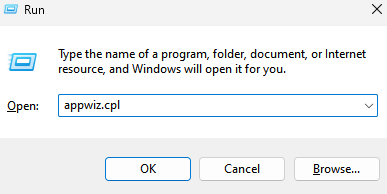
Langkah 3: Di jendela Panel Kontrol> Program dan Fitur, klik Lihat pembaruan yang diinstal di kiri.
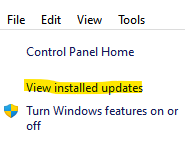
Langkah 4: Sekarang, di sisi kanan jendela, di bawah uninstall bagian pembaruan, pilih pembaruan dari daftar yang menyebabkan masalah, klik kanan di atasnya dan pilih Uninstall.
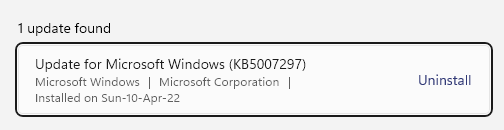
Sekarang, tunggu pembaruan diinstal. Setelah dihapus, restart PC Anda dan Anda tidak boleh melihat kesalahan lagi.
Metode 5: Lakukan boot bersih
Langkah 1: Klik kanan Mulai menu dan pilih Berlari.
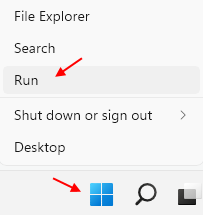
Langkah 2: Ini akan membuka kotak perintah run.
Di sini, ketik msconfig Di bidang pencarian dan tekan Enter untuk membuka jendela Konfigurasi Sistem.
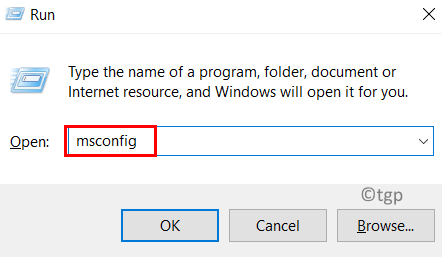
Langkah 3: Di jendela Konfigurasi Sistem, di bawah Umum tab, buka Startup Selektif bagian dan pastikan kotak di sebelahnya Muat item startup adalah tidak terkendali.
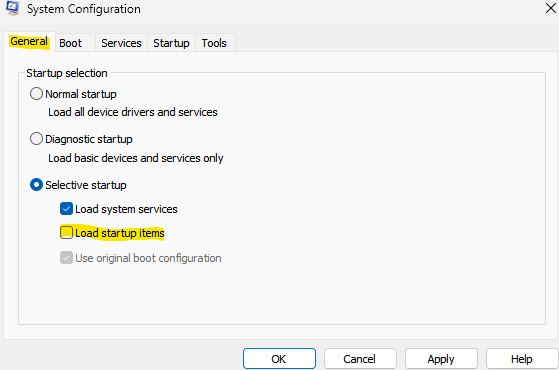
Langkah 4: Sekarang, pilih Jasa tab dan centang kotak di sebelah Sembunyikan semua layanan Microsoft pilihan.
Langkah 5: Selanjutnya, tekan Menonaktifkan semua Tombol di bagian bawah untuk menonaktifkan semua layanan yang tersisa.
Tekan Menerapkan kemudian OKE untuk menyimpan perubahan dan keluar.
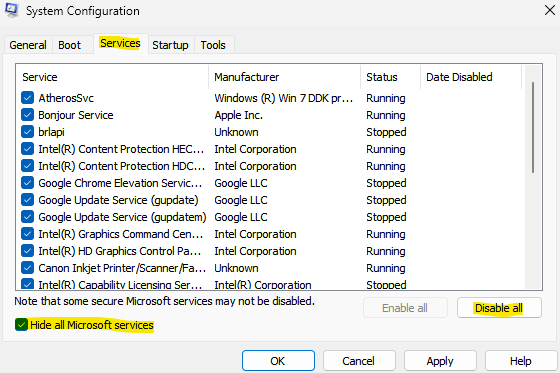
Sekarang, reboot komputer Anda dan periksa apakah kesalahannya hilang.
*Catatan - Jika metode ini membantu memperbaiki masalah, maka masalahnya terjadi karena perangkat lunak pihak ketiga. Dalam hal ini, Anda perlu mengidentifikasi perangkat lunak spesifik yang menyebabkan masalah sehingga Anda dapat menghapusnya untuk menghindari konflik di masa depan. Untuk melakukan ini, Anda perlu mengaktifkan satu set layanan dari daftar layanan di bawah tab Layanan di jendela Konfigurasi Sistem dan kemudian restart PC Anda. Terus mengulangi prosedur ini sampai Anda mengidentifikasi serangkaian layanan yang mungkin menyebabkan masalah ini. Setelah Anda tahu itu, periksa masing -masing layanan dalam set ini untuk mengidentifikasi perangkat lunak tertentu.
Ingatlah untuk kembali ke pengaturan asli, yaitu, muat item startup yang diperiksa untuk memulai kembali PC Anda
Metode 6: Lakukan Pemulihan Sistem
Ketika metode di atas gagal berfungsi, Anda dapat mencoba menjalankan pemulihan sistem untuk mengembalikan PC Anda ke keadaan kerja sebelumnya. Sekarang, tunggu proses pemulihan sistem selesai. Butuh beberapa saat, jadi tunggu dengan sabar sampai selesai. Setelah kembali ke keadaan kerja sebelumnya, Anda seharusnya tidak melihat kesalahan lagi.
Situasi 2: Jika Anda tidak dapat mengakses jendela
Namun, jika Anda tidak dapat mem -boot ke Windows, pertama -tama Anda dapat mencoba memutuskan perangkat eksternal yang mungkin terhubung melalui USB seperti, penendangan pena, keyboard, dll. Setelah Anda menghapus perangkat eksternal dari sistem Anda, coba perbarui windows Anda lagi. Namun, jika itu tidak membantu, lanjutkan dengan solusi di bawah ini.
Metode 1: Hapus instalan pembaruan masalah dalam mode aman
Langkah -langkah untuk pergi ke mode aman jika Anda tidak dapat boot (opsional)
Catatan: - Jika Anda tidak dapat mem -boot ke sistem Anda, maka cobalah pergi ke layar perbaikan otomatis menggunakan langkah -langkah yang diberikan di bawah ini.
1. Matikan komputer Anda.
2. Kemudian, awal Komputer Anda menggunakan tombol daya sekali.
Segera setelah sesuatu muncul di layar (biasanya logo produsen laptop Anda), cukup tekan dan tahan tombol daya selama 5 detik terus menerus untuk memaksa shutdown perangkat Anda.

3. Terus mengulangi proses ini (paksa shutdown dan kemudian mulai lagi) untuk 2-3 kali sampai Anda melihat Layar Perbaikan Otomatis.
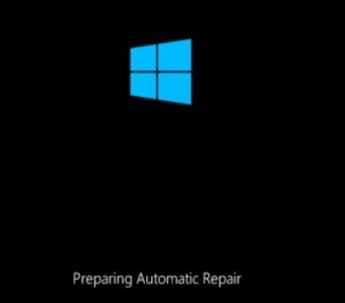
4. Kemudian, klik "Opsi lanjutan“Di layar berikutnya.
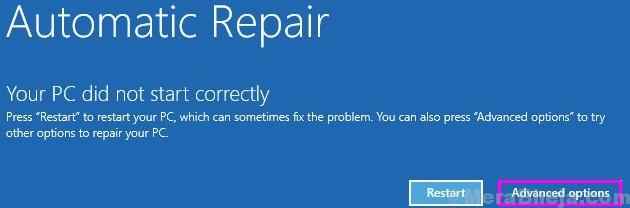
5. Setelah itu, Anda harus mengklik “Pemecahan masalah“.
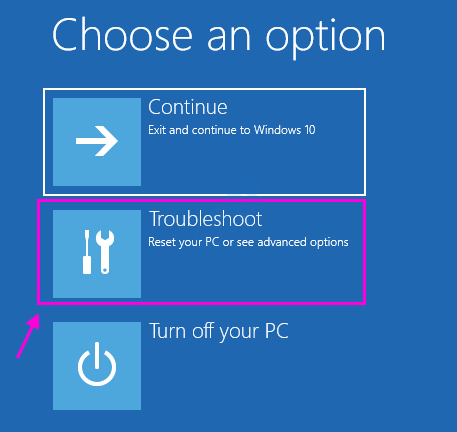
6. Kemudian, klik pada “Opsi lanjutan“.
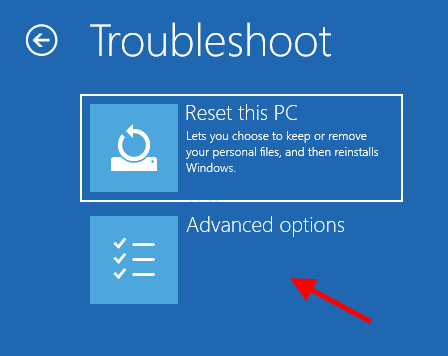
7 - Klik Pengaturan Startup.
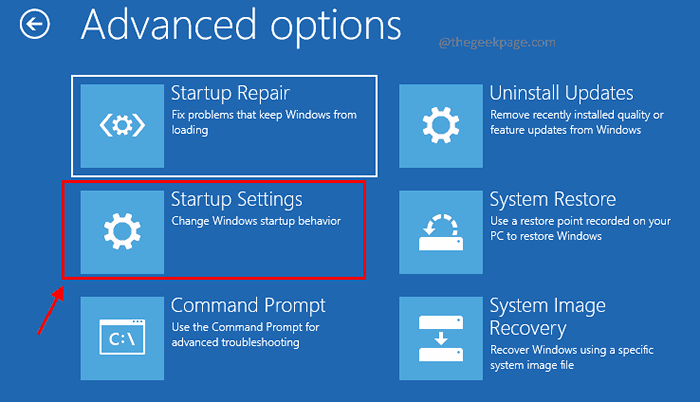
8 - Klik mengulang kembali
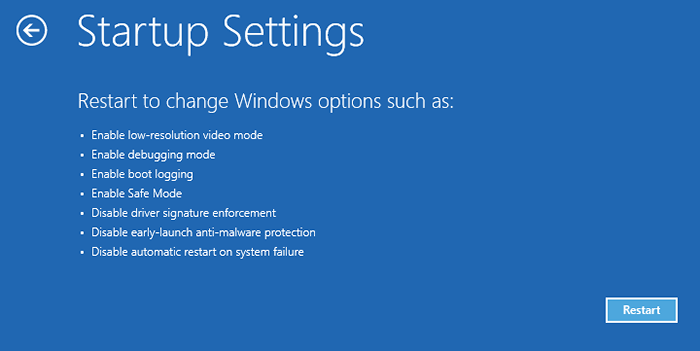
9 - tekan 4 atau keyboard Anda untuk dipilih Aktifkan mode aman.
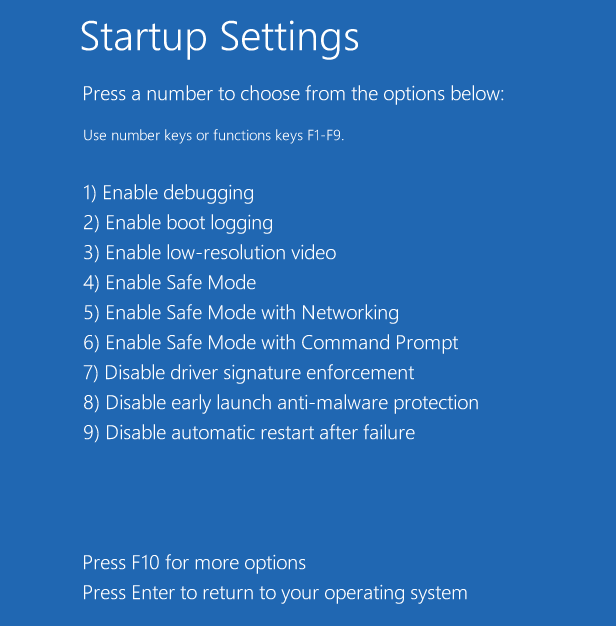
Langkah 11: Setelah Anda berada dalam mode aman, ikuti proses di bawah ini untuk menghapus instalan pembaruan masalah:
Langkah 12: Tekan Menang + x kunci bersama di keyboard Anda dan pilih Berlari untuk meluncurkan jendela perintah run.
Langkah 13: Di kotak pencarian, ketik appwiz.cpl dan tekan OK untuk membuka Program & Fitur Jendela di Panel Kontrol.
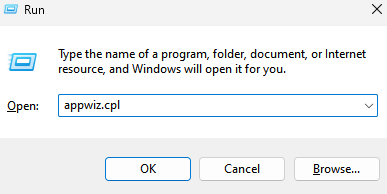
Langkah 14: Di jendela Panel Kontrol> Program dan Fitur, klik Lihat pembaruan yang diinstal di kiri.
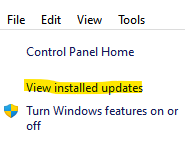
Langkah 15: Sekarang, di sisi kanan jendela, di bawah uninstall bagian pembaruan, pilih pembaruan dari daftar yang menyebabkan masalah, klik kanan di atasnya dan pilih Uninstall.
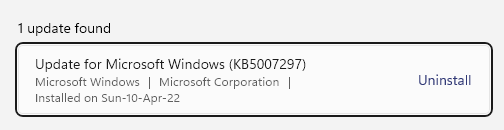
Sekarang, tunggu pembaruan diinstal. Setelah dihapus, restart PC Anda dan Anda tidak boleh melihat kesalahan lagi.
Sekarang, restart PC Anda dan Anda tidak boleh melihat kesalahan lagi.
Metode 2: Jalankan perbaikan otomatis/startup
Langkah 1: Ikuti Langkah 1 hingga 6 dari metode sebelumnya (Metode 1) Dalam kategori ini untuk mencapai layar Pilih Opsi. Sekarang, ikuti jalur di bawah ini untuk mencapai layar Opsi Lanjutan:
Pilih Layar Opsi> Troubleshoot> Opsi Lanjutan
Langkah 2: Selanjutnya, di layar Opsi Lanjutan, pilih Perbaikan Startup.
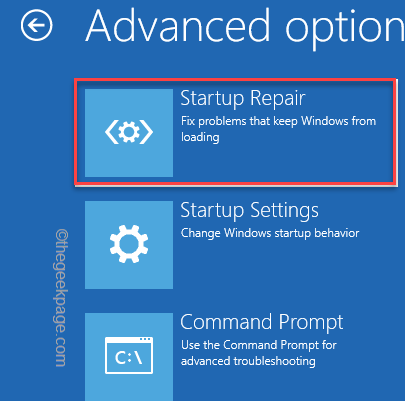
Langkah 3: Sekarang, tunggu sampai proses perbaikan otomatis/startup Windows selesai.
Setelah selesai, reboot komputer Anda dan Bekerja pada Pembaruan 100% Lengkap Jangan Mati Komputer Anda masalah harus diselesaikan.
Metode 3: Jalankan memtest86+
Sebelum Anda melanjutkan, pastikan Anda memiliki PC lain yang siap mengunduh Memtest86+ dan kemudian membakarnya ke drive eksternal (CD/DVD/USB). Sekarang, ikuti langkah -langkah untuk menjalankan memtest86+:
Langkah 1: Lampirkan flash drive ke mesin Anda dan klik tautan di bawah ini untuk mengunduh dan menginstal memtest86:
Unduh dan instal memtest86
Langkah 2: Sekarang, klik untuk membuka file zip.
Di sini, ekstrak file ke lokasi pilihan Anda.
Kami mengekstrak file ke desktop.
Langkah 3: Setelah ekstraksi ke lokasi selesai, klik dua kali pada file untuk menjalankan MEMTEST86+ USB Installer.
Langkah 4: Di jendela Pengaturan Pemasang USB Memtest86+ USB, buka bagian Pilih USB Flash Drive Anda dan pilih drive USB yang terhubung dari drop-down untuk memformat drive USB.
Klik Buat untuk menyelesaikan proses.
Setelah proses di atas selesai, sambungkan drive USB ke PC Anda yang memberi Anda kesalahan, reboot PC Anda dan periksa apakah drive USB diatur untuk boot dari drive USB.
Memtest86 sekarang akan mulai mencari masalah apa pun dengan memori sistem.
Jika semua tes telah berhasil diselesaikan, berarti memori sistem berfungsi dengan baik. Namun, jika beberapa tes gagal, maka “Terjadi kesalahan bacaan disk“Terjadi karena memori yang rusak. Dan, dalam kasus seperti itu, Anda perlu mengganti RAM untuk sektor buruk dalam memori sistem dan memperbaiki “Bekerja pada Pembaruan 100% Lengkap Jangan Mati Komputer Anda" masalah.
Metode 4: Setel ulang komponen pembaruan windows dalam mode aman
Boot ke Safe Mode Sekali Lagi (seperti yang ditunjukkan dalam Metode 2: Jalankan Perbaikan Otomatis/Startup) dan kemudian Ikuti Metode 3: Setel ulang komponen Pembaruan Windows dari Situasi 1. Ini akan membantu mengatur ulang komponen pembaruan windows dalam mode aman dan harus memperbaiki “Bekerja pada Pembaruan 100% Lengkap Jangan Mati Komputer Anda" masalah.
Metode 5: Jalankan Dism
Langkah 1: Pertama, ikuti Langkah 1 hingga 6 seperti yang ditunjukkan dalam Metode 1: Hapus instalan Pembaruan Masalah dalam mode aman untuk membuka prompt perintah dalam mode aman.
Langkah 2: Sekarang, di jendela Command Prompt, ketikkan perintah di bawah ini satu per satu dan tekan Enter setelah setiap perintah:
Dism /Online /Cleanup-Image /CheckHealth Dism /Online /Cleanup-Image /ScanHealth Dism /Online /Cleanup-Image /RestoreHealth
Langkah 3: Sekarang, tunggu sampai proses selesai karena butuh beberapa menit.
Setelah selesai, Keluar Perintah Prompt dan restart PC Anda. Anda tidak boleh mengalami kesalahan lagi.
*Catatan - Jika perintah di atas gagal memperbaiki masalah, jalankan perintah di bawah satu demi satu dan tekan enter setelah masing -masing:
Dism /Image: C: \ Offline /Cleanup-Image /RestoreHealth /Source: C: \ Test \ Mount \ Windows Dism /Online /Cleanup-Image /RestoreHealth /Sumber: C: \ Test \ Mount \ Windows /Limitacess
Ganti bagian yang disorot (drive sumber perbaikan) dengan lokasi drive sumber perbaikan Anda, yang merupakan instalasi Windows atau disc pemulihan.
Tutup prompt perintah dan restart sistem Anda untuk memeriksa apakah masalah diselesaikan.
Metode 6: Unduh Pembaruan dari Katalog Pembaruan Microsoft secara manual
Langkah 1: Anda dapat mengikuti langkah 1 hingga 6 seperti yang ditunjukkan dalam Metode 1: Hapus instalan Pembaruan Masalah dalam mode aman untuk membuka prompt perintah dalam mode aman.
Langkah 2: Di jendela Command Prompt, jalankan perintah di bawah ini dan tekan Enter untuk memeriksa jenis sistem Anda (32 bit/64 bit):
sistem Informasi
Langkah 3: Sekarang Anda tahu jenis sistem Anda, klik kanan pada Mulai dan pilih Pengaturan.
Langkah 4: Di aplikasi Pengaturan, klik UPDATE & Security.
Langkah 5: Di jendela berikutnya, buka sisi kanan dan klik Lihat Riwayat Pembaruan.
Langkah 6: Selanjutnya, di bawah halaman History Perbarui Lihat, catat nomor pembaruan (misalnya, KB3006137) yang gagal menginstal.
Langkah 7: Sekarang, kunjungi halaman Katalog Pembaruan Microsoft untuk mengunduh pembaruan spesifik yang gagal menginstal.
Langkah 8: Di sisi kanan, ketik nomor pembaruan dan tekan tombol pencarian di sebelahnya.
Langkah 9: Di halaman hasil pencarian, klik tombol unduh di sebelah pembaruan yang benar (berdasarkan jenis sistem Anda).
Langkah 10: Ini membuka jendela pop-up.
Di sini, klik tautan untuk memulai proses pengunduhan untuk pembaruan.
Langkah 11: Buka file yang diunduh dan ikuti instruksi di layar untuk menyelesaikan menginstal pembaruan.
Namun, jika tidak ada metode di atas yang berfungsi, satu -satunya jalan keluar adalah melakukan pemulihan sistem untuk mengembalikan PC Anda ke keadaan sebelumnya saat bekerja. Setelah ini, Anda tidak lagi melihat kesalahan pembaruan.
- « Cara menambahkan hyperlink ke teks dan gambar di gmail
- Cara mengatur jadwal untuk menyalakan lampu malam di windows 11 »

