Cara menambahkan hyperlink ke teks dan gambar di gmail
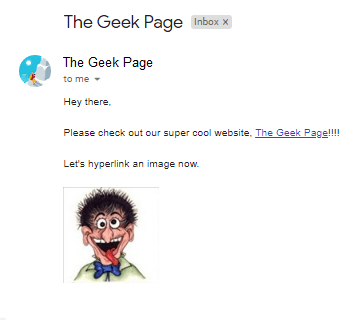
- 2542
- 199
- Ian Parker
Tidak masalah berapa banyak aplikasi pesan instan yang datang dan pergi, surat selalu memberikan nuansa yang sangat berbeda. Dan pengiriman memang identik dengan gmail. Bahkan tidak menyebutkan front profesional, Anda tidak dapat menghindari gmail, Anda tidak bisa! Karena Gmail sangat sering digunakan, untuk apa pun dan segalanya, penting bagi Anda untuk mengetahui bagaimana Anda dapat membuat pengalaman Anda dengan Gmail yang paling halus dan paling efisien.
Kemungkinan besar Anda perlu menambahkan banyak tautan web ke badan email Anda dan itu pasti akan terlihat canggung jika Anda memiliki begitu banyak tautan di dalamnya. Tapi tautan memang diperlukan, meskipun tautan panjang pasti akan membuat surat Anda terlihat jelek. Jadi apakah ada jalan keluar? Bagaimana tentang hyperlinking? Bagaimana kalau Anda menyembunyikan tautan Anda di dalam teks atau dalam gambar? Terdengar keren? Oh ya, Gmail sangat baik mendukung fitur ini dan kami akan memberi tahu Anda bagaimana Anda dapat memanfaatkannya sebaiknya.
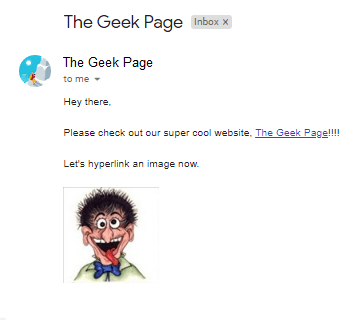
Baca terus, untuk mempelajari bagaimana Anda dapat dengan mudah menambahkan hyperlink ke teks dan gambar Anda di badan gmail Anda, dengan langkah yang paling sederhana. Semoga anda menikmati!
Bagian 1: Cara Menambahkan Hyperlink ke Teks
Langkah 1: Meluncurkan Gmail dari browser apa pun sesuai preferensi Anda. Setelah Anda memilikinya dicatat di dalam, klik pada Menyusun Tombol di atas.
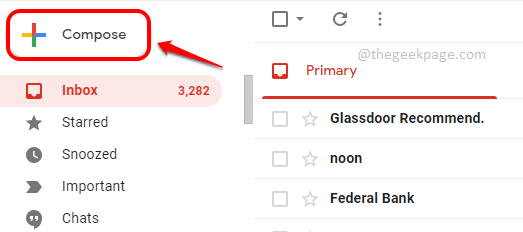
Langkah 2: Sekarang Ketik teksnya yang ingin Anda tambahkan hyperlink ke.
Klik dan pilih teksnya dan kemudian klik pada Masukkan tautan Tombol di bagian bawah, seperti yang ditunjukkan pada tangkapan layar di bawah ini.
Misalnya, saya telah memilih teks Halaman geek Dan saya akan menautkannya.
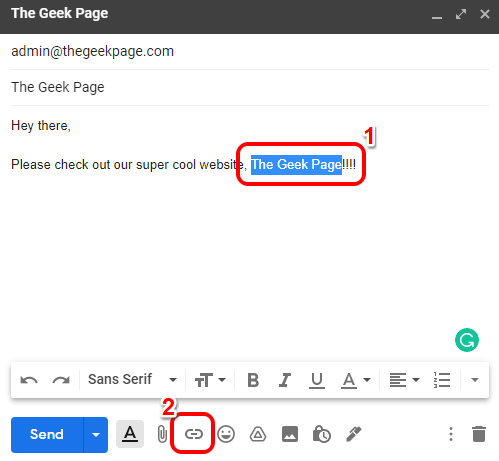
Langkah 3: Dalam Edit tautan jendela, di bawah Tautan ke bagian, pilih tombol radio sesuai dengan alamat web pilihan. Lalu di Kanan samping, di bawah Ke url apa yang harus dilakukan tautan ini? Textbox, baik Salin dan tempel atau Ketik Hyperlink yang Anda inginkan teks yang Anda pilih di langkah sebelumnya untuk ditunjukkan.
Setelah selesai, tekan OKE tombol.
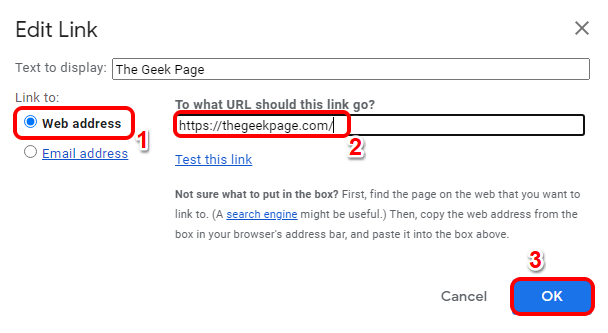
Langkah 4: Itu dia. Jika Anda sekarang kembali ke jendela Compose, Anda dapat melihat bahwa hyperlink telah berhasil ditambahkan ke teks yang Anda pilih.
Dalam contoh di bawah ini, jika Anda mengklik teks Halaman geek, Ini akan membawa Anda ke tautan https: // thegeekpage.com/.
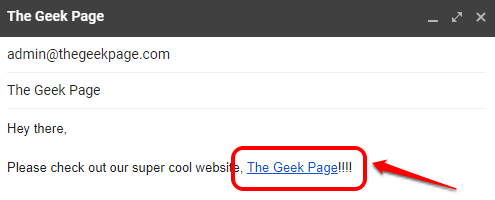
Bagian 2: Cara Menambahkan Hyperlink ke Gambar
Langkah 1: Untuk menambahkan hyperlink ke gambar di Gmail, pertama -tama Anda perlu masukkan gambar ke dalam surat. Untuk itu, Anda bisa seret dan lepas gambar ke badan surat.
Jika Anda merasa sulit untuk memasukkan gambar menggunakan metode seret dan lepas, Anda dapat mengikuti Masukkan foto metode terperinci dalam Langkah 2 dan 3. Lain jika Anda bisa berhasil memasukkan gambar menggunakan drag dan drop metode, maka Anda bisa Lompat ke Langkah 4.
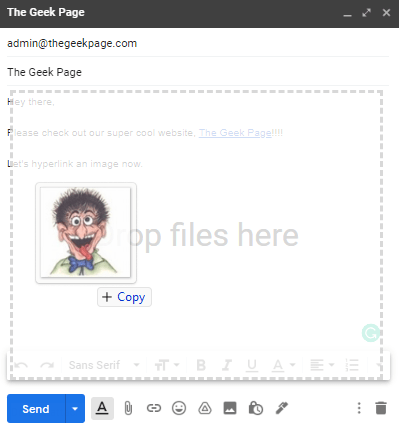
Langkah 2: Untuk memasukkan gambar menggunakan Masukkan foto metode, klik pada Masukkan foto Tombol di bagian bawah jendela gabungan seperti yang ditunjukkan pada tangkapan layar di bawah ini.
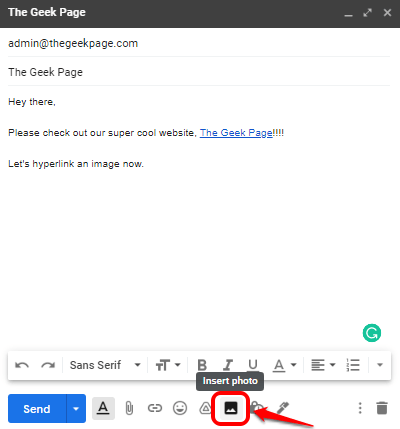
Langkah 3: Dalam Masukkan foto jendela, klik pada Mengunggah tab pertama, lalu klik pada Pilih foto untuk diunggah tombol, lalu Pilih fotonya yang ingin Anda masukkan dengan menelusuri komputer Anda dan akhirnya klik pada Di barisan tombol.
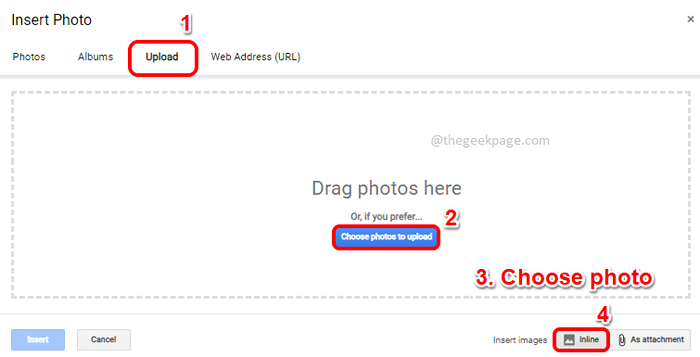
Langkah 4: Anda sekarang harus memasukkan gambar Anda dengan sukses ke badan surat Anda.
Pilih gambar Sama seperti bagaimana Anda akan memilih teks. Setelah gambar dipilih, klik pada Masukkan tautan tombol di bagian bawah. Atau, Anda dapat menekan tombolnya Ctrl + k bersama untuk melakukan hal yang sama.
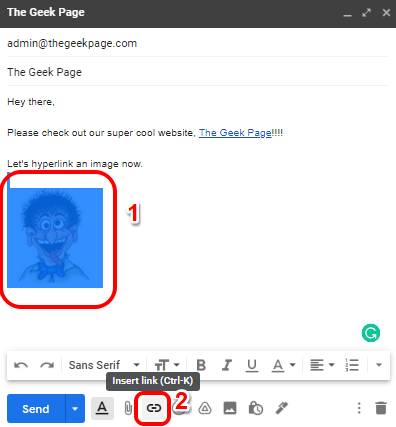
Langkah 5: Sekarang, Klik pada gambar sekali lagi dan kemudian klik tautan bernama Mengubah, terkait dengan itu, Untuk menambahkan hyperlink Anda.
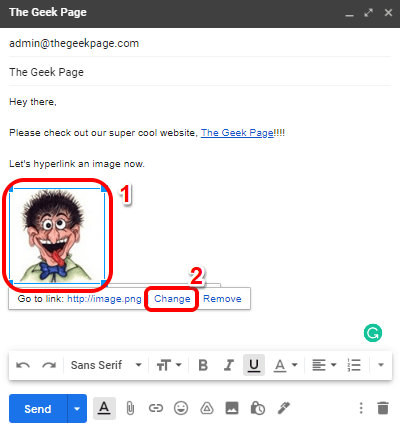
Langkah 6: Dalam Edit tautan jendela, klik pada tombol radio sesuai dengan alamat web opsi dan kemudian di sisi kanan, Salin & Tempel atau ketik hyperlink Anda.
Klik pada OKE tombol.
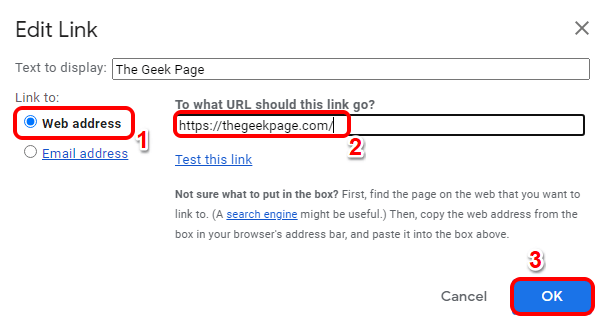
Langkah 7: Itu saja, jika Anda sekarang mengklik gambar Anda, Anda dapat melihat bahwa hyperlink Anda telah berhasil dimasukkan. Menikmati!
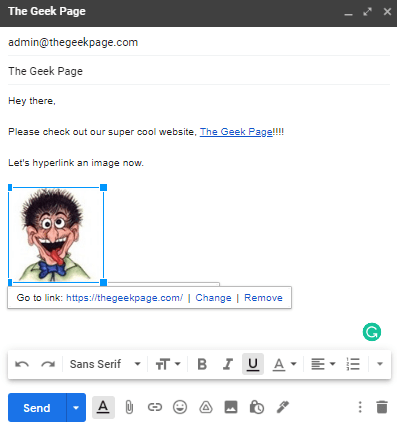
Tolong beritahu kami di bagian komentar apakah Anda menemukan artikel itu bermanfaat.
- « Cara menonaktifkan port USB di windows 11
- Terjebak di “Bekerja pada Pembaruan 100% Lengkap Jangan Matikan Komputer Anda”? Inilah cara memperbaikinya »

