Cara mengatur jadwal untuk menyalakan lampu malam di windows 11
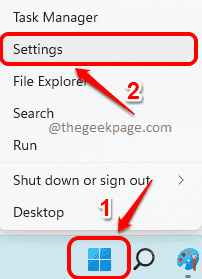
- 4511
- 703
- Miss Angelo Toy
Layar komputer kami memancarkan cahaya biru, sama seperti yang dipancarkan matahari. Cahaya ini tidak berbahaya. Tetapi pada malam hari ketika lampu lainnya sedikit lebih hangat, dan saat Anda menatap layar komputer Anda yang memancarkan cahaya biru yang lebih terang untuk jam yang lebih lama, Anda akhirnya melesat mata Anda.
Tentu saja, Anda mungkin tahu semua ini dan Anda mungkin sudah tahu tentang Cahaya malam fitur yang dimiliki jendela, yang membantu memblokir emisi cahaya biru dan sebagai gantinya menggunakan warna yang lebih hangat yang menyenangkan di mata Anda. Anda mungkin sudah memutar fitur ini setiap saat ketika Anda merasa mata Anda juga terbakar. Tetapi tahukah Anda bahwa Anda dapat menetapkan jadwal, yang menurutnya fitur lampu malam akan diaktifkan dan dinonaktifkan secara otomatis? Baca terus, jika Anda belum tahu!
Langkah 1: Untuk meluncurkan aplikasi Pengaturan, tekan tombol Menang + i bersama atau klik kanan di Menu Start Windows ikon dan klik pada Pengaturan pilihan.
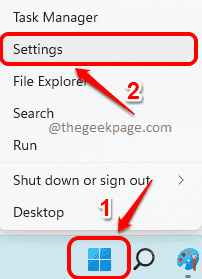
Langkah 2: Di sisi kiri dari Pengaturan jendela, klik pada Sistem ubin dan di sisi kanan, klik pada Menampilkan ubin.
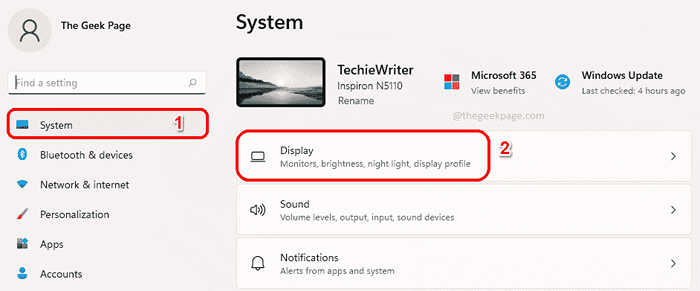
Langkah 3: Di bawah pengaturan tampilan Menyalakan tombol sakelar yang terkait dengan Cahaya malam opsi untuk mengaktifkan fitur ini.
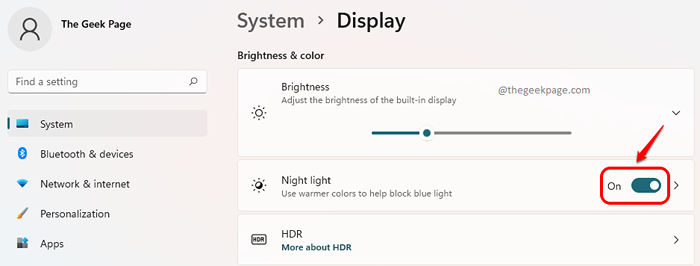
Langkah 4: Sekarang fitur lampu malam dihidupkan, klik pada Ubin Cahaya Malam Untuk melihat dan mengedit pengaturan lanjutannya.
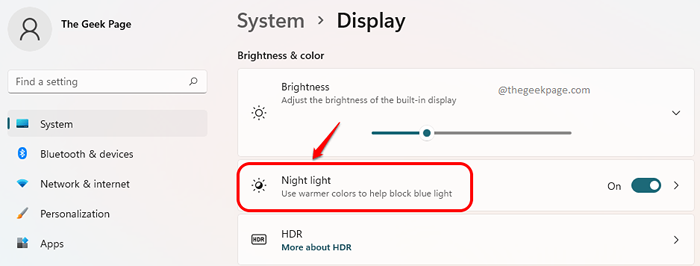
Langkah 5: Anda dapat menyesuaikan Slider sesuai dengan Kekuatan opsi untuk meningkatkan atau mengurangi intensitas warna yang lebih hangat.
Misalnya, jika Anda ingin lampu biru benar -benar diblokir, Anda harus menyeret slider ke kanan ekstrem.
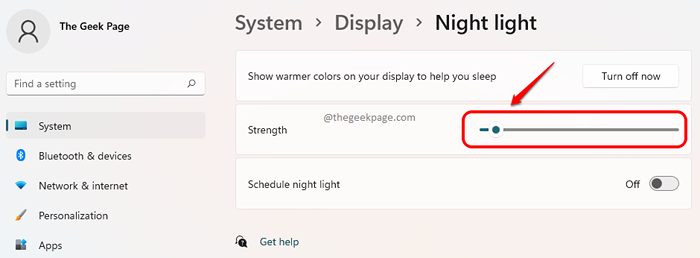
Langkah 6: Sekarang, untuk mengatur jadwal untuk dinyalakan dan mematikan fitur lampu malam, putar tombol sakelar ke PADA menyatakan opsi Jadwalkan lampu malam.
Jika Anda ingin fitur lampu malam diaktifkan selama malam hari standar, lalu klik tombol radio yang sesuai dengan opsi Sunset to Sunrise (18:39 - 6:03 pagi).
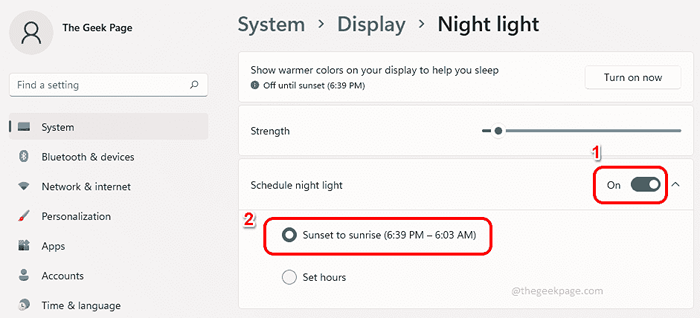
Langkah 7: Jika Anda tidak ingin menggunakan jam malam standar, tetapi ingin menggunakan jam khusus untuk mengaktifkan lampu malam, lalu klik tombol radio yang sesuai dengan Mengatur jam pilihan.
Di sini, secara default, Menyalakan Waktu akan ada 09:00 PM dan Matikan Waktu akan ada 07:00 pagi. Entah Anda bisa menggunakan waktu ini atau Anda bisa klik di kedua Menyalakan waktu dan Matikan waktunya untuk menyesuaikan itu, sebagaimana dirinci dalam langkah berikutnya.
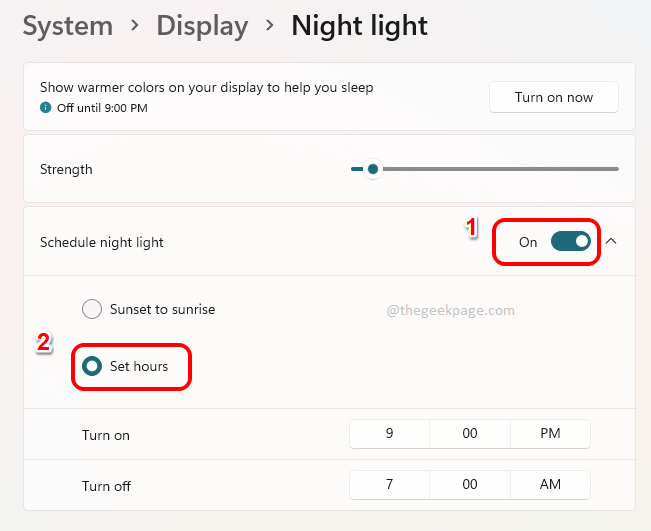
Langkah 8: Setelah Anda mengklik Menyalakan waktu atau di Matikan Waktu, Anda akan dapat memilih waktu, menggunakan menu dropdown yang terkait. Pastikan untuk mengklik Kutu Tombol Setelah Anda selesai mengatur waktu. Itu dia.
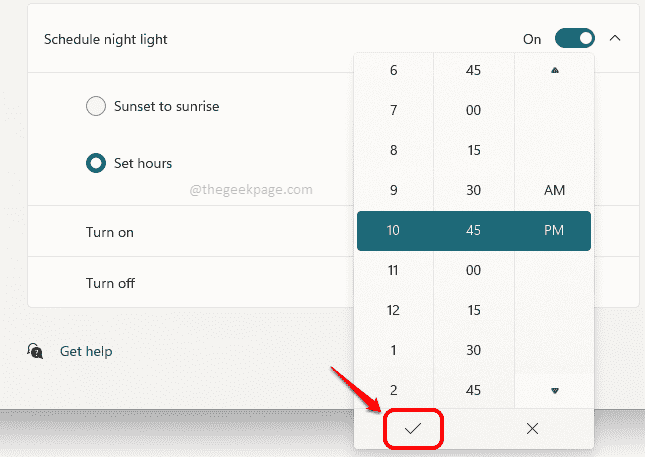
Sekarang Anda bisa duduk dan bersantai. Jadwal lampu malam Anda sudah baik dan akan mengambil alih sesuai dengan preferensi yang ditetapkan.
Semoga Anda menemukan artikel itu bermanfaat.
- « Terjebak di “Bekerja pada Pembaruan 100% Lengkap Jangan Matikan Komputer Anda”? Inilah cara memperbaikinya
- Cara menyembunyikan atau menampilkan drive spesifik di Windows 11, 10 Anda »

