Panel kontrol tidak berfungsi atau dibuka di Windows 10/11
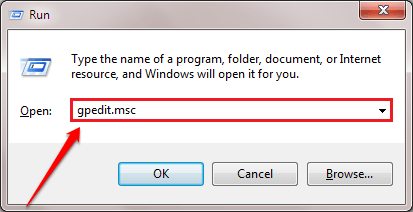
- 974
- 118
- Daryl Hermiston DVM
Panel Kontrol adalah pusat kontrol utama komputer Windows 10 & Windows 11 Anda. Dari panel kontrol, Anda dapat dengan mudah mengontrol komponen Windows 10/11 Anda, pengaturan lanjutan dari bagian -bagian penting, dan banyak lagi. Bagaimana jika panel kontrol mulai tidak responsif di PC Anda? Jangan khawatir. Kami akan menunjukkan cara menyelesaikan masalah ini dengan langkah -langkah sederhana.
Solusi-
1. Mengulang kembali komputer Anda. Selanjutnya, periksa apakah ini berfungsi atau tidak.
2. Periksa apakah ada pembaruan Windows sedang menunggu.
3. Jalankan pemindaian penuh sistem Anda untuk mendeteksi dan menyelesaikan masalah yang berhubungan dengan malware yang mungkin menyebabkan masalah ini.
Daftar isi
- Perbaiki 1 - Nonaktifkan Kebijakan tertentu
- Perbaiki 2 - Akses Panel Kontrol Alternatif
- Perbaiki 3 - Coba Buka Panel Kontrol Melalui Appwiz.cpl
- Perbaiki 4 - Hapus registri tertentu
- Perbaiki 5 - Periksa apakah layanan perlindungan perangkat lunak sedang berjalan
- Perbaiki 6 - Jalankan pemindaian SFC
- Perbaiki 7 - Bersihkan boot perangkat Anda
- Perbaiki 8 - Tetapkan skala dan tata letak hingga 100%
- Perbaiki 9 - Clear Temp Folder
Perbaiki 1 - Nonaktifkan Kebijakan tertentu
Menonaktifkan kebijakan tertentu di komputer Anda harus mengaktifkan kembali akses Anda ke panel kontrol.
1. Hanya dengan menekan Kunci Windows+R Anda dapat membuka a Berlari terminal.
2. Di terminal tertentu, tulis kode sederhana ini dan kemudian tekan Memasuki.
gpedit.MSC
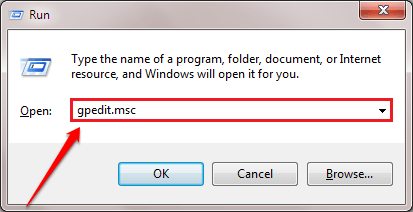
Itu Editor Kebijakan Grup Lokal akan muncul sebentar.
3. Setelah Anda melihat itu Editor Kebijakan Grup Lokal Jendela telah muncul di layar Anda, buka di sini-
Konfigurasi Pengguna> Templat Administratif> Panel Kontrol
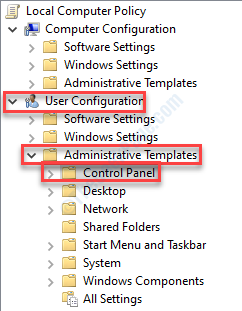
4. Di sisi kanan, klik dua kali di “Melarang akses ke panel kontrol dan pengaturan PC“.
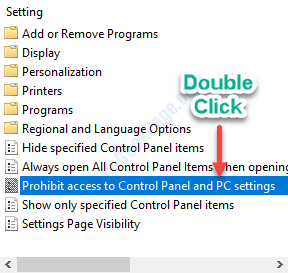
5. Di jendela, pilih "Tidak dikonfigurasi“.
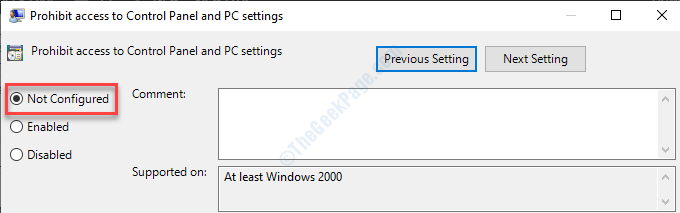
6. Sekarang, klik "Menerapkan"Dan kemudian klik"OKE“.

Setelah melakukan ini, tutup jendela grup lokal.
Periksa apakah perbaikan ini berhasil atau tidak.
Perbaiki 2 - Akses Panel Kontrol Alternatif
Ini adalah pendekatan alternatif untuk mengakses panel kontrol.
1. Pergi ke desktop Anda di komputer Anda.
2. Klik kanan pada “Baru>"Dan kemudian klik"Map“.
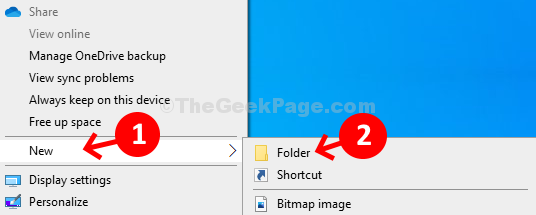
3. Setelah ini mengatur nama folder sebagai-
Semuanya.ED7BA470-8E54-465E-825C-99712043E01C
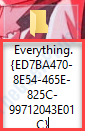
4. Sekarang, klik dua kali di “Semuanya.ED7BA470-8E54-465E-825C-99712043E01C“.
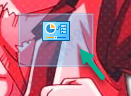
5. Di sini Anda akan melihat daftar opsi yang tersedia di panel kontrol.
Anda dapat mengaksesnya seperti halnya Anda melakukannya di panel kontrol.
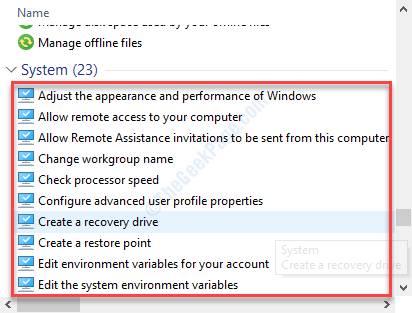
Ini bisa menjadi solusi untuk masalah Anda.
Perbaiki 3 - Coba Buka Panel Kontrol Melalui Appwiz.cpl
1 - Buka File Explorer.
2 - Pergi ke C: \ Windows \ System32
3 - Sekarang, cari appwiz.cpl Dari kotak pencarian.
4 - klik untuk dibuka appwiz.cpl.
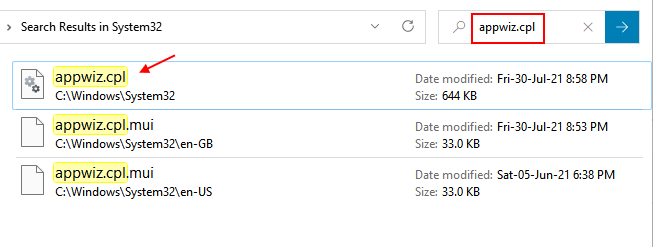
5 -How, klik panel kendali Dari bilah alamatnya.
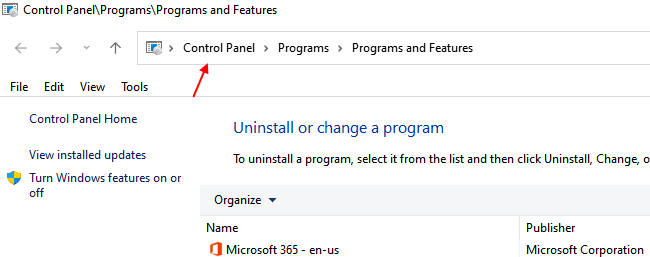
Perbaiki 4 - Hapus registri tertentu
Menghapus dua header kunci dari registri Anda harus memperbaiki masalah di komputer Anda.
Peringatan-
Editor Registry adalah area yang sangat sensitif di komputer Anda. Kesalahan apa pun saat melakukan perubahan kecuali langkah kami akan menyebabkan kerusakan yang tidak dapat diubah pada sistem Anda. Jadi, sebelum melanjutkan, selalu mendukung registri.
Setelah membuka jendela Registry Editor, klik "Mengajukan"Dan kemudian"Ekspor“.
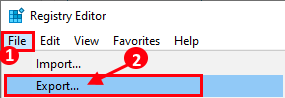
1. Jenis "Regedit“Dari kotak pencarian.
2. Lalu klik pada “Editor Registri“.
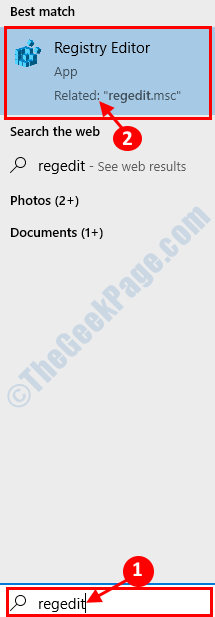
3. Saat editor registri terbuka, pergi ke area ini ~
Hkey_current_user \ software \ class \ local settings \ software \ microsoft \ windows \ shell
4. Sekarang, klik kanan pada “Bagmru"Key header dan kemudian klik"Menghapus“.
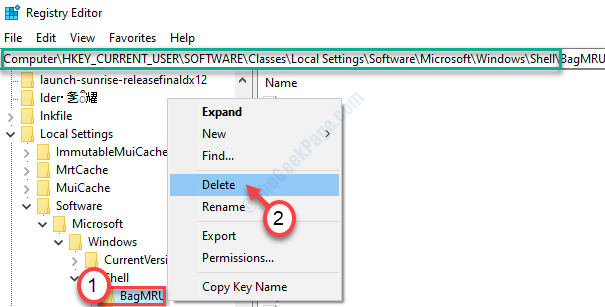
5. Demikian pula, Anda harus mengklik kanan pada “TasKunci dan kemudian klik "Menghapus“.
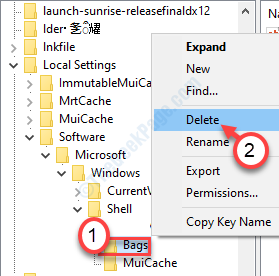
Setelah menghapus header kunci ini, Anda perlu mengulang kembali komputer Anda.
Perbaiki 5 - Periksa apakah layanan perlindungan perangkat lunak sedang berjalan
Periksa apakah layanan perlindungan perangkat lunak berjalan atau tidak.
1. Tekan Kunci Windows+R.
2. Kemudian, ketik kode ini dan kemudian klik "OKE“.
jasa.MSC
3. Saat Anda melihat jendela layanan, cari “Perlindungan Perangkat Lunak" melayani.
4. Kamu harus klik dua kali di atasnya untuk mengaksesnya.
5. Setelah itu, klik "Awal“Untuk memulai layanan.
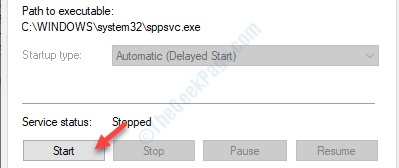
6. Akhirnya, klik "Menerapkan" Dan "OKE“.

Cobalah untuk mengakses panel kontrol lagi.
Perbaiki 6 - Jalankan pemindaian SFC
1. Jenis "Command prompt"Di kotak pencarian.
2. Lalu tekan saja 'Memasuki'Dari keyboard Anda.

3. Sekali Command prompt muncul di jendela Anda, untuk menjalankan a Pemeriksa File Sistem (SFC) Memindai, tulis perintah ini dan tekan Memasuki.
SFC /SCANNOW
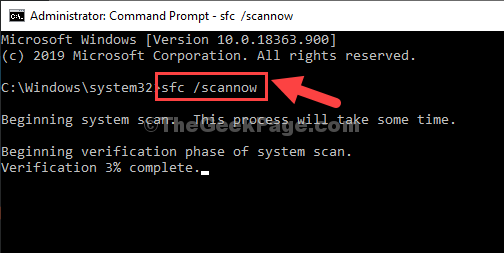
4. Menjalankan pemindaian SMP sangat sederhana. Salin-paste perintah ini dan kemudian tekan Memasuki.
Dism /Online /Cleanup-Image /RestoreHealth
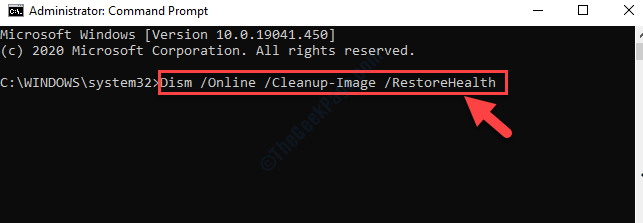
Setelah kedua pemindaian selesai, menyalakan ulang perangkat Anda dan periksa apakah ini berhasil.
Perbaiki 7 - Bersihkan boot perangkat Anda
Booting bersih akan membatasi aplikasi pihak ketiga di komputer Anda.
1. Anda perlu mencari “Sistem konfigurasi“.
2. Maka Anda harus mengklik “Sistem konfigurasi“.
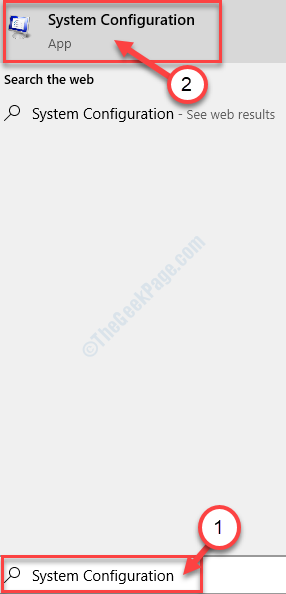
3. Saat jendela konfigurasi sistem terbuka, buka “Umum“.
4. Cukup setelah itu, pilih “Selektif rintisan" pilihan.
5. Setelah langkah itu Anda harus melakukannya memeriksa kotak di samping “Layanan Sistem Muat.
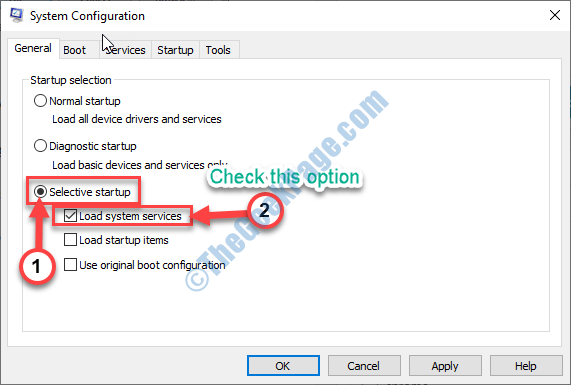
6. Lalu, pergi ke “Jasa" bagian.
7. Sejak itu, klik The "Sembunyikan semua layanan Microsoft“.
8. Akhirnya, klik "Menonaktifkan semua“.
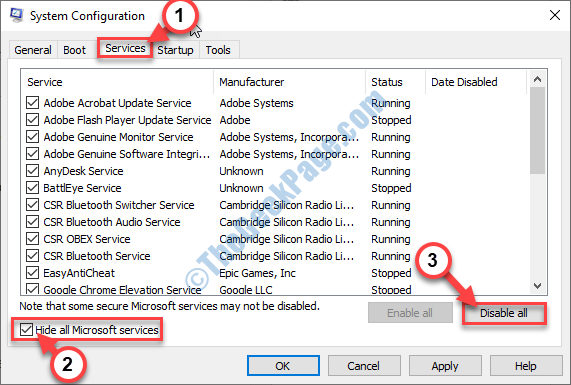
Sistem pihak ketiga akan dinonaktifkan.
8. Cukup, klik "Menerapkan" Dan "OKE".

Mengulang kembali sistem Anda.
Cobalah untuk mengakses panel kontrol lagi.
Perbaiki 8 - Tetapkan skala dan tata letak hingga 100%
Untuk beberapa pengguna yang mengatur skala dan tata letak ke penuh telah memperbaiki masalah ini.
Kasus 1 - Untuk Windows 10
1. Tekan Kunci Windows+i.
2. Kemudian, klik "Sistem“.
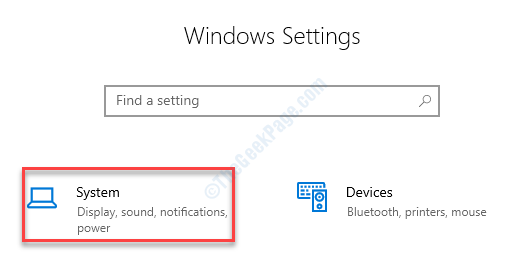
3. Saat pengaturan sistem terbuka, klik pada “Menampilkan" di sisi kiri.
4. Setelah itu, gulir ke bawah untuk menemukan 'skala dan tata letak'. Mengatur "Ubah ukuran teks, aplikasi, dan item lainnya" ke "100% (disarankan)“.
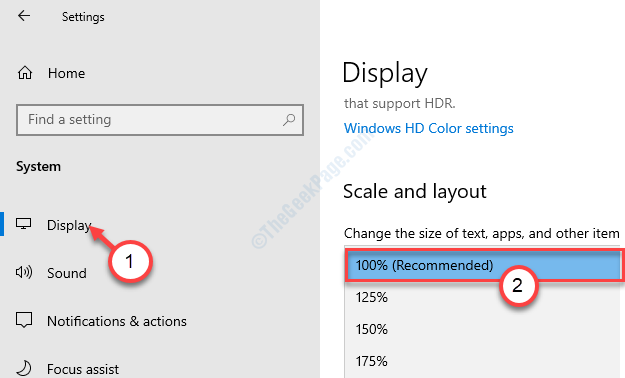
Cobalah untuk mengakses panel kontrol sekali lagi.
Kasus 2 - Untuk Windows 11
1 - tekan Kunci Windows + i kunci bersama untuk dibuka Pengaturan.
2 - Sekarang, klik Sistem Dari menu kiri.
3 - Sekarang, klik Menampilkan dari sisi kanan.
4 - Sekarang, setel Skala untuk pengaturan yang direkomendasikan.
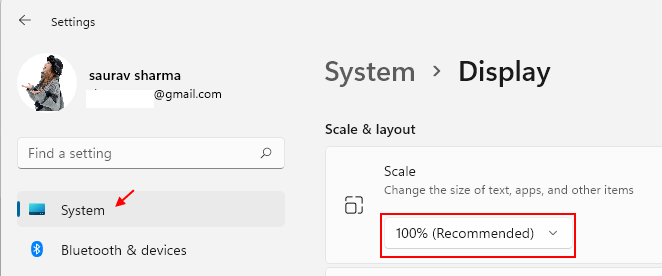
Perbaiki 9 - Clear Temp Folder
Membersihkan folder temp dapat menyelesaikan situasi.
1. Klik kanan di Ikon Windows.
2. Kemudian, klik "Berlari“.
3. Ketika Berlari Terminal muncul, ketik "%TEMP%“. Segera setelah Anda mengklik “OKE“, Suhu Folder akan muncul.
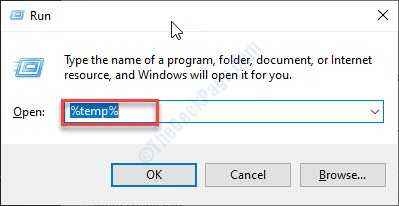
4. Ketika Suhu Folder terbuka, tekan 'Ctrl+a'.
Semua folder dan file di dalam Suhu Folder akan dipilih.
5. Setelah itu, tekan 'Menghapus'Kunci untuk menghapus semuanya dari Suhu map.
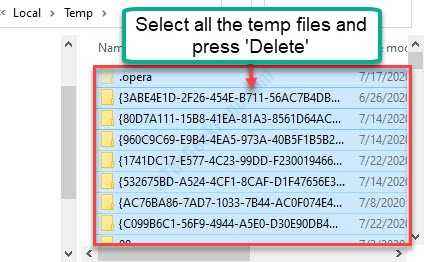
Masalah Anda harus diselesaikan dengan pasti.
- « Steam lambat dan tidak merespons di windows 10 fix
- Steam mengalami kesulitan menghubungkan ke server uap »

