Aplikasi Steam yang Sudah Menjalankan Masalah di Windows 11 /10 Fix
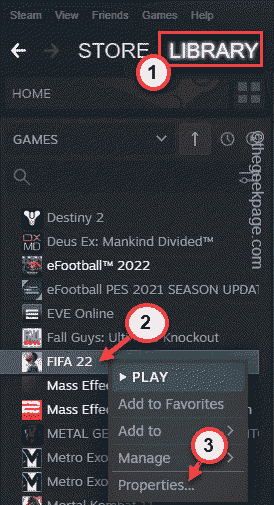
- 1657
- 202
- Enrique Purdy
Steam melayani bagian singa dari gamer PC di seluruh dunia. Tapi, sama seperti peluncur lainnya, ada beberapa bug yang bisa sangat mengganggu Anda. Saat membuka klien Steam, Anda dapat menemukan pesan kesalahan “Aplikasi sudah berjalan.“, Mencoba menjalankan permainan, saat permainan belum dimulai! Sebenarnya, pesan kesalahan ini muncul, ketika instance dari game sudah berjalan di latar belakang dan Anda mencoba mengakses yang lain. Ikuti perbaikan mudah ini untuk menemukan resolusi cepat.
Daftar isi
- Perbaiki 1 - Keluar dari Steam dan Login
- Perbaiki 2 - Cari Proses Game
- Perbaiki 3 - Tutup uap dan coba lagi
- Perbaiki 4 - Siram Konfigurasi Steam
- Perbaiki 5 - Jalankan game sebagai administrator
- Perbaiki 6 - Verifikasi file game
- Fix 7 - Keluar dari Program Beta Steam
Perbaiki 1 - Keluar dari Steam dan Login
Terkadang hanya keluar dari uap dan masuk kembali di dalamnya harus berhasil.
1. Di aplikasi Steam, ketuk nama akun Anda di bagian atas.
2. Sekarang ketuk 'Logout of Account:'nama akun sekali untuk keluar dari akun Anda.
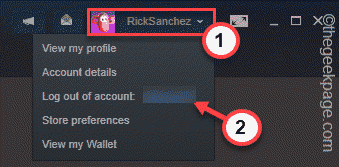
[
Jika ada permainan/ aplikasi uap yang sudah berjalan di latar belakang, Anda akan diminta untuk menghentikannya. Dalam hal ini, lompat ke Perbaiki 2 secara langsung.
]
3. Anda akan diperingatkan sekali. Jangan khawatir. Anda tidak akan kehilangan data Anda. Jadi, ketuk "KELUAR”Untuk keluar dari Steam.
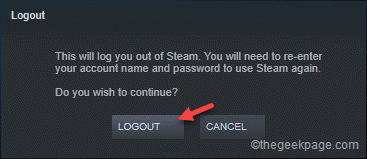
Ini akan mencatat Anda dari uap dan menutupnya juga.
4. Sekarang, luncurkan klien Steam.
5. Setelah itu, ketik uap Anda nama belakang Dan kata sandi.
6. Akhirnya, ketuk "GABUNG”Untuk Masuk ke Steam.
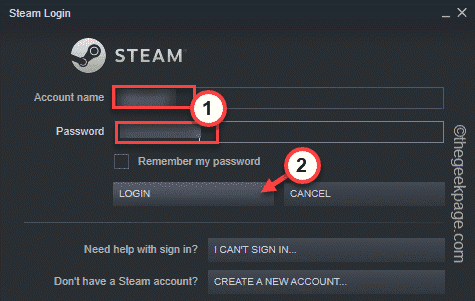
Setelah selesai, cobalah untuk meluncurkan aplikasi Steam dari perpustakaan. Periksa apakah itu berfungsi atau tidak.
Perbaiki 2 - Cari Proses Game
Proses game lain mungkin sudah berjalan di latar belakang yang menyebabkan masalah ini.
1. Anda dapat melihat semua proses Windows dari manajer tugas.
2. Untuk membukanya, ketuk kanan Menangkan Kunci dan ketuk “Pengelola tugas“Untuk mengaksesnya.
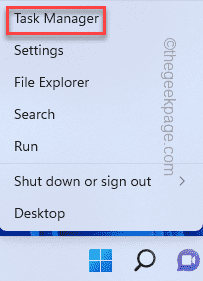
3. Di Task Manager, cari proses game Steam yang berjalan di latar belakang.
4. Jika Anda dapat melihatnya, ketuk kanan dan ketuk "Tugas akhir“Untuk segera membunuhnya.
Dengan cara ini, bunuh semua proses yang berhubungan dengan permainan. Tapi, jangan bunuh proses uap apa pun (like-steam klien webhelper) karena akan menabrak uap secara tak terduga.
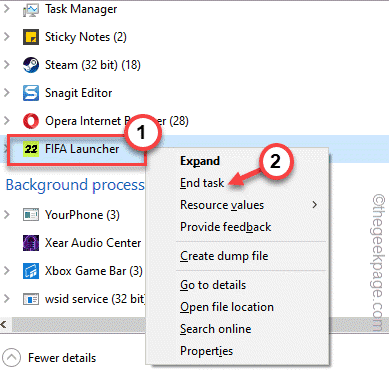
Setelah ini, coba luncurkan aplikasi dari Steam dan periksa apakah masalahnya tetap ada.
Perbaiki 3 - Tutup uap dan coba lagi
Ada cara lain untuk melakukan ini. Anda harus memaksa uap dan meluncurkan kembali.
1. Tutup aplikasi Steam, jika masih terbuka.
2. Ini biasanya meminimalkan uap dan terus berjalan di latar belakang.
3. Anda sekarang dapat mengklik Ikon panah ke atas (˄) di bilah tugas dan kemudian, klik kanan "Uap"Ikon di sana, dan ketuk"KELUAR”Untuk menutup aplikasi Steam.
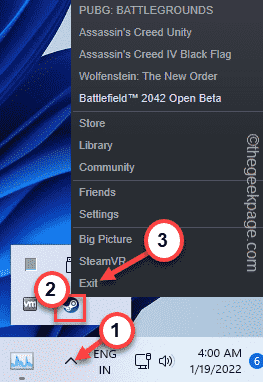
4. Selanjutnya, tekan Ctrl+Shift+ESC kunci bersama untuk mengakses manajer tugas.
5. Pergi ke “Detail" halaman.
6. Hanya, gulir ke bawah melalui daftar proses dan cobalah untuk menemukan tugas yang berhubungan dengan uap. Jika Anda dapat menemukan proses seperti itu, ketuk kanan dan ketuk "Tugas akhir“Untuk Membunuhnya.
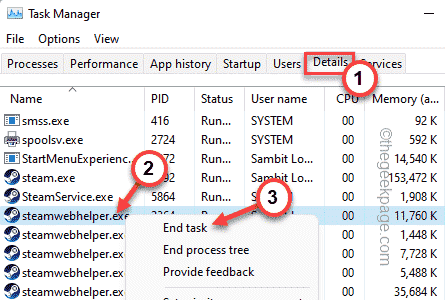
Dengan cara ini, bunuh semua proses yang berhubungan dengan uap dan terkait game.
7. Setelah Anda yakin tidak ada yang terkait dengan uap atau proses terkait game sedang berjalan, buka file explorer dan pergi ke sini -
C: \ Program Files (x86) \ Steam
[Lokasi ini mungkin bervariasi. Jika Anda telah memasang uap di beberapa drive lain, pergi ke sana.]
8. Pilih saja “APPCACHEFolder dan menghapus itu dari sistem Anda.
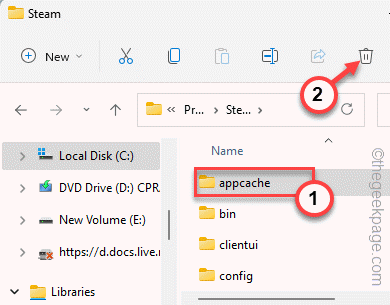
Setelah itu, peluncuran uap dan periksa apakah ini berhasil. Steam akan secara otomatis membuat folder AppCache baru dan game akan berjalan tanpa masalah apa pun.
Perbaiki 4 - Siram Konfigurasi Steam
Jika tutup paksa uap tidak berfungsi, Anda dapat menyiram konfigurasi uap dan memperbaiki masalahnya. Ini akan menghapus semua file cache unduhan dan tetapi tidak akan menghapus game yang sudah diunduh.
1. Pada awalnya, Anda harus membuka terminal lari. Untuk melakukan itu, cukup tekan Menangkan Key+R Kombinasi kunci.
2. Hanya, tempel Baris ini menjadi lari dan menabrak Memasuki kunci untuk menyiram konfigurasi.
uap: // flushConfig
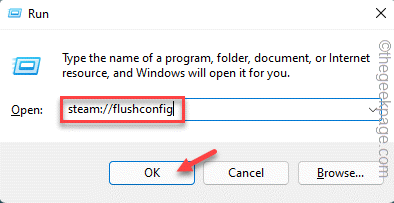
Anda akan menjadi prompt telah muncul di halaman Steam.
3. Lalu, ketuk "OKE”Untuk mengonfirmasi tindakan Anda.
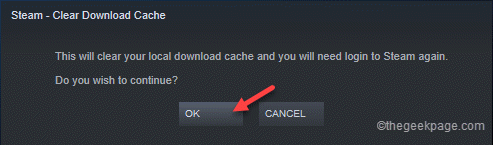
Setelah Anda menyiram konfigurasi, reluanch steam dan luncurkan game. Menguji apakah ini berfungsi atau tidak.
Perbaiki 5 - Jalankan game sebagai administrator
Ada hal lain yang dapat Anda lakukan adalah menjalankan permainan sebagai administrator.
1. Setelah Anda membuka uap, buka “Perpustakaan“.
2. Sekarang, ketuk-kencang permainan yang Anda coba mainkan dan ketuk "Properti“.
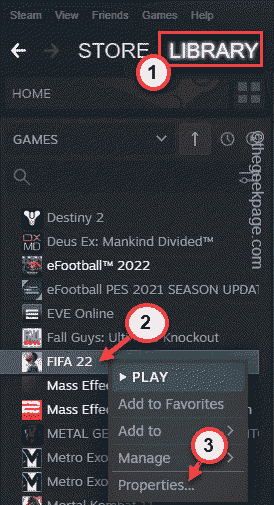
3. Di layar Game Properties, buka "File lokal" bagian.
4. Di panel kanan, Anda akan melihat opsi yang disebut “Jelajahi… “. Ketuk di atasnya.
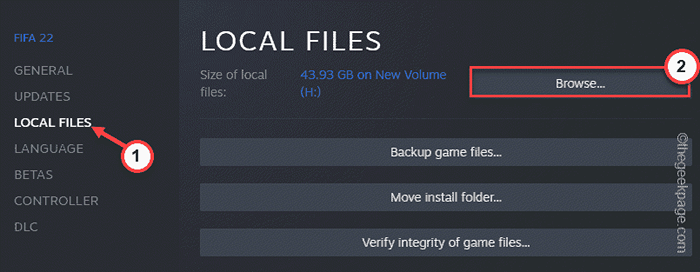
5. Saat ini membawa Anda ke instalasi gim. Sekarang, gulir ke bawah melalui semua file dan folder dan cari aplikasi game.
6. Setelah Anda menemukannya, ketuk kanan dan ketuk "Properti“.
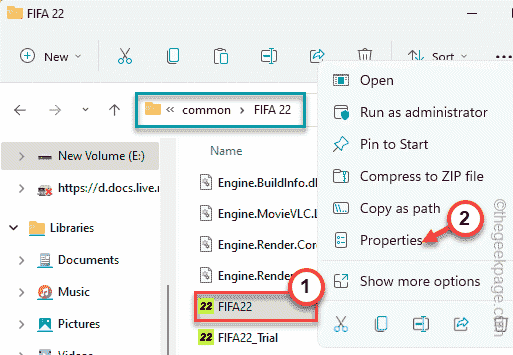
7. Pergi saja ke “KesesuaianTab.
8. Di sini, hanya memeriksa opsi yang mengatakan “Jalankan program ini sebagai administrator“.
9. Lalu, akhirnya, dengan ketukan "OKE“.
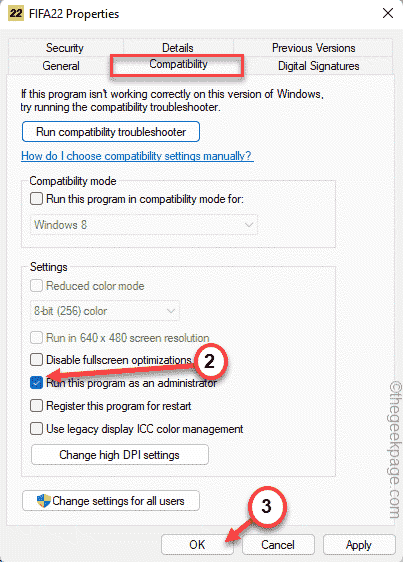
Sekarang, setelah program ini diatur untuk dijalankan sebagai administrator, luncurkan game dari Steam dan uji jika ini berhasil.
Perbaiki 6 - Verifikasi file game
Jika tidak ada yang berfungsi, beberapa file penting mungkin hilang dari file game.
1. Anda harus menjalankan pemeriksaan verifikasi file dari file game.
2. Luncurkan Steam Client.
3. Lalu, pergi ke “PERPUSTAKAAN“Untuk menemukan semua game di panel kiri Anda.
4. Setelah itu, ketuk-kencang permainan dan ketuk "Properti“.
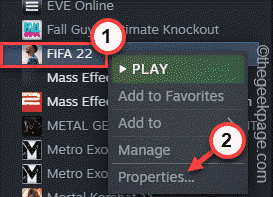
5. Sekarang, Anda harus menuju ke “File lokal" bagian.
6. Anda dapat menjalankan pemeriksaan integritas file game. Mengetuk "Verifikasi integritas file game ... ".
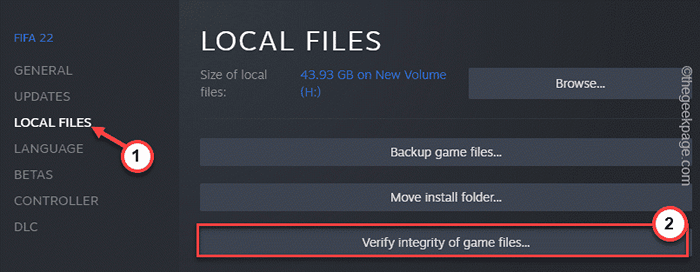
Steam akan memindai file game, mencari file yang hilang dan menggantinya dengan file yang sebenarnya. Jadi, proses ini akan memakan waktu cukup lama. Jadi, tunggu sampai proses selesai.
Setelah itu, peluncuran kembali permainan dan periksa apakah ini berhasil.
Fix 7 - Keluar dari Program Beta Steam
Jika Anda berada di Program Beta Steam, Anda harus memilih keluar dari itu.
1. Buka Aplikasi Steam.
2. Setelah itu, ketuk “Uap"Di bilah menu dan ketuk"Pengaturan“Untuk membukanya.
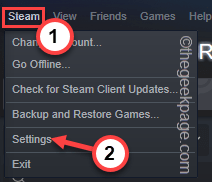
3. Di pengaturan Steam, klik "Akun"Pengaturan.
4. Anda dapat melihat detail akun Steam Anda termasuk pengaturan 'partisipasi beta:'.
5. Setelah itu, pilih “Tidak ada - memilih keluar dari semua program beta“Dari drop-down.
6. Akhirnya, ketuk "OKE“.
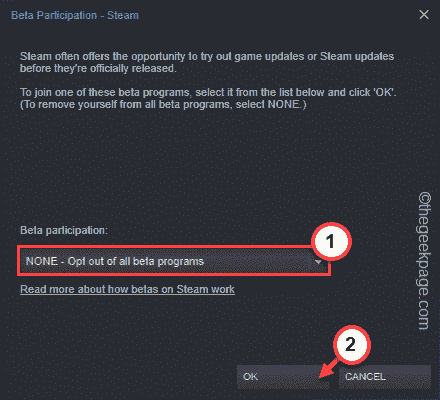
7. Akhirnya, ketuk "Restart uap”Untuk memulai kembali Aplikasi Steam.
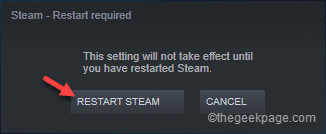
Sekarang, setelah dimulai kembali, luncurkan game lagi. Ini akan dimulai secara normal dan sekarang Anda dapat menikmati permainan Anda.
Masalah Anda terpecahkan.
- « Perbaiki browser Anda dikelola oleh pesan organisasi Anda di browser Edge
- Memasukkan tangkapan layar atau kliping layar MS Word, PowerPiont dan Excel »

