Perbaiki browser Anda dikelola oleh pesan organisasi Anda di browser Edge
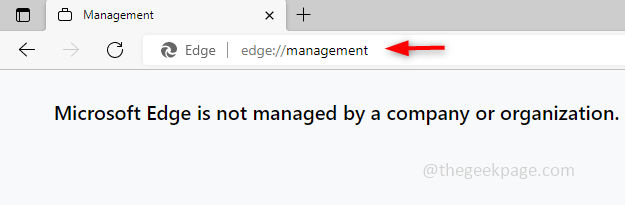
- 4830
- 594
- Ricardo Gottlieb
Beberapa pengguna browser tepi dapat menemukan pesan ini. Ketika mereka membuka browser tepi, mereka dapat melihat pesan di atas, di bawah bilah pencarian yang mengatakan "browser Anda dikelola oleh organisasi Anda". Jika Anda menggunakan sistem yang disediakan oleh organisasi Anda, jangan lakukan modifikasi apa pun, itu mungkin bertentangan dengan aturan. Jika sama sekali Anda memperhatikan pesan ini di komputer pribadi Anda dan Anda sedang berpikir tentang cara menghapusnya, maka buka artikel ini yang memiliki metode berbeda yang menjelaskan cara menghapus pesan “browser Anda dikelola oleh organisasi Anda”.
Daftar isi
- Metode 1: Periksa kebijakan tepi aktif
- Metode 2: Jalankan perintah yang terkait dengan grouppolicy
- Metode 3: Setel ulang pengaturan browser
- Metode 4: Gunakan perangkat lunak anti-malware
Metode 1: Periksa kebijakan tepi aktif
Pesan ini diberitahu karena mungkin ada beberapa kebijakan yang diterapkan untuk mengkonfigurasi tepi baik oleh pengguna atau admin. Jika Anda menghapus kebijakan ini, pesan akan hilang. Mari kita lihat bagaimana melakukannya.
Langkah 1: Buka browser tepi, dan di bagian atas, di jenis bilah pencarian tepi: // manajemen dan memukul memasuki. Jika ada kebijakan terapan, itu akan mengatakan "Microsoft Edge dikelola oleh organisasi Anda" dengan beberapa informasi. Di sini saya tidak memiliki kebijakan apa pun karena itu menunjukkan Microsoft Edge tidak dikelola oleh perusahaan atau organisasi.
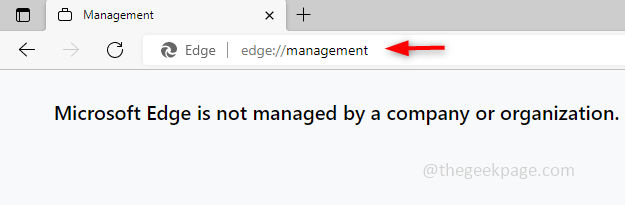
Langkah 2: Untuk melihat kebijakan, buka tab baru di browser dan ketik Edge: // Kebijakan, dan tekan enter. Itu akan mencantumkan kebijakan aktif dan detailnya. Karena saya tidak punya satu, tidak ada kebijakan yang ditetapkan.
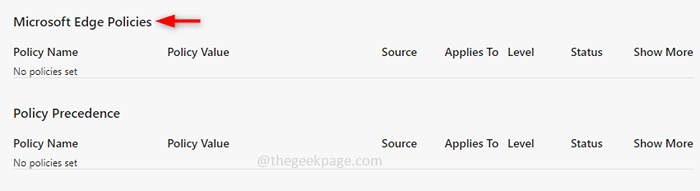
Langkah 3: Tidak ada salahnya menghapus kebijakan ini di komputer pribadi Anda. Untuk menghapus ini buka prompt run, Windows + r kunci bersama. Jenis Regedit dan memukul memasuki. Pop-up akan muncul klik Ya.
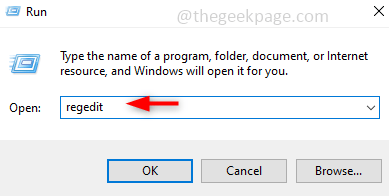
Langkah 4: Jika Anda memerlukan cadangan maka ikuti (Langkah 4 dan Langkah 5) Anda dapat melewatinya. Sebelum memodifikasi, ambil cadangan jika Anda membutuhkannya. Untuk melakukannya, pilih cabang untuk cadangan yaitu hkey_local_machine dan klik Mengajukan Di sudut kiri atas, lalu klik ekspor.
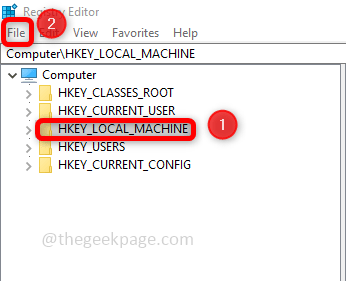
Langkah 5: Berikan nama file dan telusuri lokasi tempat Anda ingin menyimpan file dan klik Menyimpan.
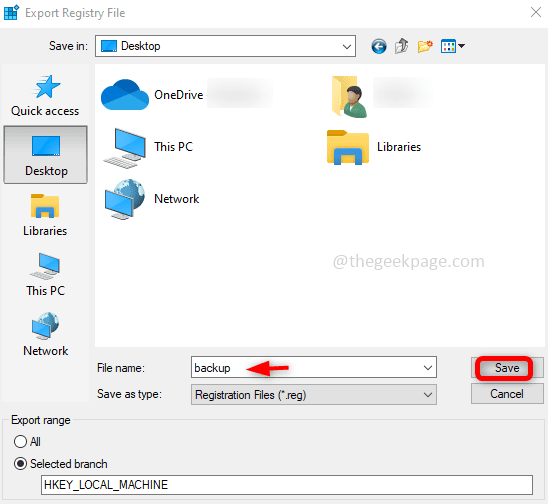
Langkah 6: Arahkan ke jalur di bawah ini di editor registri.
Komputer \ hkey_local_machine \ software \ kebijakan \ microsoft
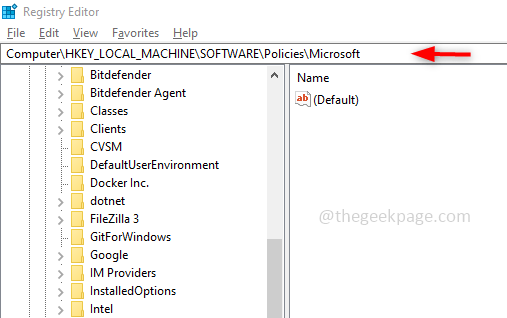
Langkah 7: Di bawah folder Microsoft, cari Tepian.
Klik kanan di atasnya dan klik Menghapus. Pop-up konfirmasi akan muncul klik Ya. Ini akan menghapus kunci tepi dengan semua kebijakannya.
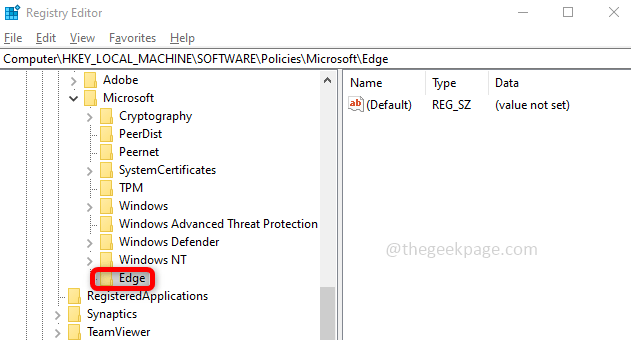
Langkah 8: Sekarang, pergi ke jalan berikut
Hkey_current_user \ software \ policies \ microsoft
Langkah 9: Sekarang, jika ada folder bernama Tepian Di Sini. Menghapus itu juga.
Langkah 10: Mulai ulang sistem Anda dan periksa browser agar pesan dihilang.
Metode 2: Jalankan perintah yang terkait dengan grouppolicy
Langkah 1: Buka prompt perintah di Administrator mode, untuk melakukan tipe CMD di bilah pencarian windows dan tekan ctrl + shift kunci, dan memukul memasuki serentak.
Langkah 2: Salin perintah di bawah ini dan menjalankan mereka satu per satu di prompt perintah.
Rd /s /q "%windir%\ system32 \ grouppolicy"
Rd /s /q "%windir%\ system32 \ grouppolicyusers"
gpupdate /force
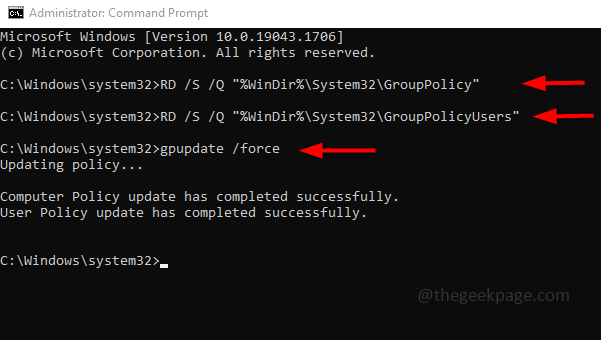
Langkah 3: Mulai ulang komputer Anda dan periksa browser.
Metode 3: Setel ulang pengaturan browser
Langkah 1: Buka browser tepi, di sudut kanan atas ada 3 titik Klik pada mereka. Dalam daftar muncul klik Pengaturan.
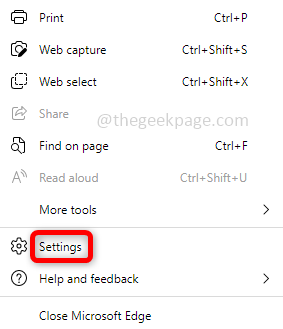
Langkah 2: Klik Mengatur ulang Pengaturan, yang ada di sisi kiri. Di sisi kanan klik Kembalikan pengaturan ke nilai default mereka. Di pop up yang muncul klik Mengatur ulang.
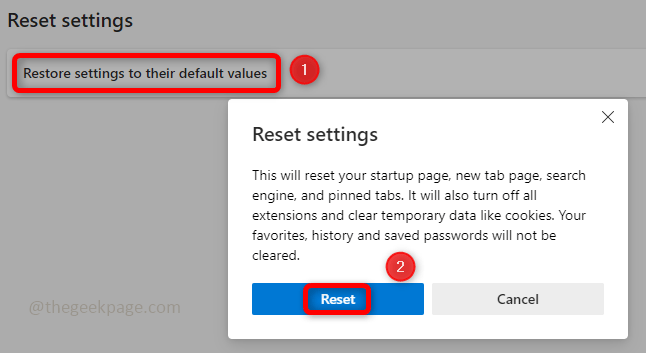
Langkah 3: Tutup dan buka kembali browser Anda.
Metode 4: Gunakan perangkat lunak anti-malware
Temukan perangkat lunak anti-malware yang baik. Salah satu perangkat lunak yang dapat Anda gunakan adalah Malwarebytes. Dari Situs Web Resmi Unduh dan Instal. Pindai sistem Anda dan menghapus semua virus. Mengulang kembali Sistem Anda dan periksa apakah kekhawatiran Anda diselesaikan.
Itu dia! Semoga artikel ini informatif dan komentar di bawah ini tentang metode yang berhasil untuk Anda. Terima kasih!!
- « Tidak dapat memaksimalkan program dari Taskbar di Windows 10/11 Fix
- Aplikasi Steam yang Sudah Menjalankan Masalah di Windows 11 /10 Fix »

