Memasukkan tangkapan layar atau kliping layar MS Word, PowerPiont dan Excel
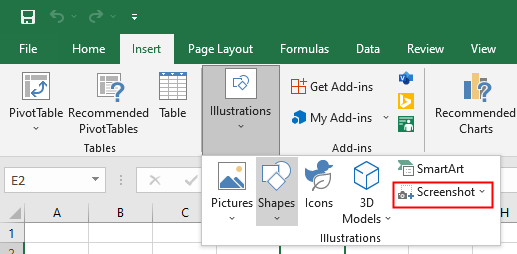
- 3834
- 336
- Daryl Hermiston DVM
Tangkapan layar atau kliping layar adalah alat yang tersedia di Microsoft Word, PowerPoint dan Excel. Alat screenshot atau kliping layar digunakan untuk kemudahan menambahkan tangkapan layar atau kliping layar sehingga keterbacaan dokumen dapat ditingkatkan. Alat screenshot atau kliping layar juga mengurangi bolak-balik antara berbagai layar dan program, dengan menangkap tangkapan layar program atau layar yang terbuka, membuat proses mendokumentasikan mudah.
Langkah untuk menggunakan tangkapan layar atau alat kliping layar:
Alat screenshot atau kliping layar hadir di berbagai tempat di MS Word, PowerPoint dan Excel.
Dalam MS Word dan PowerPoint, tangkapan layar atau alat kliping layar hadir di tab Sisipkan, dalam grup ilustrasi.
Di MS Excel, tangkapan layar atau alat kliping layar hadir pada tab Sisipkan, di gambar gambar.
Tangkapan layar digunakan untuk menangkap seluruh jendela dan scrrenclipping digunakan untuk menangkap bagian jendela.
Langkah -langkah untuk menggunakan tangkapan layar:
-
- Klik dokumen tempat Anda ingin menambahkan tangkapan layar atau layar tergelincir.
- CATATAN Langkah yang berbeda untuk Word Excel dan PowerPoint.
- Untuk menggunakan tangkapan layar atau alat kliping layar di Microsoft Word dan PowerPoint, klik pada tab Sisipkan, lalu klik pada tangkapan layar.
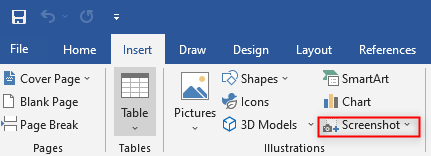 Buka tangkapan layar dalam kata -kata MS
Buka tangkapan layar dalam kata -kata MS 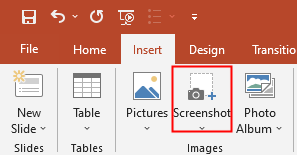 Buka tangkapan layar di MS PowerPoint
Buka tangkapan layar di MS PowerPoint 2. Untuk menggunakan tangkapan layar atau alat kliping layar di Microsoft Excel, klik pada tab Sisipkan, lalu klik Ilustrasi, lalu klik pada tangkapan layar
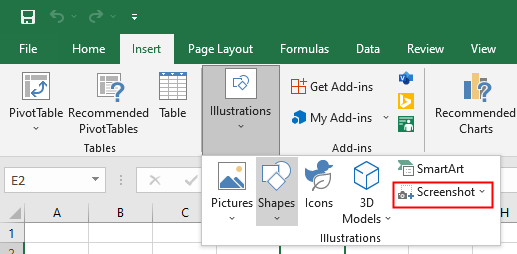 Buka tangkapan layar di MS Excel
Buka tangkapan layar di MS Excel
- Untuk menggunakan tangkapan layar atau alat kliping layar di Microsoft Word dan PowerPoint, klik pada tab Sisipkan, lalu klik pada tangkapan layar.
- Jendela yang tersedia akan terbuka menampilkan semua program yang terbuka.
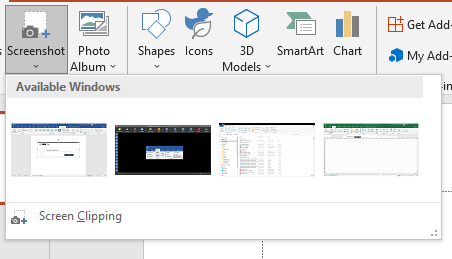 Layar Windows yang tersedia
Layar Windows yang tersedia - Pilih salah satu thumbnail dari jendela yang tersedia, yang ingin Anda tambahkan sebagai tangkapan layar.
- Tangkapan layar akan ditambahkan ke dokumen.
Langkah -langkah untuk menggunakan kliping layar:
- Pergi ke layar dari tempat Anda ingin mengambil kliping layar sebelum memulai proses.
- Ikuti 1 dan 2 dari sebelumnya (menggunakan tangkapan layar).
- Klik pada pengiriman layar.
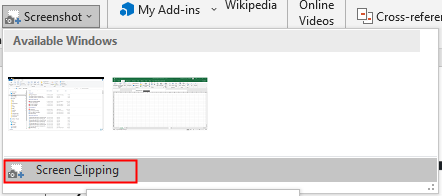 Buka kliping layar
Buka kliping layar Ini akan membawa Anda ke layar dari tempat Anda ingin mengambil kliping layar. Seluruh layar akan menjadi buram.
4. Tekan dan seret mouse Anda untuk mengambil kliping bagian yang diperlukan dari layar. Bagian yang ditangkap akan ditambahkan secara otomatis ke dokumen.
Setelah mengambil tangkapan layar atau kliping layar dan memasukkannya ke dalam dokumen, kami dapat menggunakan alat gambar untuk mengedit gambar. Alat gambar dapat digunakan untuk memotong dan menambahkan gaya ke tangkapan layar atau kliping layar.
Langkah -langkah untuk menggunakan crop gambar:
- Klik kanan pada gambar, dan kami akan dapat melihat pilihan tanaman dan gaya.
- Klik Tanaman.
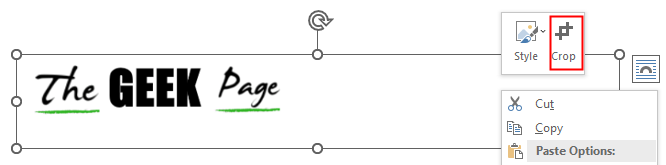 Garis hitam akan muncul di sudut gambar.
Garis hitam akan muncul di sudut gambar. 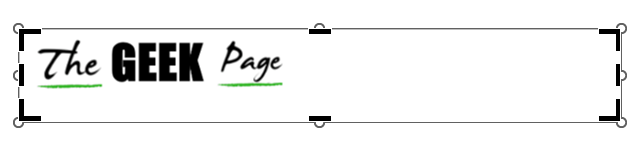
- Tekan dan pindahkan garis belakang untuk memotong gambar.
Langkah -langkah yang disebutkan di atas dapat digunakan untuk menambahkan tangkapan layar sebanyak yang Anda inginkan dan mengeditnya menggunakan alat gambar. Ini tidak hanya membuat menambahkan tangkapan layar/kliping layar menjadi mudah tetapi juga meningkatkan keterbacaan dokumen dan mengurangi waktu yang diperlukan untuk membuat dokumen berkualitas baik.
- « Aplikasi Steam yang Sudah Menjalankan Masalah di Windows 11 /10 Fix
- Cara autofit baris dan kolom berdasarkan ukuran data di excel »

