Subsistem spooler telah mengalami perbaikan kesalahan
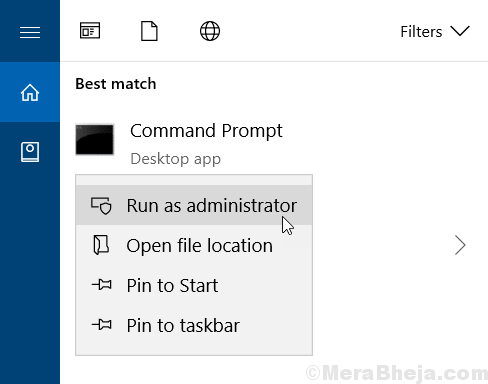
- 2041
- 606
- Karl O'Connell DDS
Printer Spooler adalah layanan yang memegang dokumen yang akan dicetak untuk periode waktu sementara. Biasanya berfungsi dengan cukup baik, tetapi kadang -kadang macet dan muncul 'aplikasi subsistem spooler telah mengalami kesalahan dan perlu menutup' pesan kesalahan. Masalah ini cukup umum saat Anda berbagi printer Anda dengan banyak pengguna dan mendapat beberapa pekerjaan pencetakan.
Daftar isi
- Perbaiki 1 - Memulai kembali spooler cetak menggunakan prompt perintah
- Perbaiki 2 - Antrian Spooler Kosong
- Perbaiki 3 - hard reset printer
- Perbaiki 4 - Gunakan Diagnostik Printer
Perbaiki 1 - Memulai kembali spooler cetak menggunakan prompt perintah
1. Mencari cmd di kotak pencarian Windows 10.
2. Sekarang, klik kanan pada ikon prompt perintah dan klik Jalankan sebagai administrator.
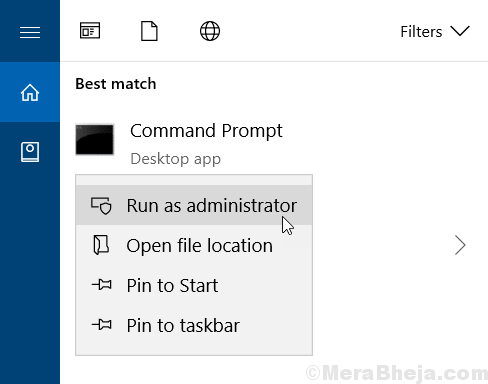
3. Sekarang, salin, tempel dan tekan kunci masukkan setiap kali untuk masing -masing perintah yang diberikan di bawah ini untuk menjalankannya satu per satu.
Net Stop Spooler Del %Systemroot %\ System32 \ Spool \ Printers \*.* Net Mulai Spooler Exit
Sekarang, coba lagi, masalah Anda akan diperbaiki.
Perbaiki 2 - Antrian Spooler Kosong
File yang rusak dalam antrian spooler dapat menyebabkan masalah ini.
1. Pada awalnya, cari "Jasa“Dari kotak pencarian.
2. Setelah itu, tekan Memasuki untuk mengakses utilitas layanan.
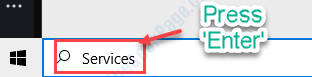
3. Anda akan melihat daftar layanan.
4. Setelah itu, klik dua kali pada Cetak spoolerLayanan setelah Anda memperhatikannya.
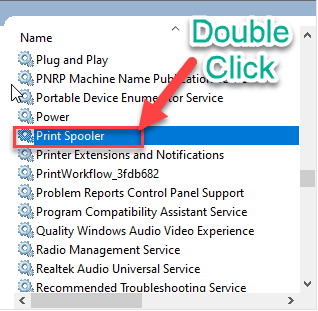
4. Selanjutnya, Anda harus mengatur 'jenis startup:' ke “Otomatis"Pengaturan.
5. Kemudian, Anda harus mengklik “Berhenti“Untuk menghentikan layanan.
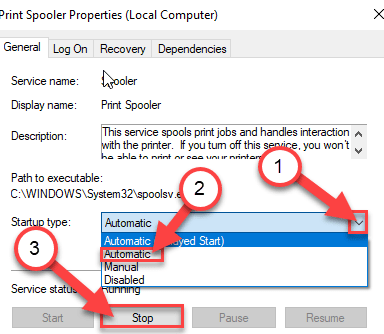
6. Untuk menyimpan pengaturan, klik "Menerapkan" Dan "OKE“.
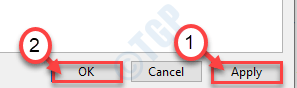
Sekarang, minimalkan Jasa kegunaan.
7. Klik kanan di Windows ikon dan klik pada “Berlari“.
8. Menavigasi dengan cara ini -
C: \ Windows \ System32 \ Spool \ Printers
9. Setelah Anda melihat prompt telah muncul, klik “Melanjutkan“.
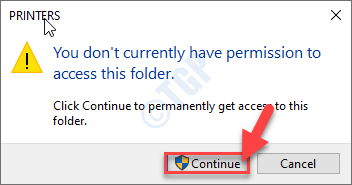
10. Ketika Printer Folder terbuka, pilih semua file dan folder.
11. Untuk mengosongkan folder, tekan 'MenghapusKey.
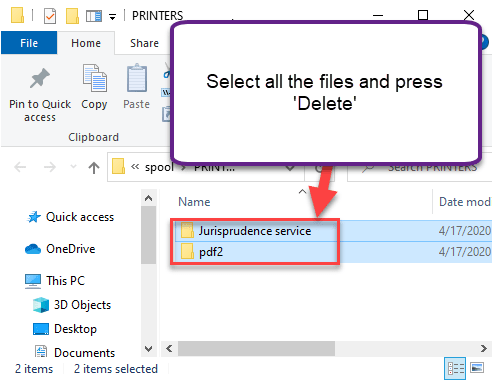
Tutup File Explorer jendela.
Maksimalkan layar Layanan.
12. Akhirnya, klik kanan di “Cetak spooler"Layanan dan klik"Awal”Untuk melanjutkan layanan.
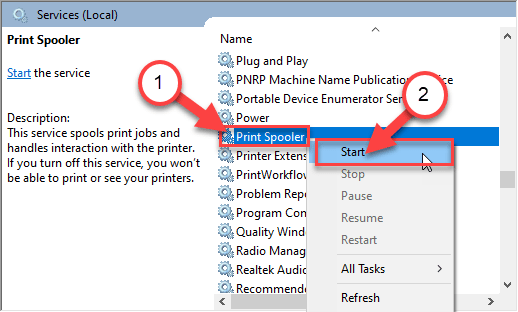
13. Berikutnya, klik dua kali di “Cetak spooler" melayani.
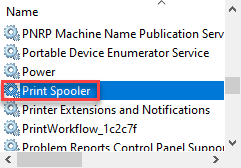
14. Kemudian, atur 'startup otomatis' layanan ke “Otomatis“.
15. Akhirnya, klik "Menerapkan" Dan "OKE”Untuk menyimpan perubahan.
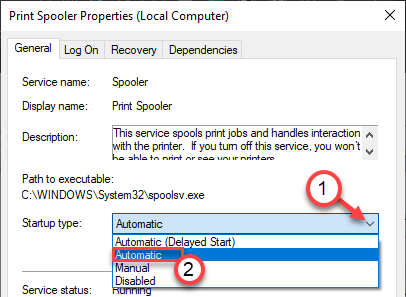
Ini harus mengatur layanan spooler cetak untuk startup secara otomatis.
Cobalah mencetak sesuatu. Ini harus memperbaiki masalah spooler di komputer Anda.
Metode alternatif -
Jika metode di atas tidak berfungsi, Anda dapat melakukan hal yang sama dari baris perintah.
1. Klik pada kotak pencarian. Menulis "cmd" di sana.
2. Selanjutnya, sederhana klik kanan di “Command prompt“Dari hasil pencarian. Kemudian, klik pada “Jalankan sebagai administrator“.
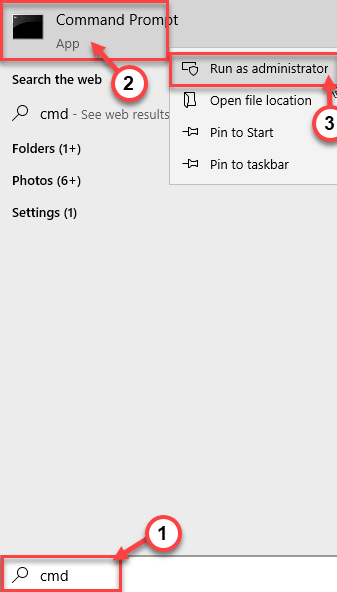
3. Ketika Command prompt Jendela muncul di layar Anda, menulis atau copy-paste Perintah ini di terminal dan kemudian tekan Memasuki.
spooler berhenti bersih
Del %systemroot %\ system32 \ spool \ printers \*.*
spooler mulai bersih
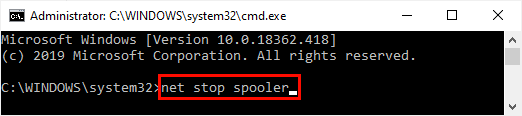
Tutup prompt perintah dan coba cetak lagi. Periksa apakah ini menyelesaikan masalah Anda.
Perbaiki 3 - hard reset printer
Anda harus mengatur ulang printer di komputer Anda. Ikuti saja langkah -langkah ini -
Proses shutdown-
1. Pertama -tama, putar PADA Printer Anda.
2. Saat printer dinyalakan, keluarkan saja kartrid tinta darinya.
3. Pada langkah berikutnya, beralih MATI printer Anda dengan menekan sakelar daya sekali.
4. Kemudian, cabut kabel printer dari sistem Anda.
4. Setelah itu, matikan sistem Anda.
5. Pada akhirnya, beralih MATI router wifi (jika Anda menggunakan printer yang memiliki fitur konektivitas wifi.)
Tunggu sebentar.
Proses startup-
1. Anda harus berbalik PADA printer.
2. Pada langkah berikutnya, masukkan kartrid tinta di kompartemen tinta printer.
3. Selanjutnya, beralih PADA komputer.
4. Akhirnya, putar PADA router wifi untuk menyelesaikan proses.
Periksa apakah printer masih berfungsi atau tidak.
Perbaiki 4 - Gunakan Diagnostik Printer
Ada diagnostik printer di Windows 10. Anda dapat dengan mudah memecahkan masalah masalahnya.
1. Klik pada kotak pencarian dan tulis "Pemecahan masalah“.
2. Setelah itu, tekan 'Memasuki'.
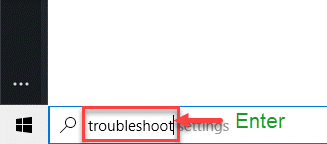
3. Setelah itu, klik pada “Pemecah masalah tambahan“.
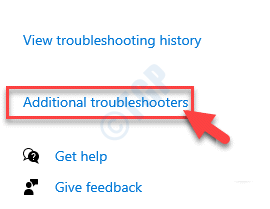
4. Di sisi kanan, klik pada “Pencetak"Pemecah masalah.
5. Kemudian, klik "Jalankan Pemecah Masalah“.
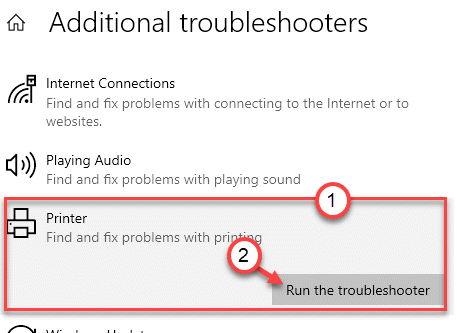
6. Selanjutnya, klik pada “Canggih”Untuk melihat pengaturan lanjutan.
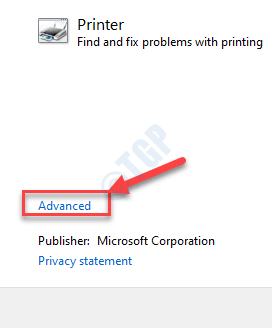
5. Hanya memeriksa kotak "Terapkan perbaikan secara otomatis“.
6. Sekali lagi, klik "Berikutnya“.
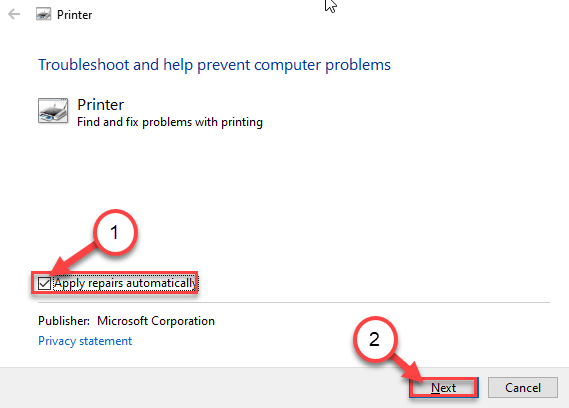
7. Anda akan melihat daftar printer yang terhubung ke sistem Anda.
8. Akhirnya, sekali lagi klik "Berikutnya“.
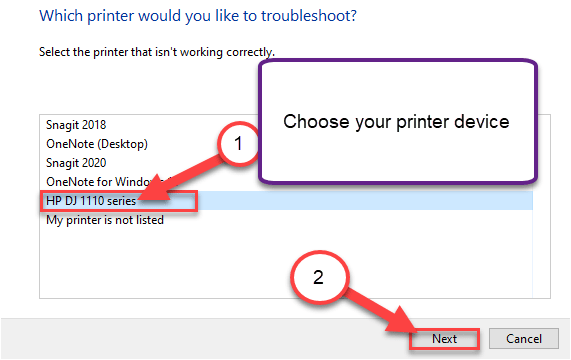
9. Setelah Windows merekomendasikan perbaikan, klik "Terapkan perbaikan ini“.
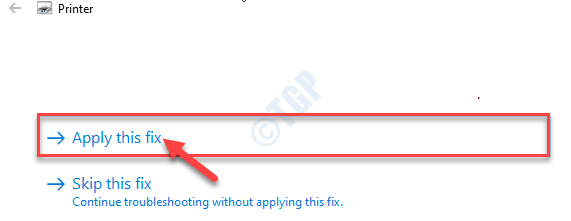
10. Untuk menutup pemecah masalah, klik pada “Tutup Pemecah Masalah“.
Ini akan mengidentifikasi dan memperbaiki masalah pada perangkat Anda. Cobalah mencetak apapun.
- « Beberapa pengaturan keamanan hilang atau telah diubah masalah di Windows 10/11
- Kode Kesalahan OneDrive 0x80070185 Perbaiki di Windows 10 »

