Beberapa pengaturan keamanan hilang atau telah diubah masalah di Windows 10/11
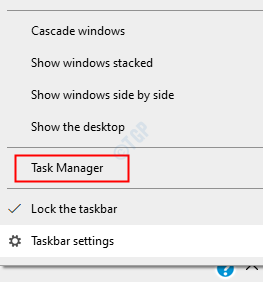
- 4315
- 476
- Jermaine Mohr
Selama instalasi manual perpustakaan baru yang dapat didistribusikan kembali atau pembaruan Windows dari pemasang mandiri, Anda dapat melihat pesan kesalahan ini - 'Beberapa pengaturan keamanan hilang atau telah diubah. Dalam beberapa kasus, Anda juga dapat mencatat kode kesalahan yang terkait dengannya - '0x80070424'. Jika Anda menghadapi masalah ini, jangan khawatir. Masalah ini memiliki beberapa resolusi cepat dan mudah. Ikuti saja perbaikan ini.
Daftar isi
- Perbaiki 1 - RE REGISTER WUAUENG.Dll
- Fix 2 - Reboot Layanan InstedinStaller
- Perbaiki 3 - Register Windows Installer
- Perbaiki 4 - Proses Otomatis
- Perbaiki 5 - Mendaftar ulang file sistem
- Perbaiki 6 - Ubah Registri
- Perbaiki 7 - Setel Ulang Elemen Pembaruan Windows
- Perbaiki 8 - Jalankan SFC dan Dism Simple
Perbaiki 1 - RE REGISTER WUAUENG.Dll
1. Mencari cmd di kotak pencarian Windows 10.
2. Sekarang, klik kanan dan pilih jalankan sebagai administrator
3. Sekarang, salin dan tempel perintah yang diberikan di bawah ini dan tekan Kunci Enter.
%Systemroot%\ System32 \ Regsvr32.Exe %systemroot %\ system32 \ wuaueng.Dll
4. Tutup jendela CMD dan coba lagi.
Fix 2 - Reboot Layanan InstedinStaller
Masalah ini dikaitkan dengan layanan pemasang modul Windows. Jadi, restart itu harus menyelesaikan masalah.
1. Klik kanan di Windows ikon dan klik pada “Pengelola tugas“.
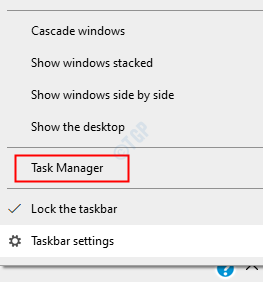
2. Setelah manajer tugas terbuka, buka "JasaTab.
3. Di tab Layanan, lihatlah “TrustedInstaller" melayani.
4. Klik kanan pada Layanan dan klik “Awal“Untuk memulai layanan.
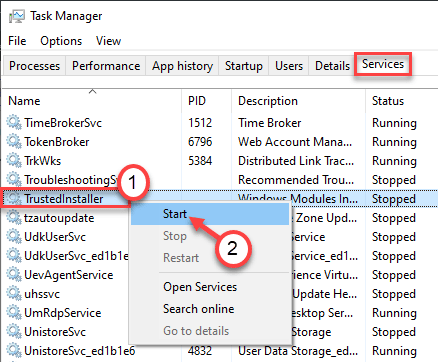
Sekarang, cobalah untuk menginstal program atau memperbarui sistem. Jika tidak membantu, coba pendekatan ini-
1. tekan Ctrl+Shift+ESC kunci bersama.
2. Pergi ke “Jasa"Tab lagi.
3. Klik kanan pada “TrustedInstaller"Layanan dan klik"Layanan terbuka“.
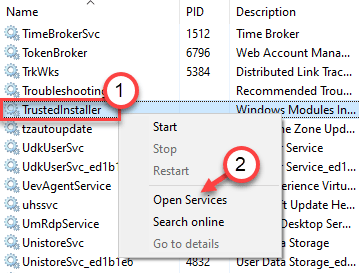
1. Anda harus mengakses terminal lari. Anda harus menekan Kunci Windows+R kunci.
2. Yang perlu Anda lakukan selanjutnya adalah mengetik perintah ini. Setelah itu, klik "OKE“.
jasa. MSC
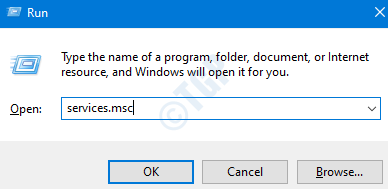
3. Setelah itu, gulir ke bawah untuk mengetahui “Pemasang Modul Windows" melayani.
4. Kemudian, klik kanan di atasnya lalu klik "Awal“Untuk memulai layanan di komputer Anda.
Ini harus memulai kembali layanan di mesin Anda. Tutup jendela Layanan dan cobalah untuk menginstal aplikasi lagi.
Perbaiki 3 - Register Windows Installer
Mendaftarkan kembali penginstal Windows dari prompt perintah.
1. Tekan tombol Windows dan mulai mengetik "cmd“.
2. Sekarang, klik kanan pada “Command prompt"Dan klik" Jalankan sebagai Administrator ".

3. Salin dan tempel 4 perintah ini satu per satu dan kemudian tekan Memasuki.
Ini akan membatalkan pendaftaran dan mendaftar ulang layanan pemasang Windows.
%windir%\ system32 \ msiexec.exe /unregister %windir %\ system32 \ msiexec.exe /regserver %windir %\ syswow64 \ msiexec.exe /unregister %windir %\ syswow64 \ msiexec.exe /regserver

Tutup layar prompt perintah dan restart komputer. Cobalah untuk menginstal pembaruan atau aplikasi yang bertentangan.
Perbaiki 4 - Proses Otomatis
Solusi ini khusus untuk memecahkan masalah masalah pembaruan windows yang terkait dengan 0x80070424.
1. tekan Kunci Windows+R kunci bersama.
2. Lalu menulis "jasa”Dan tekan Memasuki.
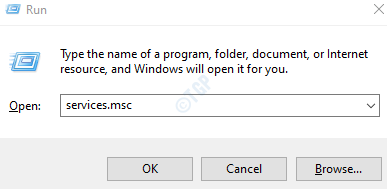
3. Di jendela Layanan, lihatlah “Layanan Transfer Intelijen Latar Belakang“.
4. Untuk memodifikasinya, klik dua kali pada layanan.
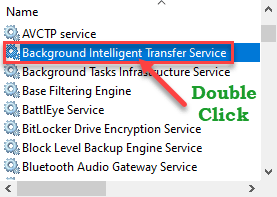
5. Saat Anda berada di jendela Properties, cukup klik drop-down.
6. Setelah itu, pilih “Otomatis“.
7. Jangan lupa untuk memulai layanan dengan mengklik “Awal“.
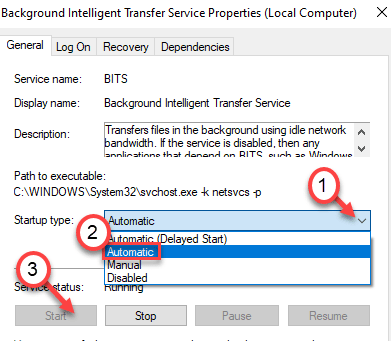
8. Akhirnya, klik "Menerapkan" Dan "OKE“.
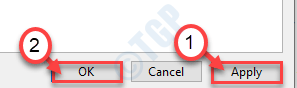
9. Kemudian, Anda harus melakukannya klik dua kali di “Peluncur Proses Server DCOM" melayani.
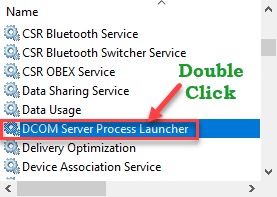
10. Pastikan, tipe startup diatur 'Otomatis'.
11. Klik "Awal“Untuk memulai layanan jika belum dimulai.
12. Jangan lupa untuk menerapkan pengaturan dengan mengklik “Menerapkan" Dan "OKE“.
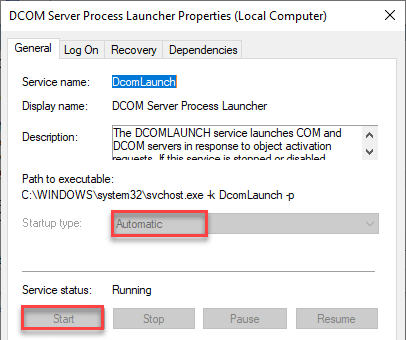
12. Mengikuti cara yang sama, mengotomatiskan dan memulai layanan ini juga.
A. Panggilan Prosedur Jarak Jauh (RPC)
B. Windows Defender Firewall
C. pembaruan Windows
D. Workstation
Tutup utilitas layanan. Sekarang Anda harus menjalankan pemecah masalah pembaruan windows untuk memecahkan masalah masalah di komputer Anda.
1. Klik kanan pada Windows ikon.
2. Kemudian, klik ikon berbentuk gigi untuk mengakses pengaturan.
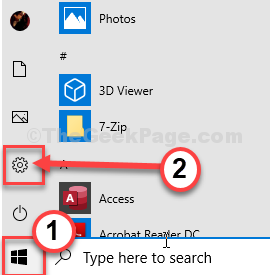
3. Kemudian, pilih “Pembaruan & Keamanan"Pengaturan.
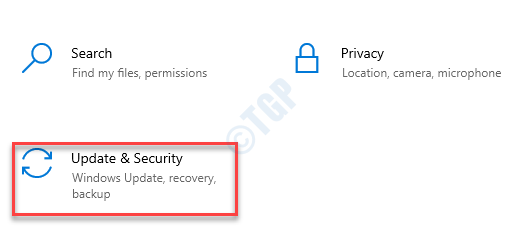
3. Setelah itu, klik pada “Pemecahan masalah“.
4. Gulir ke bawah dan klik "Pemecah masalah tambahan“.
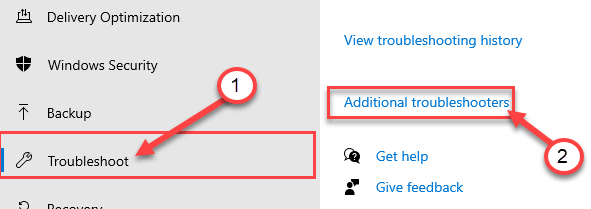
5. Ketika daftar pemecah masalah tambahan muncul, klik pada “pembaruan Windows“.
6. Untuk memulai proses pemecahan masalah, “Jalankan Pemecah Masalah“.
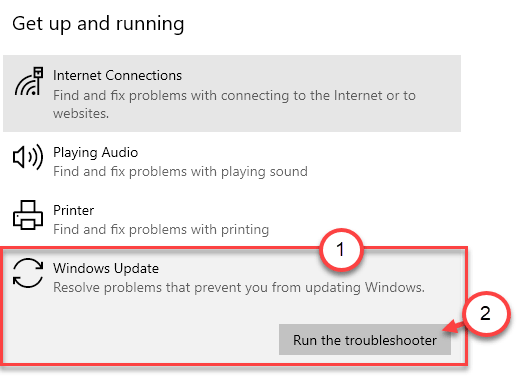
Setelah proses pemecahan masalah selesai, tutup jendela pemecahan masalah.
Perbaiki 5 - Mendaftar ulang file sistem
Pembaruan Windows Pertama memeriksa integrasi dan stabilitas file sistem penting. Mendaftar ulang file sistem.
1. Tekan tombol Windows dan mulai mengetik "cmd“.
2. Sekarang, klik kanan pada “Command prompt"Dan klik" Jalankan sebagai Administrator ".

3. Menyalin Dan tempel Dua perintah ini dan tekan Memasuki untuk mendaftarkan kembali file DLL di sistem Anda.
REGSVR32 QMGR.DLL /S REGSVR32 QMGRPRXY.Dll /s
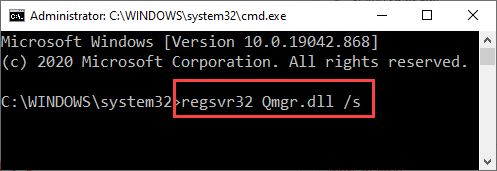
Setelah Anda mendaftarkan kembali file-file ini, tutup terminal.
Hidupkan Kembali komputer Anda. Setelah Anda restart, jalankan pembaruan lagi.
Perbaiki 6 - Ubah Registri
Coba aktifkan pembaruan Windows dari registri.
1. Klik pada kotak pencarian dan tulis "Regedit“.
2. Setelah itu, tekan 'Memasuki'Kunci dari keyboard Anda.
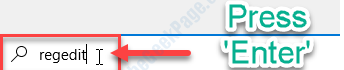
Peringatan - Editor Registry adalah bagian yang sensitif dari sistem Anda. Sebelum menuju untuk memodifikasi registri, kami meminta untuk membuat cadangan registri di komputer Anda.
Setelah membuka editor registri, klik "Mengajukan“. Kemudian klik "Ekspor”Untuk membuat cadangan baru di komputer Anda.
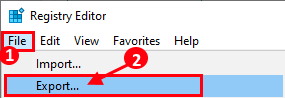
3. Setelah mengambil cadangan, pergi ke lokasi ini-
Hkey_local_machine \ software \ policies \ microsoft \ windows \ windowsupdate
4. Di sisi kanan, klik kanan di ruang dan klik "Baru>"Dan klik"Nilai dword (32-bit)“.
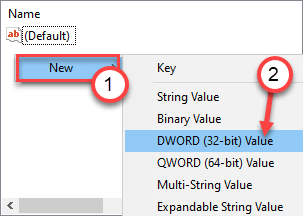
5. Lalu, beri nama file sebagai "DisableWindowsupDateAccess“.
6. Setelah itu, klik dua kali pada nilai untuk memodifikasinya.
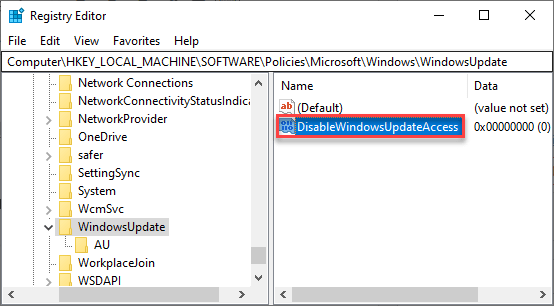
7. Tetapkan nilainya ke “0“.
8. Kemudian, klik "OKE“Untuk menyimpannya.
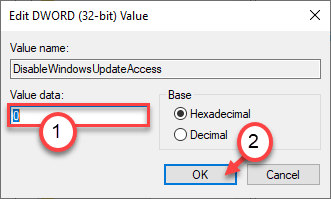
Tutup editor registri dan mengulang kembali sistem. Periksa apakah ini meningkatkan sesuatu.
Perbaiki 7 - Setel Ulang Elemen Pembaruan Windows
Mengatur ulang elemen pembaruan windows dapat memperbaiki masalah.
1. Pertama -tama, Anda harus menulis "cmd"Di kotak pencarian.
2. Setelah itu, klik kanan pada "Command prompt"Dan pilih"Jalankan sebagai administrator“.

3. Ada kebutuhan untuk menjeda beberapa layanan. Untuk melakukan itu, sederhana Copy-paste dan memukul Memasuki untuk menjalankan perintah ini.
Net Stop Wuauserv Net Stop Cryptsvc Net Stop Bits Bit Net Stop Msiserver
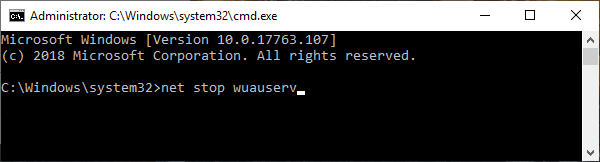
4. Pada langkah berikutnya, Anda harus mengganti nama dua file. Cukup jalankan dua kode ini di layar CMD.
Ren C: \ Windows \ Softwaredistribusi Softwaredistribusi.Bak
Ren C: \ Windows \ System32 \ Catroot2 Catroot2.Bak

5. Setelah Anda mengganti nama folder, Anda harus melanjutkan layanan itu lagi.
Untuk melakukan itu, jalankan 4 kode ini secara berurutan.
Mulai bersih Wuauserv Net Start Cryptsvc Mulai Bit Bit Net Mulai MSISERVER
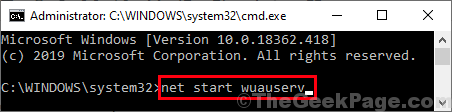
Tutup layar CMD dan restart mesin Anda. Ini harus memperbaiki masalah 'instalasi yang tertunda' di komputer Anda.
Perbaiki 8 - Jalankan SFC dan Dism Simple
1. Klik pada kotak pencarian dan mulailah menulis “cmd“.
2. Selanjutnya, klik kanan pada "Command prompt"Dan klik"Jalankan sebagai administrator“.

3. Tempel kode ini di terminal. Setelah itu, hit Memasuki untuk menjalankan pemindaian.
SFC /SCANNOW
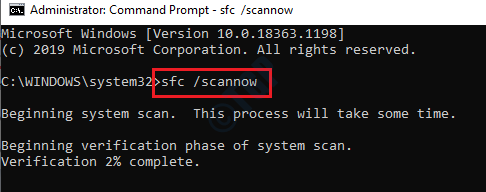
Sfc scan sekarang akan dimulai.
4. Setelah pemindaian SFC selesai, Anda harus meluncurkan pemindaian DESM.
5. Tulis perintah ini di terminal CMD dan kemudian tekan Memasuki.
Sm sw.Exe /online /cleanup-image /restoreHealth
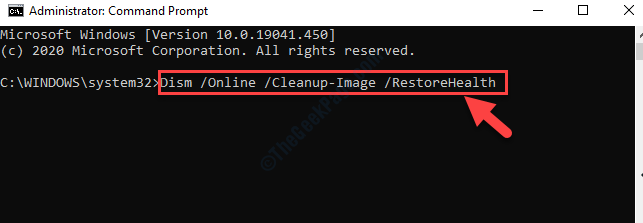
Ini harus menyelesaikan masalah yang Anda hadapi.
- « Tidak dapat menghapus partisi pada fix windows 10/11
- Subsistem spooler telah mengalami perbaikan kesalahan »

