Kode Kesalahan OneDrive 0x80070185 Perbaiki di Windows 10
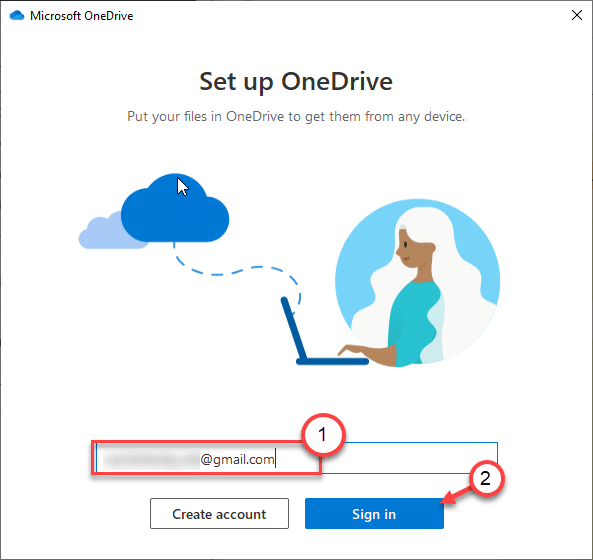
- 1793
- 445
- John Ratke
OneDrive adalah platform cloud dari Microsoft, memungkinkan pengguna untuk menyimpan dokumen penting mereka, file. OneDrive memungkinkan akses mulus ke file dari opsi apa pun yang tersedia seperti Browser, Android, Mac, atau OS lainnya. Tetapi kadang -kadang saat menyimpan dokumen di OneDrive, Anda mungkin melihat pesan kesalahan ini - 'Kesalahan 0x80070185: Operasi cloud tidak berhasil.'. Ini membatasi berbagi atau transfer file di OneDrive. Masalah ini biasanya disebabkan oleh file pengaturan yang rusak atau pengaturan yang salah konfigurasi.
Solusi -
1. Klik "Coba lagi"Setidaknya 5 kali. Dalam kebanyakan kasus, coba lagi 1-3 kali menyelesaikan masalah ini.
2. Nonaktifkan antivirus di komputer Anda. Sekarang, cobalah untuk berbagi/ mentransfer file lagi.
Daftar isi
- Perbaiki 1 - Setel ulang OneDrive
- Perbaiki 2 - Pilih Selalu Tetap di Perangkat Ini dan Bebaskan Ruang
- Perbaiki 3 - Peta dokumen sebagai drive jaringan baru
- Perbaiki 4 - restart OneDrive
- Perbaiki 5 - Masuk dan masuk lagi ke OneDrive
- Perbaiki 6 - Hapus dan instal ulang OneDrive
Perbaiki 1 - Setel ulang OneDrive
Cara terbaik untuk memperbaiki masalah ini adalah dengan mengatur ulang onedrive di komputer Anda.
1. Klik kanan pada ikon Windows dan kemudian klik pada “Berlari“.
2. Sekarang, copy-paste perintah run ini dan tekan Memasuki.
%localappdata%\ microsoft \ onedrive \ onedrive.exe /reset
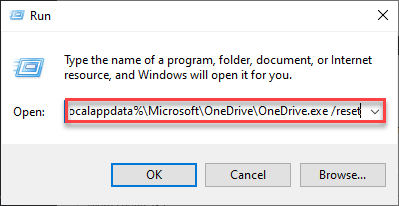
Ini akan mengatur ulang OneDrive di komputer Anda. OneDrive, setelah diatur ulang, harus secara otomatis muncul di bilah tugas.
Dalam hal ini, jika proses pengaturan ulang tidak berhasil, ikuti langkah -langkah ini.
3. tekan Kunci Windows+R kunci bersama.
4. Setelah menjalankan muncul, tempel kode ini dan tekan Memasuki.
%localappdata%\ microsoft \ onedrive \ onedrive.exe
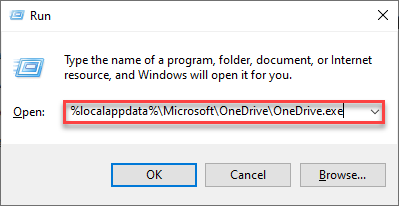
OneDrive akan muncul di komputer Anda. Coba mengakses atau berbagi file yang berkonflik di OneDrive.
Perbaiki 2 - Pilih Selalu Tetap di Perangkat Ini dan Bebaskan Ruang
1. Pilih file dan pilih Selalu tetap di perangkat ini
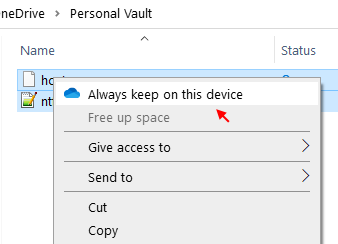
2. Sekarang, klik Free Up Space.
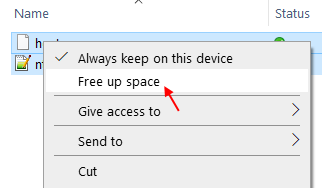
Sekarang, coba lagi dan lihat apakah itu diperbaiki atau tidak.
Perbaiki 3 - Peta dokumen sebagai drive jaringan baru
Anda dapat memetakan dokumen sebagai drive jaringan dan mengaksesnya lagi.
Langkah 1 - Akses file dari browser
1. Pergi ke Microsoft OneDrive di browser Anda.
2. Sekarang, login dengan kredensial akun yang tepat.
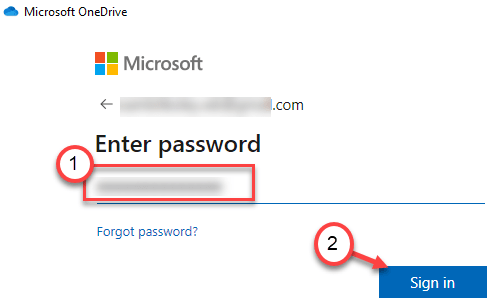
3. Buka file yang bertentangan di OneDrive.
4. Sekarang, hanya menyalin URL dokumen tertentu dari jendela browser.

Anda dapat menutup atau meminimalkan layar browser.
Langkah 2 - Peta drive
1. Buka file explorer hanya dengan menekan Kunci Windows+E kunci bersama.
2. Setelah terbuka, di panel tangan kiri, klik kanan pada "Jaringan"Dan klik"Peta jaringan drive… .".
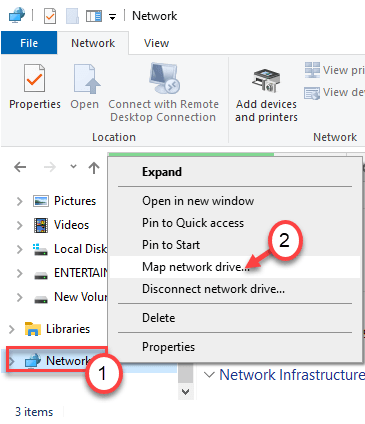
3. Di jendela Peta Network Drive, klik pada “Hubungkan ke situs web yang dapat Anda gunakan untuk menyimpan dokumen dan gambar Anda“.
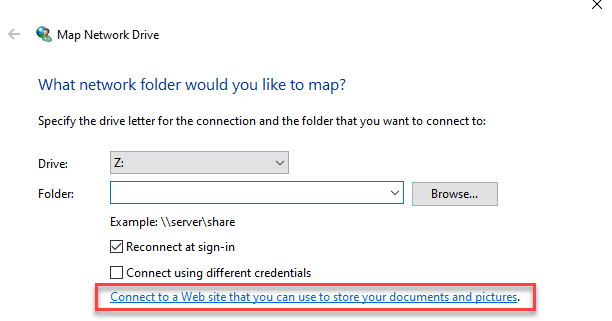
4. Setelah itu, klik "Berikutnya"Sampai Anda mendarat di halaman yang mengatakan"Pilih Lokasi Jaringan Kustom“.
5. Di sini, pilih “Pilih Lokasi Jaringan Kustom“. Klik "Berikutnya“.
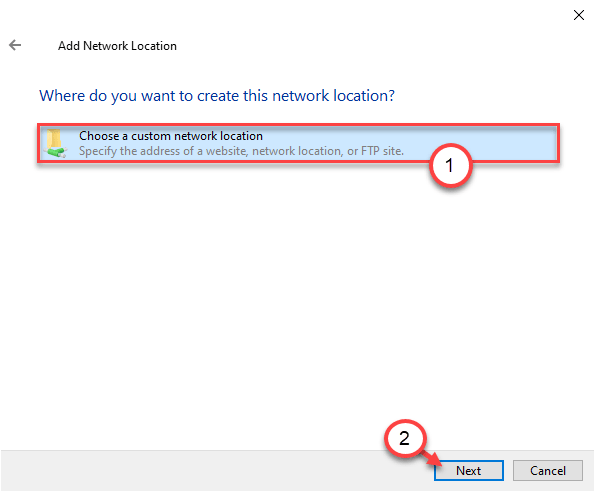
6. Sekarang, tempel URL yang disalin dari dokumen yang berkonflik di dalam kotak itu.
7. Hapus "https: //"Dari depan URL dan menggantinya dengan"\\“.
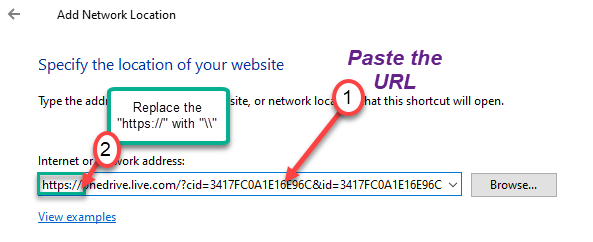
8. Setelah Anda melakukannya, klik “Berikutnya”Untuk melanjutkan pengaturan.
9. Siapkan nama lokasi jaringan. (Kasus default - Nama jaringan adalah nama file di OneDrive)
10. Ketika Anda telah sepenuhnya mengatur jaringan, klik "Menyelesaikan“.
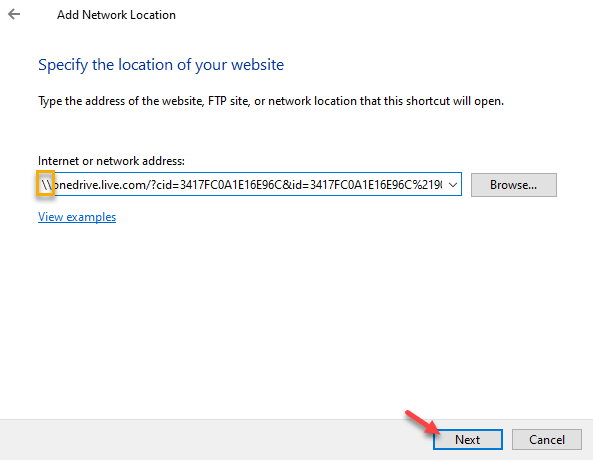
Anda dapat menutup layar File Explorer.
Langkah 3 - Jalankan skrip PowerShell
1. tekan Kunci Windows+X kunci bersama.
2. Kemudian, klik "Windows PowerShell (Admin)“.
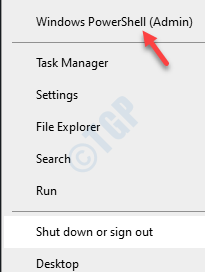
3. Di terminal PowerShell, tempel naskah ini dan tekan Memasuki.
$ _.Fullname get -content -path $ _.FullName -First 1 | Out-null
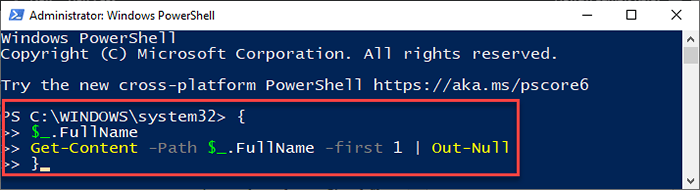
Tutup jendela PowerShell.
Mengulang kembali komputer Anda sekali.
Sekarang, cobalah untuk mengakses jaringan ini dan Anda akan dapat berbagi/mentransfer file dari OneDrive.
Perbaiki 4 - restart OneDrive
Anda dapat menutup OneDrive dan membukanya lagi.
1.Pertama, klik kanan di ikon OneDrive (simbol cloud) di sudut kanan bilah tugas.
2. Di sini, cukup klik “Tutup OneDrive“Untuk menutup OneDrive.
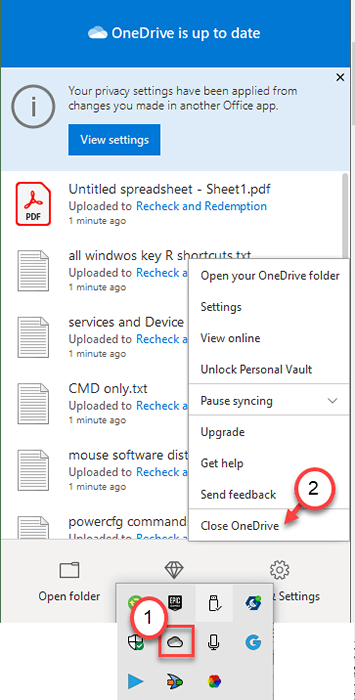
3. Saat Anda melihat prompt, 'Apakah Anda yakin ingin menutup OneDrive?', cukup klik “Tutup OneDrive“Untuk menutupnya.
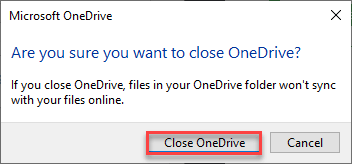
4. Pada langkah berikutnya, tulis "OneDrive"Di kotak pencarian.
5. Kemudian, klik "OneDrive“Pada hasil pencarian yang ditinggikan.
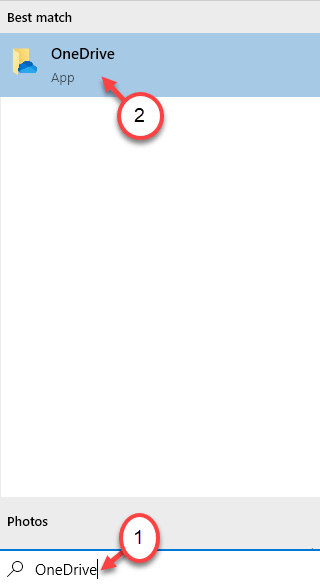
Setelah OneDrive terbuka, cobalah untuk mengakses file tertentu lagi.
Perbaiki 5 - Masuk dan masuk lagi ke OneDrive
Anda dapat mencoba keluar dari OneDrive dan kemudian, menandatanganinya lagi.
1. Pertama, klik kanan pada ikon OneDrive (simbol cloud) yang ada di bilah tugas.
2. Kemudian, klik "Pengaturan”Untuk mengakses pengaturan OneDrive di komputer Anda.
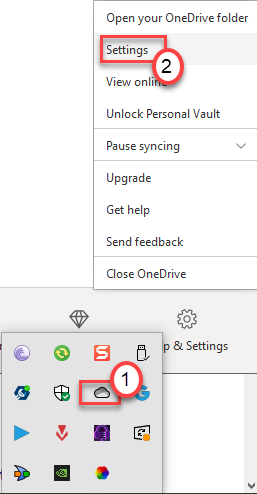
3. Di jendela Microsoft OneDrive, buka "AkunTab
4. Di sini, Anda harus mengklik “Buka tautan PC ini“.
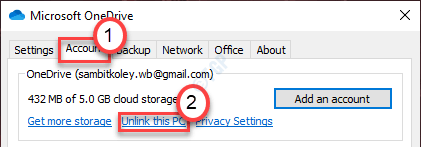
5. Jika prompt muncul menyatakan, 'UNLINK ACCOUND ON PC INI?', cukup klik “Akun untlink“.
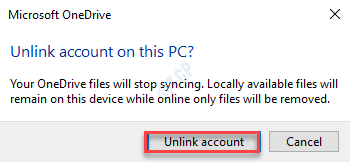
Anda akan keluar dari OneDrive.
Setelah keluar dari akun OneDrive, jendela masuk OneDrive akan muncul secara otomatis di komputer Anda.
6. Jika tidak, klik kotak pencarian dan ketik "OneDrive“.
7. Setelah itu, klik "OneDrive“Pada hasil pencarian yang ditinggikan.
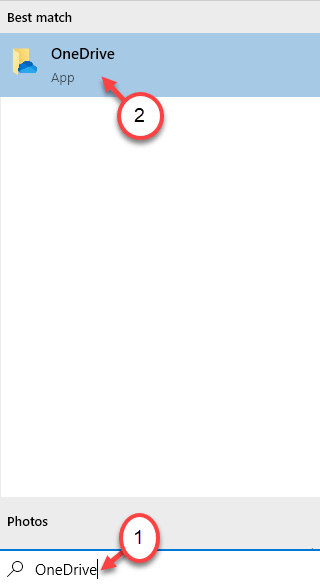
8. Masukkan ID email Anda yang terkait dengan OneDrive di dalam kotak.
9. Kemudian, klik "Masuk”Untuk menginisialisasi proses masuk.
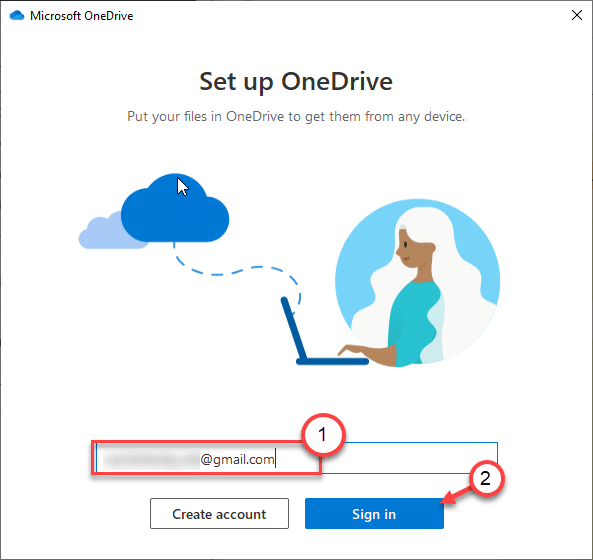
10. Di jendela berikutnya, ketikkan kata sandi onedrive setelah Anda diminta untuk itu.
11. Kemudian, klik "Masuk ”Untuk menyelesaikan proses masuk di komputer Anda.
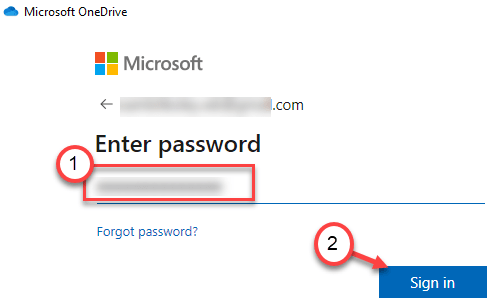
Kemudian, cobalah untuk mengakses file bermasalah di OneDrive sekali lagi.
Perbaiki 6 - Hapus dan instal ulang OneDrive
Jika tidak ada yang berhasil untuk Anda, cobalah menghapus instalan OneDrive dari komputer Anda.
1. Pertama -tama buka layar pengaturan dengan menekan Kunci Windows+i.
2. Kemudian, Anda harus mengklik “Aplikasi“.
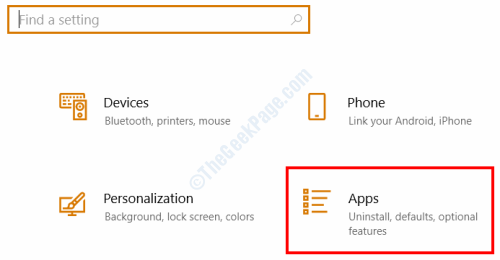
3. Kemudian, klik pada “Aplikasi & FiturE ”.
4. Setelah itu, ketik saja "OneDrive"Di kotak pencarian.
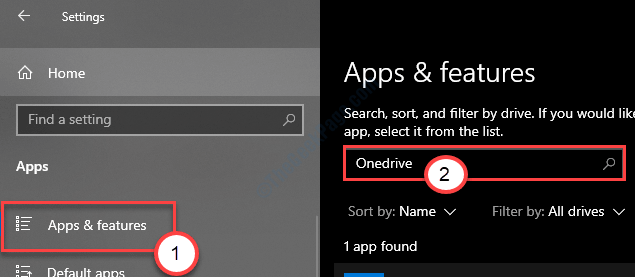
5. Selanjutnya, klik "Microsoft OneDrive“.
6. Setelah itu, klik "Uninstall”Untuk menghapus instalasi OneDrive dari komputer Anda.
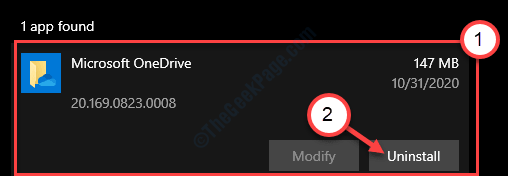
Sekarang, tunggu sebentar saat Windows menghapus instalan OneDrive dari komputer Anda.
7. Buka Microsoft Store di komputer Anda.
8. Setelah itu, ketik "OneDrive"Di kotak pencarian.
9. Kemudian, klik pada “OneDrive“Dari hasil pencarian.
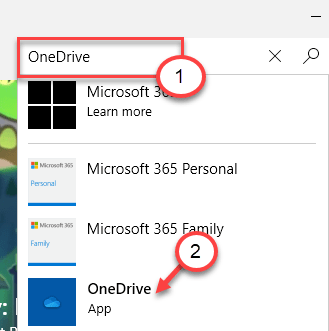
10. Klik "Mendapatkan“Untuk mendapatkan aplikasi OneDrive.
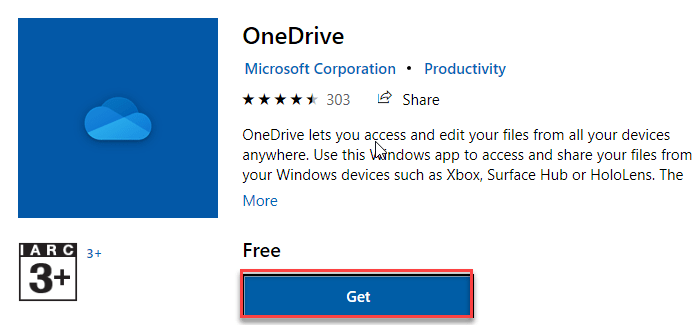
11. Akhirnya, klik "Install”Untuk menginstal aplikasi OneDrive di sistem.

Biarkan Windows menginstal OneDrive di sistem Anda. Masuk ke OneDrive menggunakan kredensial yang tepat. Cobalah untuk mentransfer/berbagi file lagi.
Masalah Anda harus diselesaikan.
- « Subsistem spooler telah mengalami perbaikan kesalahan
- Kebijakan Grup Latar Belakang Desktop tidak berlaku di Fix Windows 10 /11 »

