Ada yang salah, cobalah untuk membuka kembali pengaturan nanti
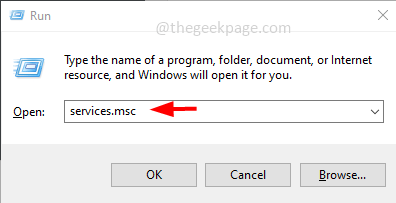
- 4739
- 1466
- Luis Baumbach
Saat mencoba menginstal pembaruan windows terbaru, beberapa pengguna mungkin mendapatkan kesalahan "sesuatu yang salah mencoba membuka kembali pengaturan nanti". Kesalahan ini mungkin karena instalasi Windows yang korup atau konfigurasi pembaruan Windows yang salah. Ada beberapa metode untuk menyelesaikan kesalahan ini. Di artikel ini mari kita lihat pendekatan yang berbeda untuk memperbaikinya.
Daftar isi
- Metode 1: Ubah jenis startup layanan UOS menjadi otomatis
- Metode 2: Setel ulang pengaturan aplikasi
- Metode 3: Gunakan pemecahan masalah Windows
- Metode 4: Jalankan perintah pemindaian SFC
- Metode 5: Gunakan prompt perintah
- Metode 6: Periksa Registry Windows
- Metode 7: Buat akun pengguna baru
Metode 1: Ubah jenis startup layanan UOS menjadi otomatis
Langkah 1: Buka prompt run menggunakan Windows + r kunci bersama, ketik jasa.MSC dan memukul memasuki
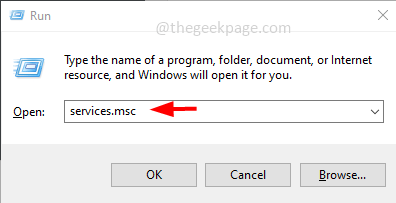
Langkah 2: Di jendela layanan gulir ke bawah dan temukan Perbarui Layanan Orchestrator Dan dobel klik di atasnya
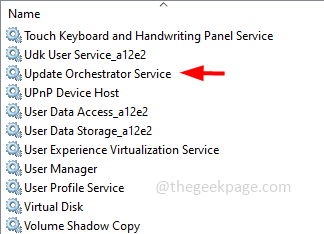
Langkah 3: Di rintisan jenis Pilih drop-down otomatis
Langkah 4: Klik Menerapkan Dan OKE
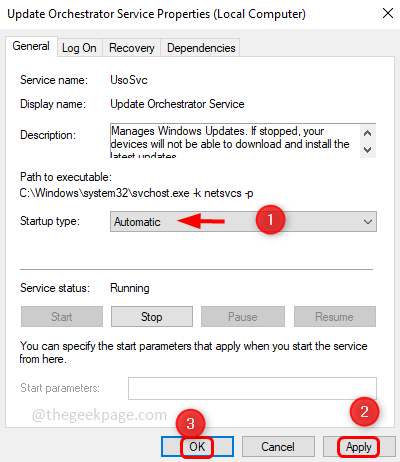
Metode 2: Setel ulang pengaturan aplikasi
Langkah 1: Klik pada Awal tombol, dan klik kanan di gigi Ikon (Pengaturan)
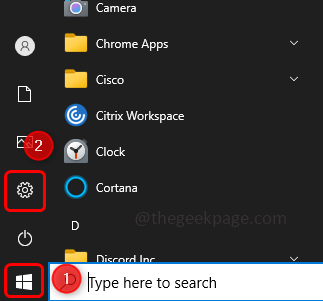
Langkah 2: Klik Lagi dan dari opsi terbang-keluar klik Pengaturan aplikasi
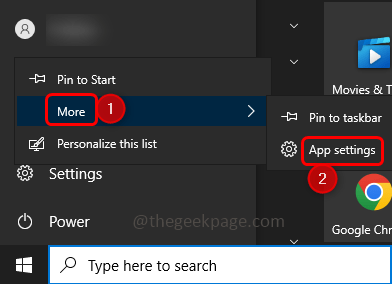
Langkah 3: Gulir ke bawah dan klik pada Mengatur ulang tombol
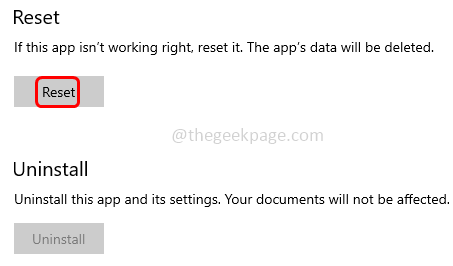
Langkah 4: Pop-up akan muncul, klik mengatur ulang
Langkah 5: Mengulang kembali sistem dan periksa masalah yang akan diselesaikan
Metode 3: Gunakan pemecahan masalah Windows
Langkah 1: Buka Pengaturan Windows Menggunakan Windows + i kunci bersama dan klik Pembaruan & Keamanan
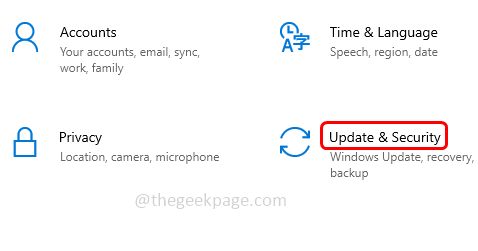
Langkah 2: Dari kiri, klik pemecahan masalah
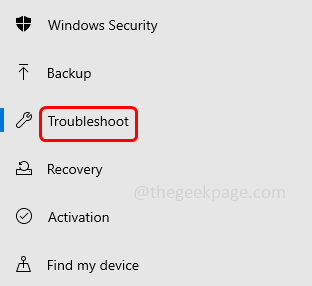
Langkah 3: Di sebelah kanan klik Pemecah masalah tambahan
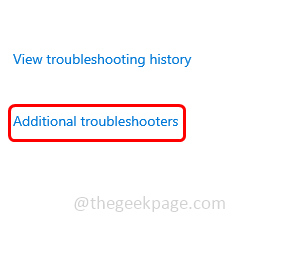
Langkah 4: Pilih pembaruan Windows dan klik Jalankan Pemecah Masalah
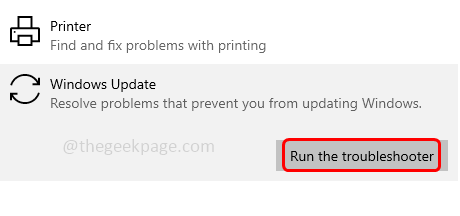
Langkah 5: Butuh beberapa menit untuk mengetahui apakah ada masalah. Jika demikian itu akan menyarankan perbaikan, ikuti instruksi di layar untuk menerapkan perbaikan
Metode 4: Jalankan perintah pemindaian SFC
Langkah 1: Buka memerintah mengingatkan di dalam administrator mode, untuk melakukan jenis ini cmd di bilah pencarian Windows dan tahan ctrl Dan menggeser kunci bersama lalu memukul memasuki
Langkah 2: Jendela Kontrol Akses Pengguna akan muncul, klik Ya
Langkah 3: Dalam perintah prompt perintah dan tempel perintah di bawah ini dan tekan memasuki
SFC /SCANNOW
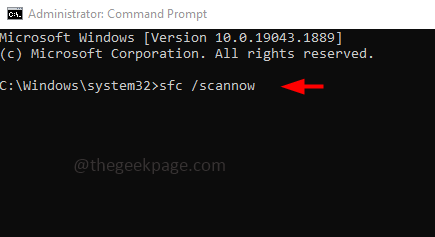
Langkah 4: Butuh beberapa menit untuk menyelesaikan prosesnya. Kemudian mengulang kembali sistem Anda
Metode 5: Gunakan prompt perintah
Langkah 1: Buka memerintah mengingatkan di dalam administrator mode, untuk melakukan jenis ini cmd di bilah pencarian Windows dan tahan ctrl Dan menggeser kunci bersama lalu memukul memasuki
Langkah 2: Menjalankan di bawah ini memerintahkan satu per satu
Bit berhenti bersih
Net Stop Wuauserv
Net Stop AppIDSVC
Net Stop Cryptsvc
Ren %Systemroot %Softwaredistribusi Softwaredistribusi.Bak
Ren %Systemroot %System32Catroot2 Catroot2.Bak
Bit mulai bersih
MULAI NET WUAUSERV
Net MULAI APPIDSVC
NET MULAI CRYPTSVC
Langkah 3: Setelah Anda mengeksekusi semua perintah di atas, mengulang kembali komputer Anda dan periksa apakah masalahnya diselesaikan
Metode 6: Periksa Registry Windows
Langkah 1: Buka prompt run menggunakan Windows + r kunci bersama, ketik Regedit, dan memukul memasuki
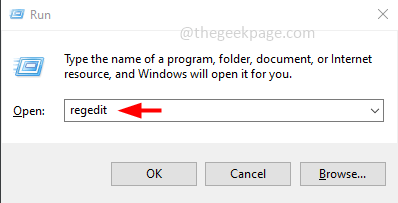
Langkah 2: Gunakan pop-up kontrol akun akan muncul, klik Ya
Langkah 3: Navigasikan ke jalur berikut
Komputer \ hkey_local_machine \ system \ currentControlset \ services \ usoSvc
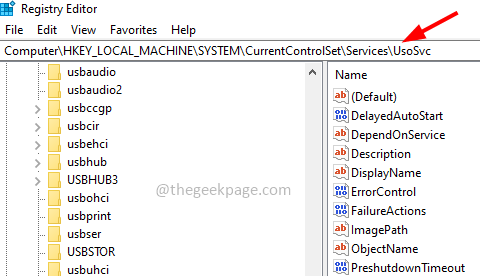
Langkah 4: Di sisi kanan, klik dua kali Awal Di Bawah Kolom Nama
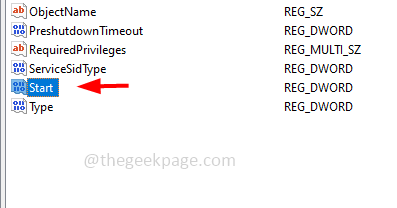
Langkah 5: Di nilai data memasuki 2 dan klik OKE
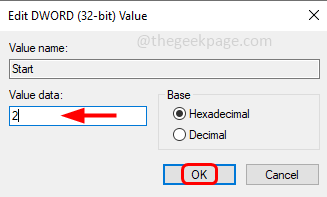
Langkah 6: Juga navigasikan ke jalur berikut dan atur mereka awal nilai untuk 2 dan klik OKE
Komputer \ hkey_local_machine \ system \ currentControlset \ services \ wuauserv
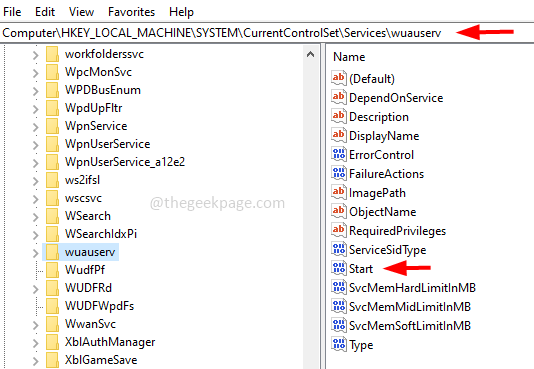
Komputer \ hkey_local_machine \ system \ currentControlset \ services \ waasmedicsvc
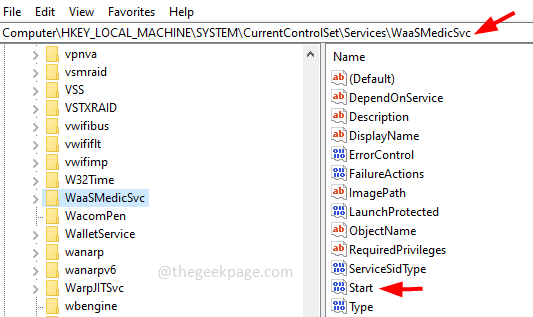
Langkah 7: Mengulang kembali komputer
Metode 7: Buat akun pengguna baru
Langkah 1: Buka Pengaturan Windows menggunakan Windows + i kunci bersama. Klik Akun
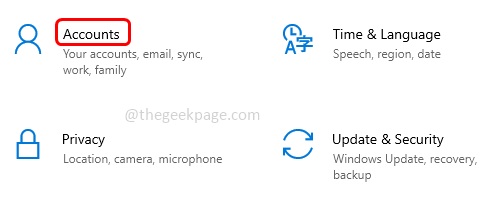
Langkah 2: Dari klik kiri Keluarga & Pengguna Lain
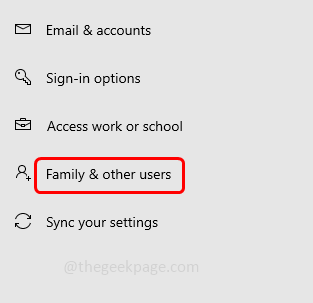
Langkah 3: Di sisi kanan, klik pada tanda plus di samping Tambahkan orang lain ke PC ini
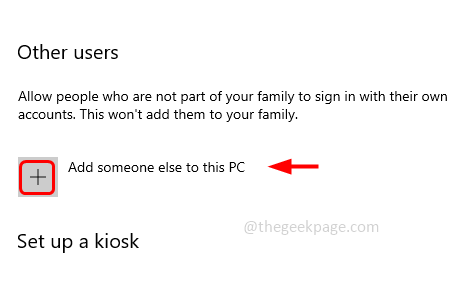
Langkah 4: Di jendela yang dibuka klik Saya tidak memiliki informasi masuk orang ini
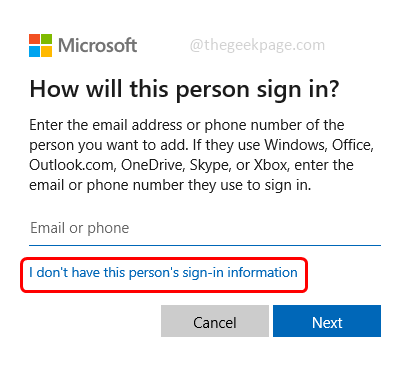
Langkah 5: Di jendela Buat Akun Pilih Tambahkan pengguna tanpa akun Microsoft
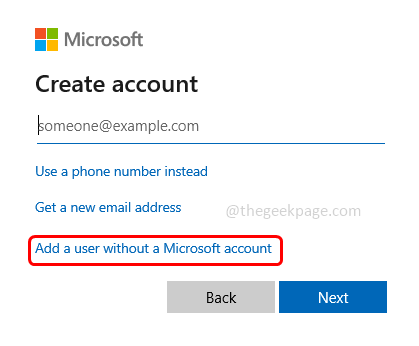
Langkah 6: Masukkan informasi nama pengguna dan kata sandi untuk membuat akun pengguna lokal baru
Langkah 7: Buka prompt run menggunakan Windows + r kunci bersama, ketik Kontrol userpasswords2 dan memukul memasuki
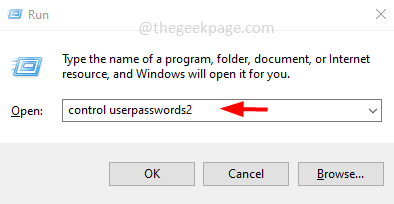
Langkah 8: Ini akan membuka jendela akun pengguna, pilih pengguna yang baru dibuat dan klik pada Properti tombol
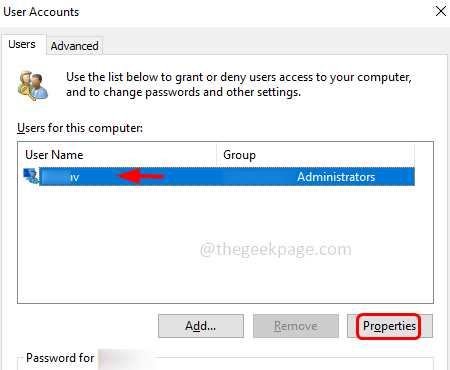
Langkah 9: Pilih Keanggotaan Grup tab dan pilih Administrator dengan mengklik pada tombol radio Selain itu
Langkah 10: Kemudian klik Menerapkan Dan OKE untuk menyimpan perubahan
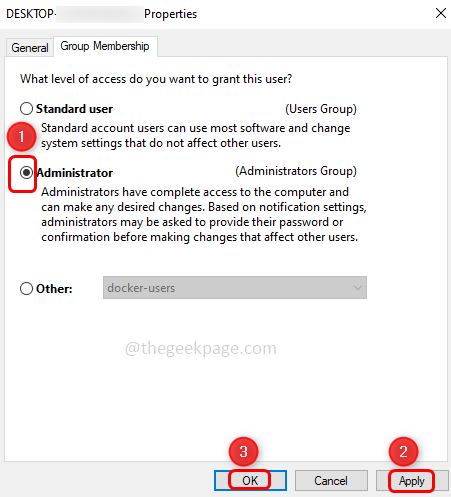
Langkah 11: Sekarang mengulang kembali Sistem Anda dan masuk dengan akun pengguna yang baru dibuat dan periksa apakah kesalahannya diselesaikan.
Itu dia! Saya harap artikel ini bermanfaat dan beri tahu kami metode mana yang berhasil untuk Anda.
- « Kontras Tinggi Layar Hitam Muncul di Windows 11 Fix
- Cara memperbaiki desktop berubah merah muda atau ungu di windows 10 »

