Cara memperbaiki desktop berubah merah muda atau ungu di windows 10
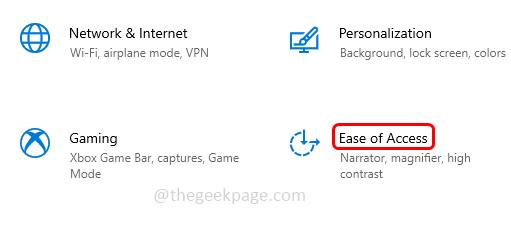
- 959
- 148
- Daryl Hermiston DVM
Jika Anda mengalami layar warna merah muda atau ungu di desktop Anda, ini mungkin karena berbagai alasan seperti kabel yang terhubung secara tidak benar, tidak ada pemasangan pembaruan windows yang tepat, driver yang sudah ketinggalan zaman atau Anda mungkin perlu melakukan beberapa pengaturan latar belakang. Jadi dalam artikel ini mari kita lihat metode yang berbeda tentang bagaimana kita bisa menyelesaikan masalah ini. Mari kita mulai!
Daftar isi
- Metode 1: Pastikan kabel konektornya kokoh
- Metode 2: Matikan filter warna
- Metode 3: Gulingkan kembali driver ke versi lama
- Metode 4: Perbarui driver grafis
- Metode 5: Gunakan mode kompatibilitas
- Metode 6: Lakukan boot bersih
Metode 1: Pastikan kabel konektornya kokoh
Jika kabel konektor Anda tidak kuat, terkadang monitor dapat menyebabkan perubahan warna. Jadi pastikan Anda telah menghubungkan kabel dengan benar dan kuat ke port. Juga, periksa apakah kabel rusak atau rusak, jika demikian gunakan kabel baru dan periksa apakah masalahnya diselesaikan. Coba periksa kabel konektor ke perangkat lain dan uji
Metode 2: Matikan filter warna
Langkah 1: Buka Pengaturan Windows menggunakan Windows + i kunci bersama
Langkah 2: Klik Akses mudah
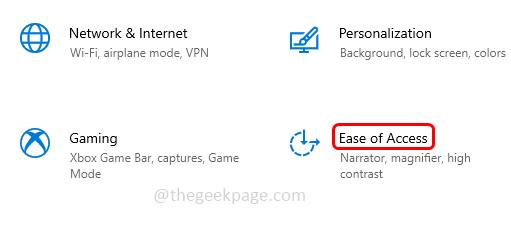
Langkah 3: Di sebelah kiri, klik Filter warna
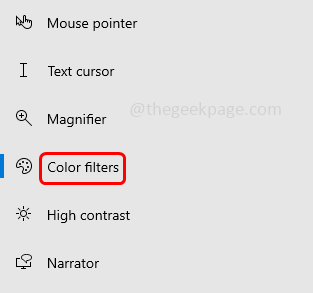
Langkah 4: Di sisi kanan di bawah Gunakan filter warna, Jika filter warna pada itu berarti jika bilah sakelar itu berwarna biru matikan filter warna. Ini bisa dilakukan dengan mengklik di Toggle Bar.
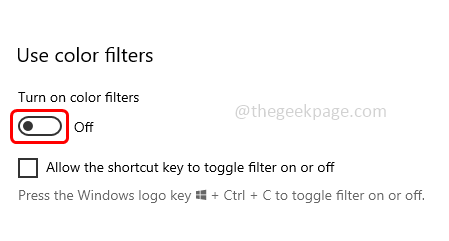
Metode 3: Gulingkan kembali driver ke versi lama
Jika Anda menghadapi masalah ini setelah pembaruan Windows terbaru, cobalah untuk kembali ke versi sebelumnya
Langkah 1: Tekan Windows + x kunci bersama, muncul daftar opsi, klik Pengaturan perangkat
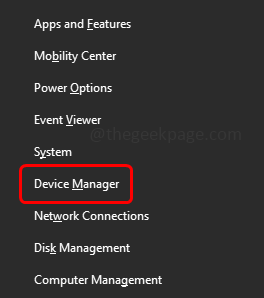
Langkah 2: Memperluas itu display adapter opsi dengan mengklik panah di sampingnya
Langkah 3: Klik kanan pada driver dan klik Perbarui driver
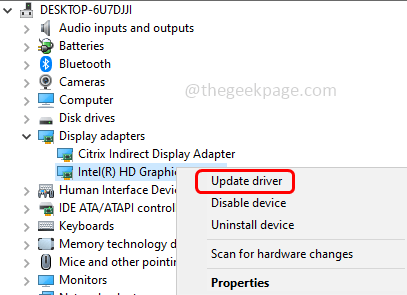
Langkah 4: Klik opsi "Jelajahi Komputer Saya untuk Driver"
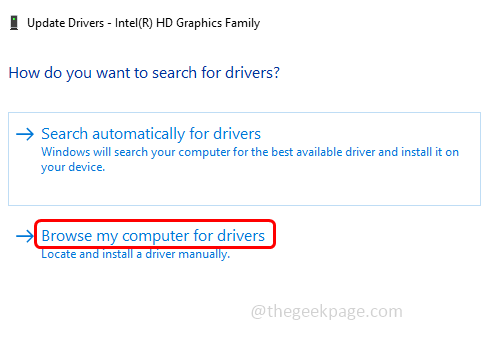
Langkah 5: Kemudian pilih “Biarkan saya memilih dari daftar driver yang tersedia di komputer saya” dan klik Berikutnya
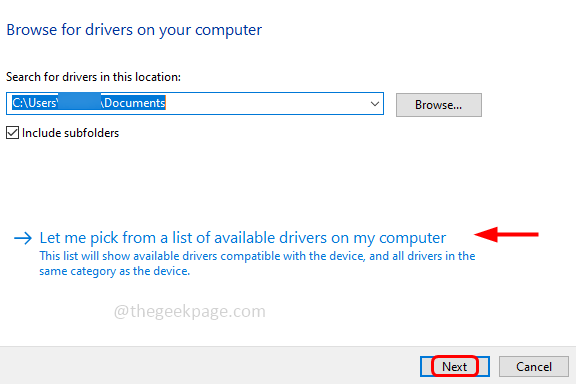
Langkah 6: Dari Bagian Model Pilih driver lama sebelumnya dan klik Berikutnya
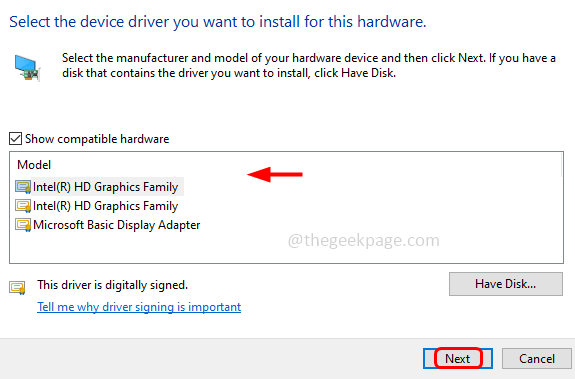
Langkah 7: Ikuti instruksi di layar untuk menginstalnya dan setelah selesai mengulang kembali sistem Anda
Metode 4: Perbarui driver grafis
Langkah 1: Tekan Windows + x kunci bersama, muncul daftar opsi, klik Pengaturan perangkat
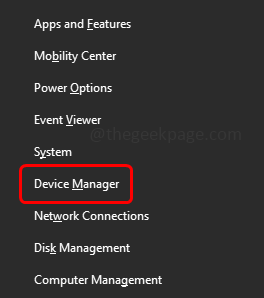
Langkah 2: Memperluas itu display adapter opsi dengan mengklik panah di sampingnya
Langkah 3: Klik kanan pada driver dan klik Perbarui driver
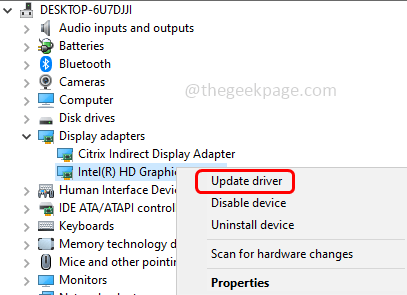
Langkah 4: Pilih opsi "Search secara otomatis untuk driver"
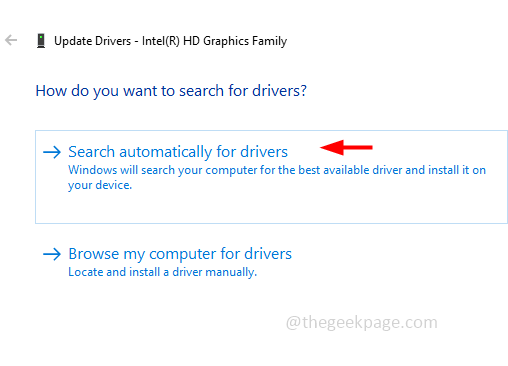
Langkah 5: Ikuti instruksi di layar untuk menyelesaikan proses dan kemudian mengulang kembali sistem
Metode 5: Gunakan mode kompatibilitas
Langkah 1: Jika Anda menghadapi masalah saat bermain game klik kanan di game dan pilih properti dari daftar
Langkah 2: Ini akan membuka properti game, pergi ke Kesesuaian tab
Langkah 3: Pastikan opsi Nonaktifkan tema visual Dan Nonaktifkan komposisi desktop dipilih. Jika tidak, pilihnya dengan mengklik kotak centang di sampingnya
Metode 6: Lakukan boot bersih
Langkah 1: Buka prompt run menggunakan Windows + r kunci bersama, ketik msconfig, dan memukul memasuki
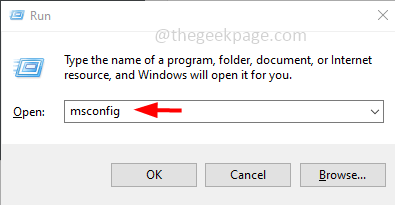
Langkah 2: Ini akan membuka jendela Konfigurasi Sistem
Langkah 3: Di bawah Umum tab pilih Startup Selektif dengan mengklik tombol radio di sampingnya
Langkah 4: Pilih Muat item startup Opsi dengan mengklik pada kotak centang Selain itu
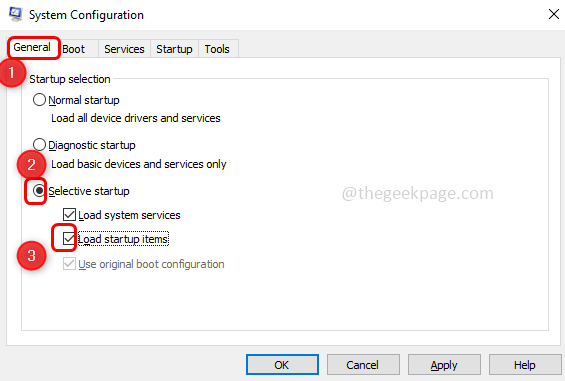
Langkah 5: Klik pada Jasa tab dan pilih kotak centang di samping "Sembunyikan semua layanan Microsoft"
Langkah 6: Pilih semua layanan lainnya dengan mengklik kotak centang di sampingnya. Kemudian klik Menonaktifkan semua tombol
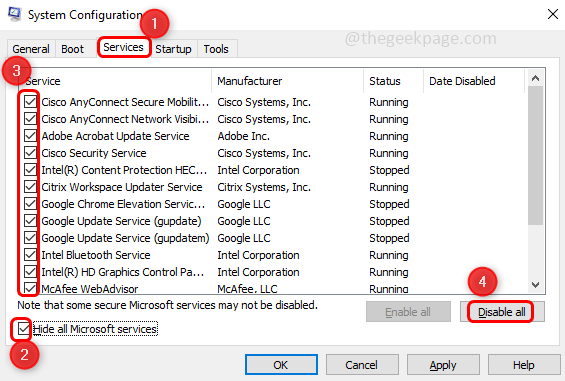
Langkah 7: Pilih Rintisan tab dan klik Buka Task Manager yang akan membuka jendela Task Manager
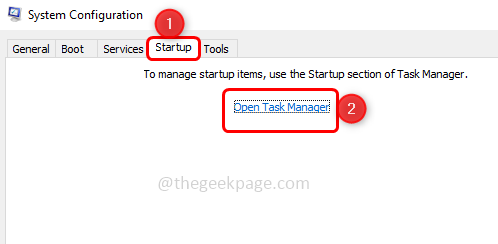
Langkah 8: Memilih semua item yang startup secara otomatis dan klik Cacat. Misalnya, pada gambar di bawah ini saya telah menunjukkan satu aplikasi. Demikian pula, ulangi untuk semua aplikasi lainnya. Tutup Jendela Manajer Tugas
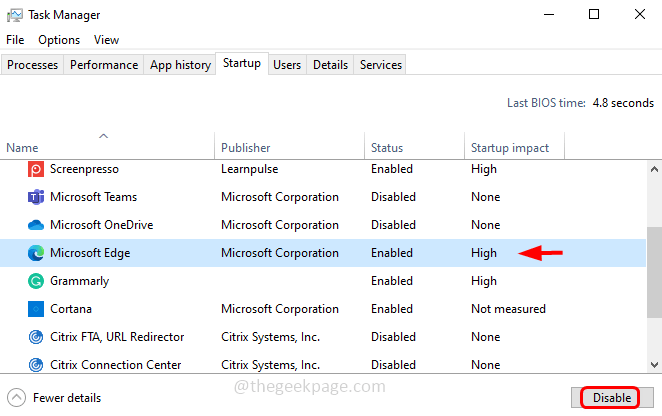
Langkah 9: Untuk menyimpan perubahan, klik Menerapkan Dan OKE
Langkah 10: Mengulang kembali komputer Anda dan ini harus membersihkan boot sistem Anda. Sekarang periksa apakah layar warna merah muda menghilang
Itu dia! Saya harap artikel ini bermanfaat. Bagikan pemikiran Anda tentang metode mana di atas yang memecahkan masalah Anda.
- « Ada yang salah, cobalah untuk membuka kembali pengaturan nanti
- Chrome membuka situs web di tab baru secara otomatis [fix] »

