Kontras Tinggi Layar Hitam Muncul di Windows 11 Fix
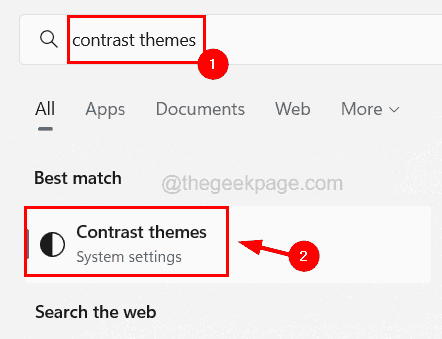
- 1326
- 259
- Ian Parker
Banyak pengguna Windows telah melaporkan masalah di PC Windows 11 mereka di mana layar desktop benar -benar hitam dengan kontras tinggi. Ini sangat tidak menarik bagi mata. Juga, semua ikon dan folder yang ada sebelumnya di layar desktop hilang dan tidak terlihat oleh pengguna. Tidak hanya layar desktop hitam, tetapi bahkan menu pencarian dan start juga terlihat gelap.
Pengguna Windows tidak yakin mengapa ini terjadi dan apa yang dapat dilakukan untuk menyelesaikannya. Mungkin ada banyak alasan untuk masalah layar hitam ini pada sistem. Alasan utamanya adalah karena tema kontras yang mungkin telah diubah atau driver kartu grafis mungkin sudah ketinggalan zaman pada sistem.
Jangan khawatir jika ada masalah yang serupa dengan sistem Anda. Kami telah mengumpulkan lebih banyak informasi tentang masalah ini dan menghasilkan beberapa solusi yang akan membantu pengguna dalam memperbaikinya.
Perbaiki 1 - Menggunakan Pengaturan Tema Kontras
Saat pengaturan tema kontras diaktifkan dan jika tema gelap dipilih, maka jenis masalah ini cenderung terjadi pada sistem Windows apa pun. Jadi kami sarankan mengubah pengaturan tema kontras pada sistem Anda dan lihat apakah ini cocok untuk Anda.
Ikuti langkah -langkah tentang cara melakukannya.
Langkah 1: Tekan Windows Kunci di keyboard Anda dan ketik kontras tema.
Langkah 2: Pilih Tema kontras Pengaturan sistem dari hasil pencarian seperti yang ditunjukkan pada gambar di bawah ini.
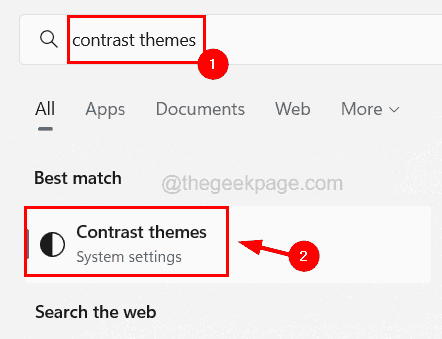
Langkah 3: Ini Membuka Halaman Tema Kontras di Sistem Anda.
Langkah 4: Klik pada Tema kontras Opsi untuk melihat menu dropdownnya.
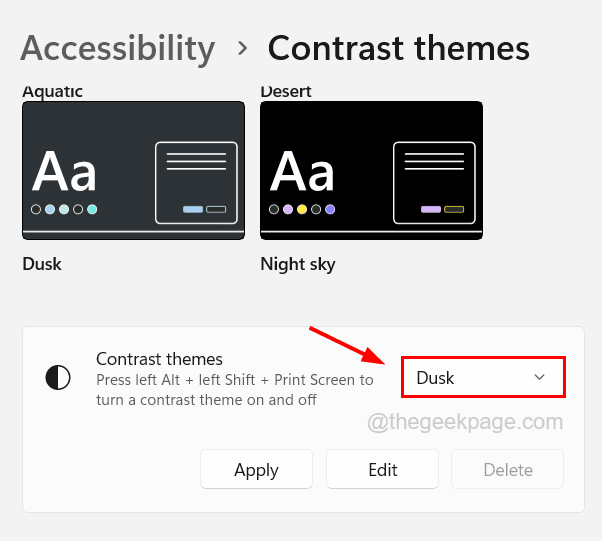
Langkah 5: Pilih Tidak ada Dari menu dropdown dan kemudian klik Menerapkan untuk membuat perubahan.
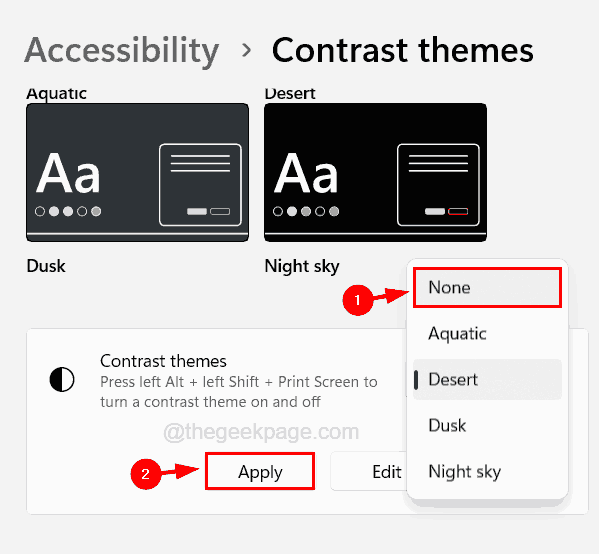
Langkah 6: Setelah pengaturan tema kontras diubah, tutup halaman tema kontras.
Perbaiki 2 - Perbarui driver kartu grafis dalam mode aman
Beberapa pengguna mengklaim bahwa mereka dapat menyelesaikan masalah ini dengan memperbarui driver kartu grafis mereka di lingkungan mode aman di sistem mereka. Jadi mari kita juga mencoba memperbarui driver kartu grafis dalam mode aman.
Berikut langkah -langkah tentang cara melakukannya.
Langkah 1: Masuk ke mode aman sistem menggunakan metode yang berbeda.
Langkah 2: Setelah Anda memasuki mode aman sistem, buka manajer perangkat.
Langkah 3: Untuk melakukannya, tekan Windows + x kunci bersama dan kemudian tekan M kunci pada keyboard sekali untuk membuka pengaturan perangkat.
Langkah 4: Di jendela Device Manager, perluas Display adapter opsi oleh mengklik dua kali di atasnya.
Langkah 5: Lalu klik kanan pada kartu grafis dari daftar dan pilih Properti Dari menu konteks seperti yang ditunjukkan pada gambar di bawah ini.
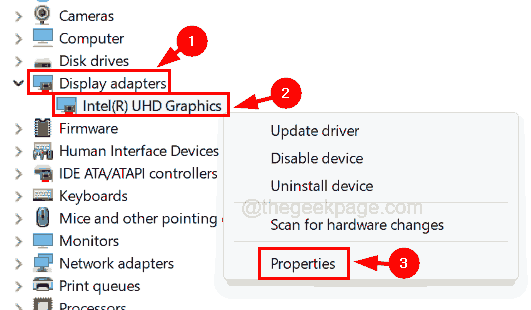
Langkah 6: Di jendela Properties, pilih Pengemudi Tab lalu klik Perbarui driver seperti yang ditunjukkan di bawah ini.
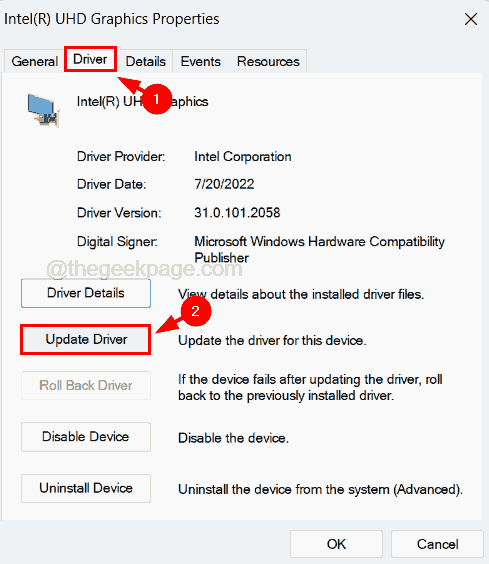
Langkah 7: Di jendela pembaruan driver, klik Cari secara otomatis untuk pengemudi yang secara otomatis akan mencari secara online untuk driver terbaru.
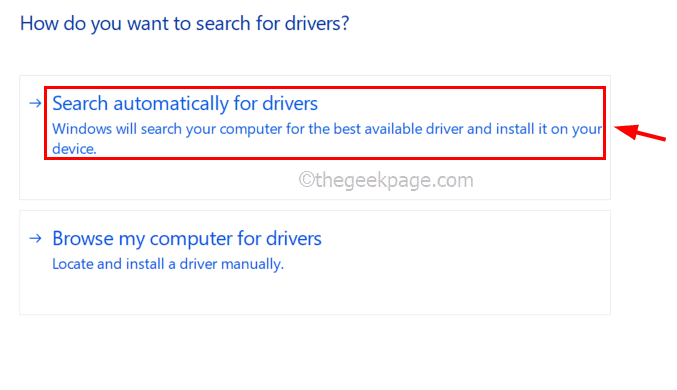
Langkah 8: Setelah memperbarui kartu jika masalahnya masih berlanjut, Anda perlu memutar kembali pembaruan driver dengan mengklik Roll Back Driver.
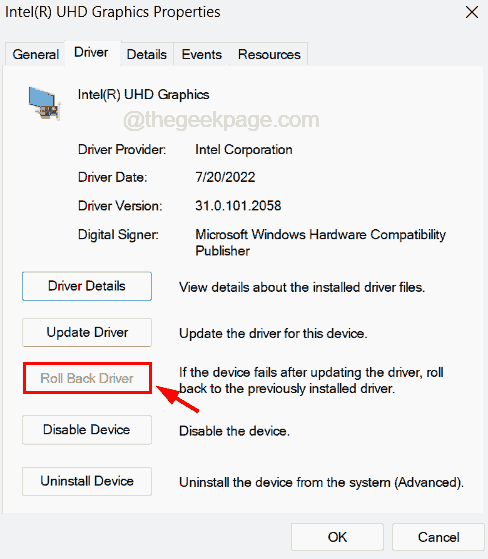
Langkah 9: Setelah itu, klik Menghapus perangkat yang menghapus pemasangan perangkat.
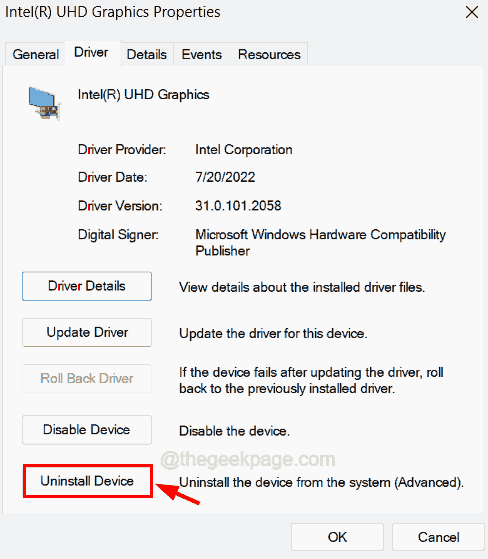
Langkah 10: Lalu saat memulai ulang sistem, itu akan menginstal driver kartu grafis pada sistem.
- « Wwahost.Proses EXE Disk tinggi, CPU, atau perbaikan penggunaan memori
- Ada yang salah, cobalah untuk membuka kembali pengaturan nanti »

