[Diselesaikan] Layanan Profil Pengguna Gagal Logon Windows 10 /11 Kesalahan
![[Diselesaikan] Layanan Profil Pengguna Gagal Logon Windows 10 /11 Kesalahan](https://ilinuxgeek.com/storage/img/images_5/[solved]-the-user-profile-service-failed-the-logon-windows-10-11-error_20.png)
- 818
- 53
- Dominick Barton
Mengalami masalah masuk ke profil pengguna Anda di windows 10? Jika Anda mendapatkan kesalahan berikut, maka Anda berurusan dengan a Profil pengguna yang rusak di Windows 10:
Layanan profil pengguna gagal logon
Profil pengguna tidak dapat dimuat
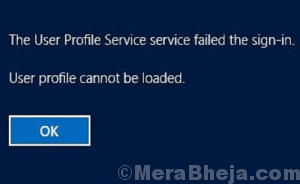
Banyak alasan telah berspekulasi untuk menyebabkan masalah ini, dan itu tidak eksklusif untuk Windows 10. Kesalahan profil pengguna yang rusak telah dilaporkan oleh banyak pengguna sejak zaman Windows 7, Vista, serta Windows 8. Jadi, apa alasan utama yang dapat menyebabkan Layanan profil pengguna gagal logon masalah?
Pembaruan Windows yang gagal yang mencakup pembaruan file sistem Windows yang sangat kritis adalah salah satu alasan utama untuk memicu Profil pengguna tidak dapat dimuat kesalahan. Juga, saat Anda mencoba Beralih profil pengguna Di Windows saat pemindaian antivirus atau antimalware berjalan, itu bisa merusak profil pengguna dengan mudah. Hard disk yang rusak atau korup juga bisa menjadi alasan kesalahan ini muncul. Mungkin ada beberapa alasan lain juga, tapi mari kita lewati saja yang mencoba menemukan solusi untuk masalah ini.
Daftar isi
- Cara memperbaiki profil pengguna yang rusak di windows 10
- #1 - Salin folder 'default' dari komputer lain-
- #2 - Gunakan Windows Registry untuk memperbaiki layanan profil pengguna gagal kesalahan logon
- #3 - Buat profil pengguna baru
- #4 - Jalankan pemindaian SFC untuk memperbaiki layanan profil pengguna gagal kesalahan logon
- #5 - Lakukan pemindaian DESM untuk memperbaiki profil pengguna tidak dapat dimuat kesalahan windows 10
- #6 - Perbarui Windows 10
- #7 - Reset Windows 10 tanpa menghapus file pribadi
Cara memperbaiki profil pengguna yang rusak di windows 10
Ada berbagai cara untuk mengatasi masalah ini. Jika "Layanan profil pengguna gagal logon, Profil pengguna tidak dapat dimuatKesalahan telah terjadi hanya sekali, maka Anda dapat mencoba memulai ulang PC Anda dan mencoba masuk sekali lagi. Dalam beberapa kasus, Anda akan dapat masuk, dan dalam beberapa kasus, Anda tidak akan bisa. Jika Anda dapat masuk dan kesalahan tidak mengganggu Anda lagi, maka Anda baik untuk pergi. Tapi, jika kesalahan muncul lagi, Anda harus mengikuti metode yang disebutkan di bawah ini untuk memperbaikinya. Dan, untuk melaksanakan semua metode ini, Anda harus masuk ke PC Anda.
Jika Anda tidak dapat masuk dengan profil pengguna Anda, maka Anda dapat mencoba masuk ke Windows dengan salah satu dari dua cara berikut:
a) Masuk melalui akun pengguna lain yang memiliki hak admin.
b) boot windows di Mode aman Jika Anda tidak memiliki akun pengguna lainnya.
Nah, masuk dengan akun pengguna lain mudah. Dan, jika Anda tidak tahu cara boot PC dalam mode aman, cukup tekan F8 Tombol berulang kali dengan celah 1 detik saat Anda memulai/me-restart PC Anda, sampai Anda mendapatkan layar opsi boot canggih. Dari opsi boot, navigasikan ke Mode aman Opsi melalui keyboard Anda, lalu tekan Memasuki kunci. Ini akan mencatat komputer Anda dalam mode aman dengan hak istimewa admin.
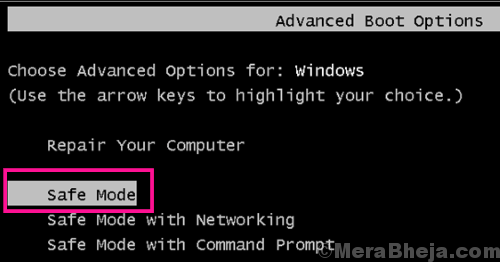
Sekarang, Jangan melanjutkan metode ke Memperbaiki profil pengguna yang rusak Windows 10 kesalahan. Kamu akan membutuhkan Buat cadangan file yang tersedia di hard disk dan Pengguna spesifik hanya untuk profil pengguna Anda.
Membuat backup
Jika Anda mengambil cadangan file Anda secara teratur, maka Anda sudah siap dan langsung lewati dari sini Metode #1. Jika Anda tidak memiliki kebiasaan cadangan, taruhan terbaik untuk Anda adalah menghapus hard disk dari PC Anda dan menghubungkannya ke PC / laptop lain melalui. USB dan cadangkan data. Anda dapat melakukannya dengan bantuan a Enklosur hard drive atau a Adaptor USB Hard Drive. Kedua alat ini akan dengan mudah tersedia secara online atau di toko komputer mana pun.

Jika Anda tidak tahu apa yang Anda hadapi di sini, maka Anda harus mendapatkan bantuan dari seseorang yang tahu bagaimana caranya.
Setelah, Anda memiliki bagian cadangan data hard drive ini, Anda perlu mencoba metode berikut, dimulai dengan metode #1.
#1 - Salin folder 'default' dari komputer lain-
Menyalin folder default dari komputer Windows 10 normal dan menempelkannya di direktori komputer yang salah pasti akan memperbaiki masalah ini-
Prasyarat-
Sebelum maju, Anda akan membutuhkan sistem Windows 10 yang berfungsi dengan fitur berikut-
A. Kedua komputer Windows 10 (sistem Anda dan komputer yang berfungsi) harus memiliki tipe Windows yang sama (Pro atau Rumah, Bahasa atau Pendidikan, tetapi sama).
B. Kedua jendela harus memiliki jenis arsitektur yang sama (32-bit atau 64-bit).
C. Drive pena.
Saat Anda memiliki sistem Windows 10 yang berfungsi yang memenuhi kedua persyaratan, ikuti langkah -langkah ini-
Langkah -langkah yang harus dilakukan di komputer Windows 10 yang berfungsi-
1. Tekan Kunci Windows+E membuka File Explorer di komputer Anda.
2. Di dalam File Explorer jendela, klik di sisi kiri klik "Disk lokal (c :)“.
3. Di sisi kanan, gulir ke bawah dan klik dua kali pada "PenggunaFolder.
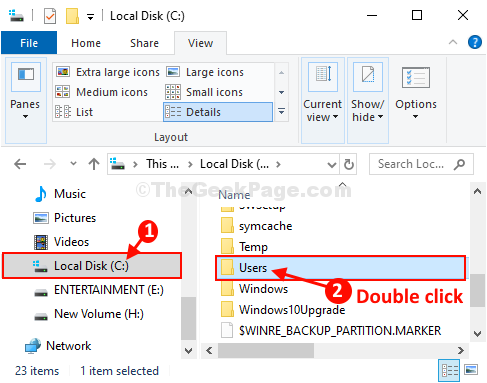
4. Di dalam Pengguna Folder, klik "Melihat”Dari Menu-Bar.
5. Sekarang, periksa opsi "Item tersembunyi”Untuk melihat item tersembunyi dari folder.
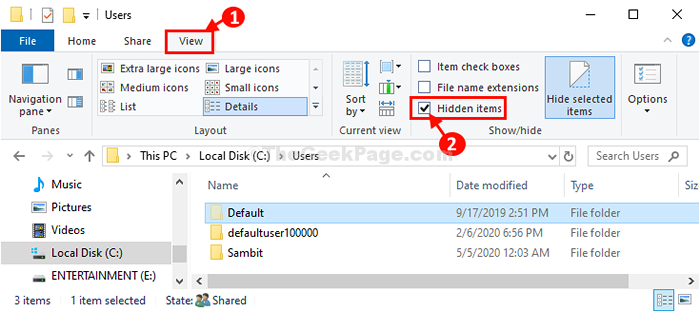
6. Klik kanan pada "BawaanFolder dan kemudian klik "Menyalin”Untuk menyalin folder.
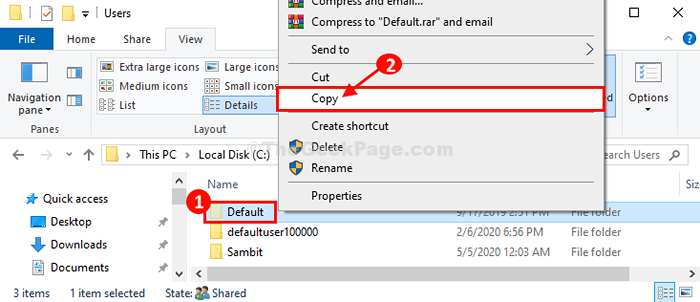
7. Sekarang, colokkan drive pena ke komputer ini.
8. Di sisi kiri, klik "PC ini”Untuk memvisualisasikan semua drive sekaligus.
9. Sekarang, klik dua kali pada "USB Drive“Untuk mengaksesnya.
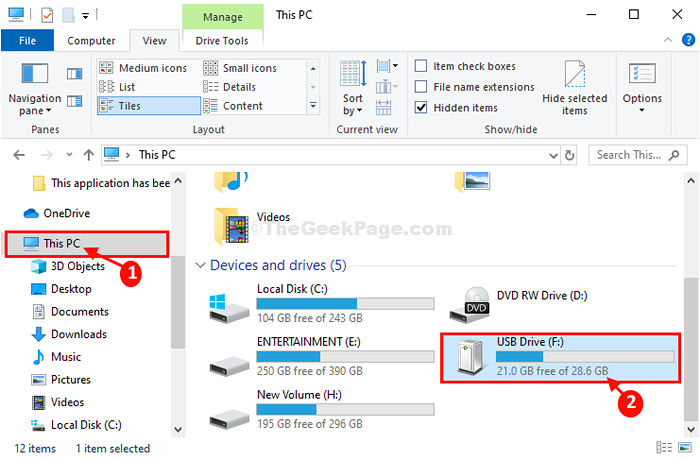
10. Sekarang, di USB Drive, tekan 'Ctrl + v'Bersama dari keyboard Anda untuk menempel'Bawaan'Folder di drive USB.
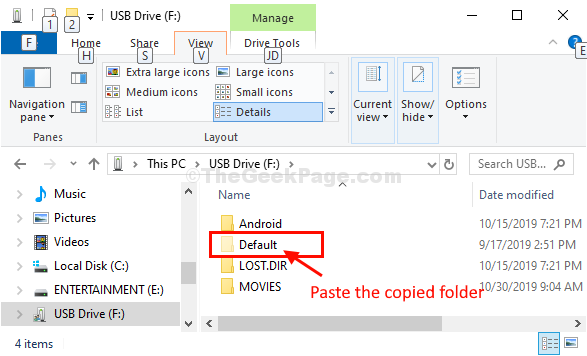
Setelah menempelkan folder, mengeluarkan USB dari komputer.
Langkah untuk dilakukan di komputer Anda-
Ikuti langkah-langkah mudah ini untuk menyalin-pasta 'BawaanFolder dari perangkat USB ini di komputer Anda.
1. Hubungkan drive pena ke komputer Anda.
2. Tekan Kunci Windows+E membuka File Explorer jendela.
3.Di sisi kiri, klik "PC ini”Untuk memvisualisasikan semua drive sekaligus. Sekarang, klik dua kali pada "USB Drive“Untuk mengaksesnya.
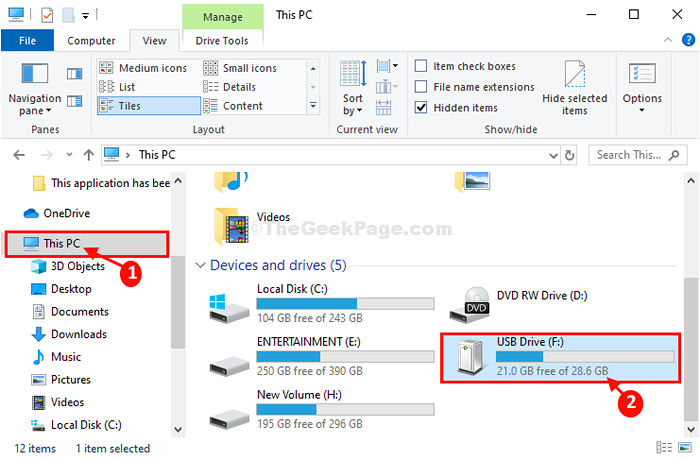
4. Sekarang, klik kanan pada "BawaanFolder dan kemudian klik "menyalinUntuk menyalinnya.
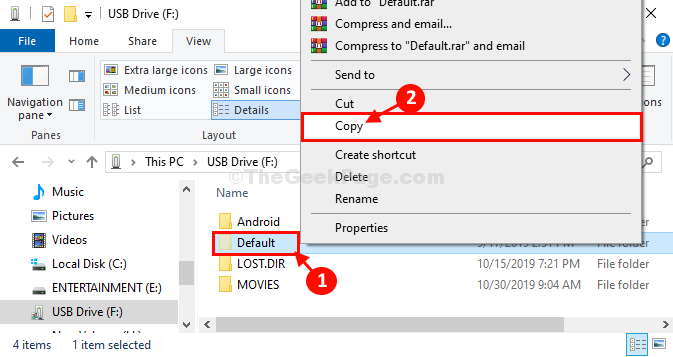
5. Cara yang sama seperti sebelumnya, di sisi kiri klik "Disk lokal (c :)“.
6. Di sisi kanan, gulir ke bawah dan klik dua kali pada "PenggunaFolder.
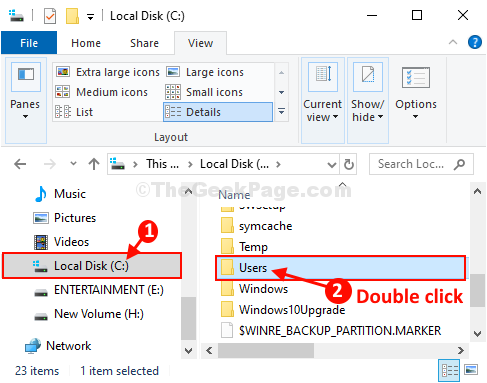
7. Di dalam Pengguna Folder, klik "Melihat”Dari Menu-Bar.
8. Sekarang, periksa opsi "Item tersembunyi”Untuk melihat item tersembunyi dari folder.
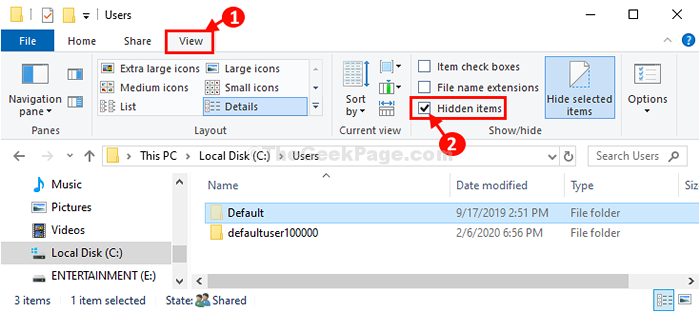
9. Sekarang, klik kanan pada "Bawaan"Dan kemudian klik"Ganti nama“.
10. Sebutkan foldernya sebagai “Bawaan.tua“.
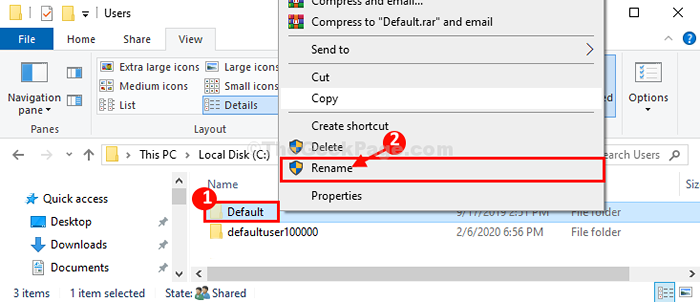
11. Akhirnya, tekan 'Ctrl+v'Bersama untuk menempelkan yang disalin'Bawaan'Folder.
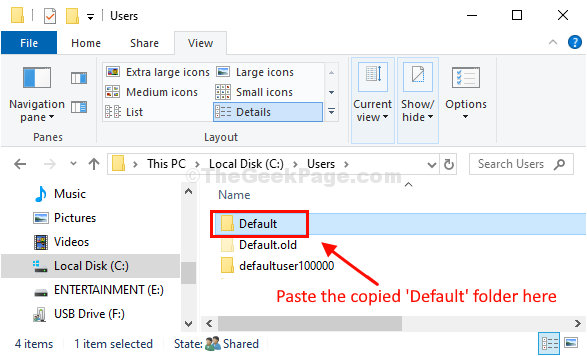
Menutup File Explorer jendela.
Itu akan memperbaiki masalah. Keluar dari komputer Anda dan kemudian masuk dengan akun baru.
Masalah Anda akan terpecahkan.
#2 - Gunakan Windows Registry untuk memperbaiki layanan profil pengguna gagal kesalahan logon
Menggunakan Windows Registry Editor, Anda dapat memperbaiki profil pengguna yang rusak dengan mudah. Meskipun ada risiko yang terlibat data pengguna hilang, membuat a Pencadangan registri akan membuat Anda tertutup. Jadi, alurasinya adalah mengambil cadangan registri, lalu memperbaiki profil pengguna yang rusak Windows 10 error. Ikuti langkah -langkah ini untuk mencadangkan registri, lalu perbaiki profil pengguna:
Jika Anda tidak dapat boot, silakan ikuti metode 3 artikel ini untuk dikunjungi mode aman
Langkah 1: Boot pc Anda di Mode aman, seperti yang ditunjukkan di atas.
Langkah 2: Saat dalam mode aman, tekan Windows + r kunci bersama untuk membuka Berlari kotak. Di kotak run, ketik Regedit dan tekan Memasuki di keyboard Anda.
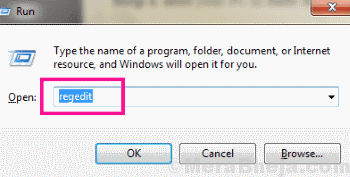
Langkah 2: Ini akan membuka jendela Editor Registri jendela. Di sana, pergi ke Mengajukan menu dan klik pada Ekspor pilihan. Sekarang, ekspor dan simpan cadangan registri di suatu tempat di PC Anda.
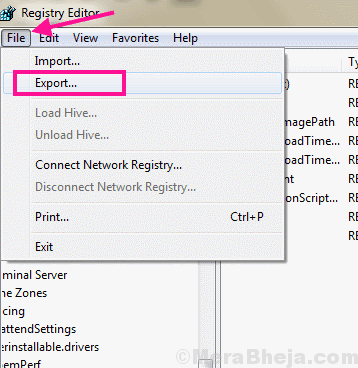
Langkah 3: Setelah cadangan selesai, Anda harus menavigasi ke jalur berikut di Registry Editor dari panel di sebelah kiri:
Hkey_local_machine \PERANGKAT LUNAK\Microsoft \Windows NT \Versi sekarang\Profilelist
Setelah Anda berada di bagian Profilelist, Anda akan menemukan folder yang dimulai dengan nama S-1-5. Mulailah mencari folder ini dari folder di bagian bawah. Untuk melakukan itu, pilih folder, dan lihat opsi yang muncul di panel kanan. Opsi -opsi ini muncul dengan Nama, Ketik, dan Data. Lihat Data bagian dari file yang dinamai ProfileimagePath.
Jika bagian data dikaitkan dengan nama profil pengguna Anda, maka itu akan menjadi kunci profil pengguna Anda. Jika bagian data tidak memiliki nama profil pengguna Anda, go melihat ke dalam folder S-1-5 lainnya.
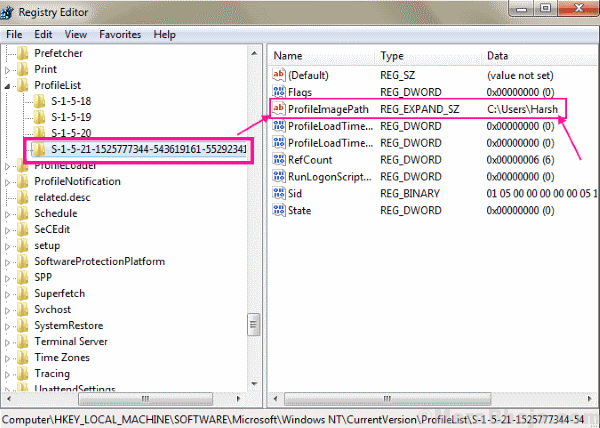
Catatan: Jika folder profil memiliki .Bak atau .BA ditambahkan setelah nama mereka, maka, Anda harus mengganti nama terlebih dahulu sebelum Anda pergi dan memeriksa asosiasi nama pengguna.
Langkah 4: Setelah menemukan profil pengguna korup Anda di regedit, klik pada Refcount Opsi di panel kanan. Ini akan membuka kotak edit, di mana, Anda harus mengatur Nilai data ke 0 (nol), lalu klik Oke.
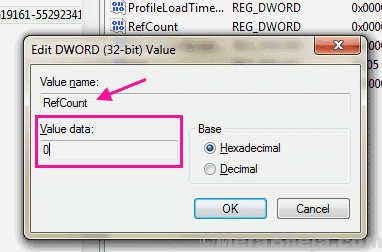
Jika Refcount Opsi tidak tersedia, klik dua kali pada Negara opsi, dan atur Nilai data ke 0 (nol) dan klik Oke tombol.
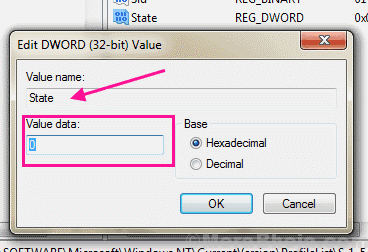
Setelah mengubah nilai -nilai ini di Registry Editor, tutup jendela dan kemudian restart PC Anda. Kali ini, mulailah PC Anda dalam mode normal dan cobalah untuk masuk dengan ID pengguna biasa Anda. Jika Anda tidak mendapatkan Layanan profil pengguna gagal logon, Profil pengguna tidak dapat dimuat Kesalahan, ini berarti masalah profil pengguna yang rusak telah diperbaiki. Jika metode ini tidak berhasil untuk Anda dan masih mendapatkan kesalahan, maka Anda harus mencoba metode berikutnya.
#3 - Buat profil pengguna baru
Jika proses memperbaiki profil pengguna melalui Windows Registry Editor tidak berfungsi, itu berarti Anda memiliki yang sangat buruk profil pengguna yang rusak. Dalam hal ini, yang dapat Anda coba lakukan adalah, membuat profil pengguna baru, kemudian mentransfer data pengguna dari profil korup ke yang baru.
Jika Anda memiliki profil pengguna lain dengan hak admin pada PC yang sama, maka Anda dapat segera membuat profil pengguna baru (lewati ke langkah 1). Jika Anda tidak memiliki akun pengguna seperti itu, yang harus Anda lakukan adalah, mengaktifkan Akun Admin Tersembunyi yang dimiliki setiap jendela. Untuk mengaktifkannya, Anda harus mem -boot PC Anda Mode aman Pertama. Untuk menjalankan PC dalam mode aman, ikuti instruksi sebagaimana ditentukan dalam “Cara memperbaiki profil pengguna yang rusak di windows 10Bagian di atas.
Mengaktifkan Akun Admin Tersembunyi
Setelah Anda berada dalam mode aman, buka prompt perintah dalam mode admin. Untuk ini, buka Mulai menu, dan ketik Cmd dalam Mulai Bilah Pencarian. Dari hasil pencarian, klik kanan pada Command prompt Opsi, lalu klik Jalankan sebagai administrator Opsi dari menu klik kanan.
Saat prompt perintah terbuka dalam mode admin, ketikkan perintah berikut di dalamnya dan tekan Memasuki tombol:
Administrator pengguna bersih /aktif: ya
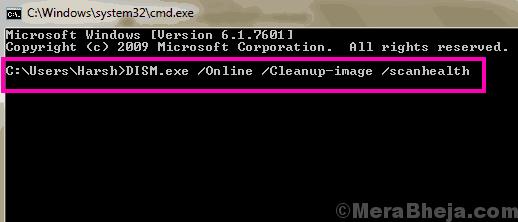
Setelah perintah dijalankan dengan sukses, inilah saatnya untuk memulai kembali PC Anda dalam mode normal dan menusuk untuk memperbaiki “Layanan profil pengguna gagal logon, Profil pengguna tidak dapat dimuat"Kesalahan.
Itu Administrator Opsi login akan muncul di layar login setelah boot. Sekarang login dengan ID admin dan ikuti langkah -langkah ini untuk membuat akun pengguna baru:
Langkah 1: Buka Mulai menu Dengan mengklik tombol Mulai, lalu ketik Tambahkan pengguna di bilah pencarian start. Dalam hasil pencarian, pilih Tambahkan, edit, atau hapus orang lain pilihan.
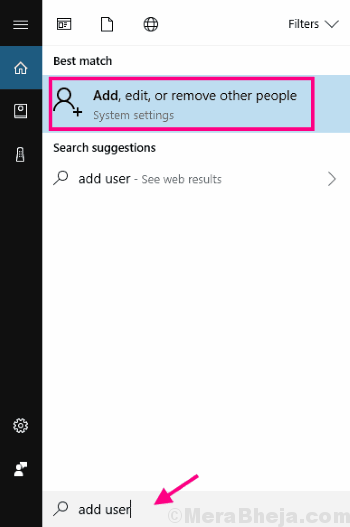
Langkah 2: Windows baru akan terbuka. Di sana, pergi ke Keluarga & Orang Lain bagian, lalu pilih Tambahkan orang lain ke PC ini pilihan.
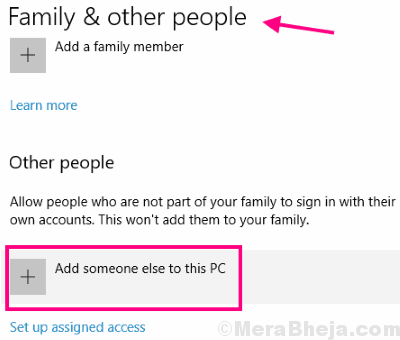
Langkah 3: Pada langkah berikutnya, pilih Saya tidak memiliki informasi masuk orang ini pilihan.
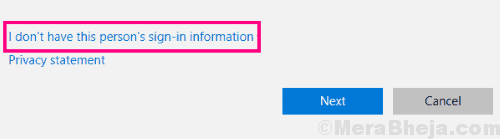
Langkah 4: Sekarang, klik pada Tambahkan pengguna tanpa akun Microsoft pilihan.
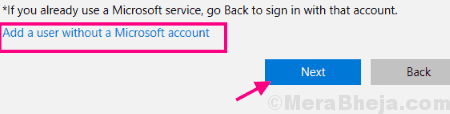
Langkah 5: Wizard sekarang akan meminta Anda untuk menambahkan Nama pengguna, kata sandi, dan petunjuk kata sandi dari akun pengguna baru. Setelah menambahkan informasi itu, klik pada Berikutnya tombol.
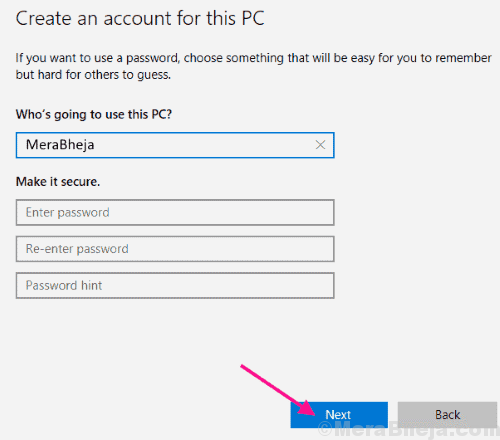
Langkah -langkah ini akan membuat akun pengguna baru di PC Anda. Langkah selanjutnya adalah mentransfer data yang dapat dipulihkan dan cadangan dari akun lama Anda ke akun baru.
Transfer data dari akun pengguna lama ke baru
Dalam proses ini, kami mengakses Anda Akun Pengguna Lama Data dari yang sudah terbuka Akun Admin, salin, dan pindahkan ke akun pengguna baru. Untuk ini, ikuti langkah -langkah ini:
Langkah 1: Buka PC ini (Komputer saya) jendela dari ikonnya tersedia di desktop. Di sini, pergi ke C drive.
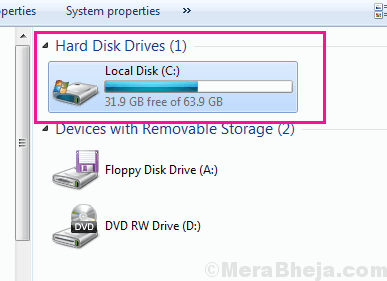
Langkah 2: Di c drive, pergi ke Pengguna folder, di mana Anda harus menemukan folder Anda profil pengguna lama. Saat ditemukan, klik dua kali untuk membukanya.
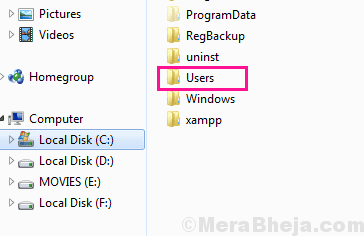
Langkah 3: Sekarang buka folder, seperti desktop, dokumen, dll. Di profil lama Anda, dan pindahkan data yang diperlukan dari profil itu ke profil pengguna baru. Anda akan menemukan folder yang terkait dengan profil pengguna baru di folder pengguna seperti yang disebutkan di Langkah 2. Cobalah untuk menyalin hanya satu folder sekaligus.
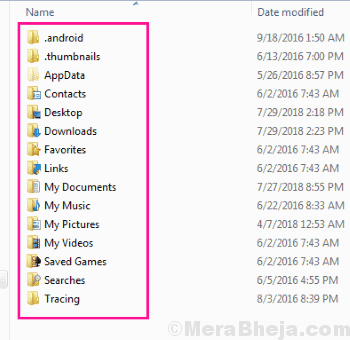
Langkah 4: Setelah penyalinan ini selesai, keluar dari ID pengguna admin dan masuk dengan ID baru. Anda dapat melakukannya dengan menekan tombol ini dan memilih ID pengguna baru, kemudian memasukkan kata sandi yang Anda atur.
Langkah 5: Saat Anda masuk dengan akun baru, periksa apakah semua file Anda telah berhasil disalin atau tidak. Jika Anda menemukan sesuatu yang hilang, Anda bisa mendapatkannya dari cadangan yang Anda buat dari hard disk Anda di PC lain (lihat Membuat backup bagian).
Prosesnya panjang dan mungkin menghabiskan waktu yang baik. Jika Anda ingin mencoba beberapa perbaikan cepat, Anda dapat mencoba metode yang disebutkan di bawah ini juga.
#4 - Jalankan pemindaian SFC untuk memperbaiki layanan profil pengguna gagal kesalahan logon
Pemindaian SFC adalah alat inbuilt Windows yang memindai melalui file sistem PC Anda dan jika file yang rusak atau rusak ditemukan, itu memperbaikinya untuk Anda. Terkadang juga dapat membantu memperbaiki kesalahan profil pengguna yang rusak di PC Anda. Anda dapat menjalankan alat ini Mode aman atau saat masuk melalui Profil Pengguna Administrator. Langkah -langkah untuk menjalankan PC di kedua mode ini disebutkan di atas dalam artikel. Ikuti langkah -langkah ini untuk melakukan pemindaian SFC:
Langkah 1: Buka prompt perintah dalam mode admin. Untuk ini, tekan Windows + x kunci bersama di keyboard Anda dan buka Menang+x menu. Pilih Perintah prompt (admin) Opsi dari menu ini untuk menjalankan prompt perintah dalam mode admin. Anda akan mendapatkan prompt untuk memungkinkan Windows 10 untuk membuka prompt perintah dalam mode admin. Klik Ya untuk memungkinkan.
Langkah 2: Di jendela Command Prompt, ketikkan perintah yang diberikan di bawah ini dan tekan tombol Enter:
SFC /SCANNOW
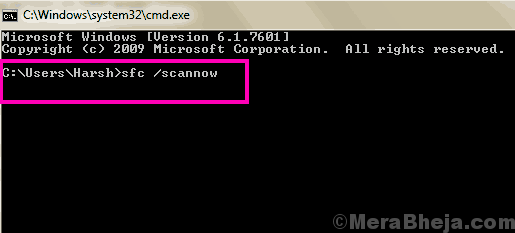
Tunggu sampai pemindaian selesai. Pemindaian ini mungkin membutuhkan waktu untuk menyelesaikannya, jadi jangan mengganggu pemindaian di antaranya. Saat pemindaian selesai, restart PC Anda dan coba masuk dengan ID pengguna dan kata sandi asli Anda. Jika Anda tidak dapat mencoba metode berikutnya.
#5 - Lakukan pemindaian DESM untuk memperbaiki profil pengguna tidak dapat dimuat kesalahan windows 10
Kadang -kadang, pemindaian SFC tidak dapat memperbaiki beberapa file yang korup di PC Anda. Anda dapat menjalankan Sm sw atau Pemindaian Manajemen Gambar & Servis untuk memperbaikinya. Apa yang dilakukannya adalah, ia memperbaiki file korup yang bertanggung jawab atas pemindaian SFC yang tidak lengkap.
Untuk menjalankan pemindaian DESM untuk memperbaiki profil pengguna yang korup di Windows 10, buka command prompt dalam mode admin sebagaimana disebutkan dalam metode di atas.
Sekarang, di prompt perintah terbuka, ketik bagian perintah berikut:
Dism /Online /Cleanup-Image /RestoreHealth
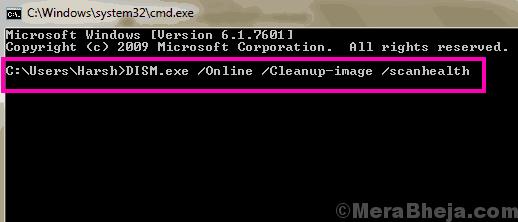
Tunggu sampai pemindaian sm scan selesai. Setelah pemindaian selesai, menjalankan kembali pemindaian SFC seperti yang telah saya jelaskan Metode #3.
Setelah pemindaian SFC selesai, restart komputer Anda. Sekarang coba masuk dengan ID pengguna asli Anda. Masih mendapatkan Layanan Profil Pengguna Gagal Logon Windows 10 kesalahan? Lihat metode berikutnya yang bisa melakukan trik untuk Anda.
#6 - Perbarui Windows 10
Jika Anda meninggalkan Windows 10 Anda tidak diperbarui, atau jika pembaruan Windows 10 tetap tidak lengkap, maka masalah profil pengguna yang rusak dapat menyerang Anda. Jadi, penting bagi Anda untuk menjaga windows Anda diperbarui. Berikut adalah langkah -langkah yang dapat Anda ambil untuk memperbarui Windows 10 Anda.
Langkah 1: Masuk ke windows melalui login administrator. Mengacu pada Mengaktifkan Akun Admin Tersembunyi bagian dari Metode 2.
Langkah 2: Buka menu Mulai dan klik Pengaturan pilihan.
Langkah 3: Di jendela Pengaturan, klik pada Pembaruan dan Keamanan pilihan.
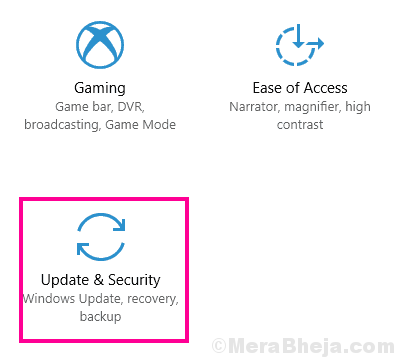
Langkah 4: Ini akan membuka Pembaruan & Keamanan jendela. Di sini, buka bagian Pembaruan Windows dari panel kiri. Di bawah bagian Pembaruan Windows, cari Periksa pembaruan tombol di panel kanan. Windows dengan mulai mencari pembaruan windows baru jika tersedia. Jika pembaruan tersedia, lengkapi pembaruan dengan mengikuti instruksi pembaruan wizard.
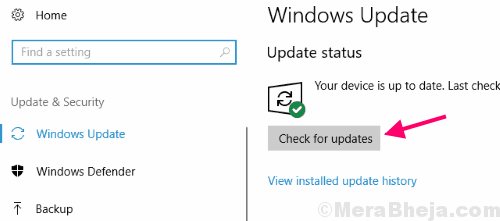
Setelah pembaruan Windows 10 berhasil dilakukan, itu akan memulai kembali komputer Anda. Sekarang, coba login dengan ID pengguna asli Anda.
Jika memperbarui Windows tidak berfungsi, Anda dapat mencoba metode terakhir ini. Di sini, kamu Reset Windows 10 memperbaiki Layanan profil pengguna gagal logon kesalahan.
#7 - Reset Windows 10 tanpa menghapus file pribadi
Mengatur ulang atau menginstal ulang windows 10 tanpa menghapus file pribadi adalah cara lain untuk memperbaiki Profil pengguna tidak dapat dimuat kesalahan. Meskipun file pribadi Anda tidak akan dihapus dari komputer, semua perangkat lunak dan aplikasi yang diinstal akan dihapus dalam proses ini. Jadi, aplikasi yang tidak diinstal tidak mengganggu Anda, coba metode ini. Pastikan Anda masuk ke Windows dengan akun administrator (lihat Metode #2, Mengaktifkan Akun Admin Tersembunyi bagian). Ikuti langkah ini:
Langkah 1: Buka menu start windows dan klik Pengaturan pilihan.
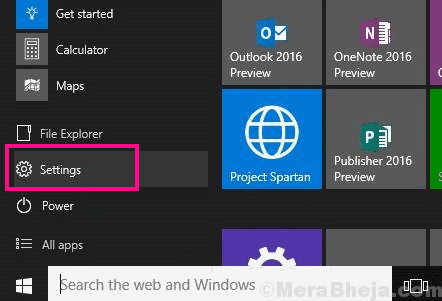
Langkah 2: The Pengaturan jendela akan terbuka. Di sana, klik pada Pembaruan & Keamanan pilihan.
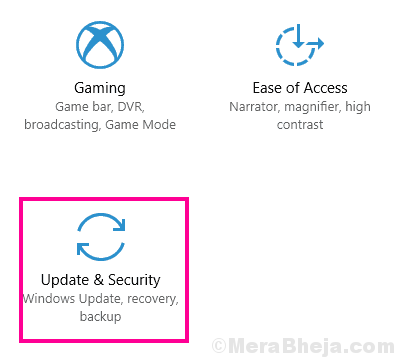
Langkah 3: Di jendela pembaruan & keamanan, klik pada Pemulihan pilihan.
Langkah 4: Ketika Anda berada di jendela pemulihan, reset bagian PC ini akan tersedia dengan a Memulai tombol; klik Memulai.
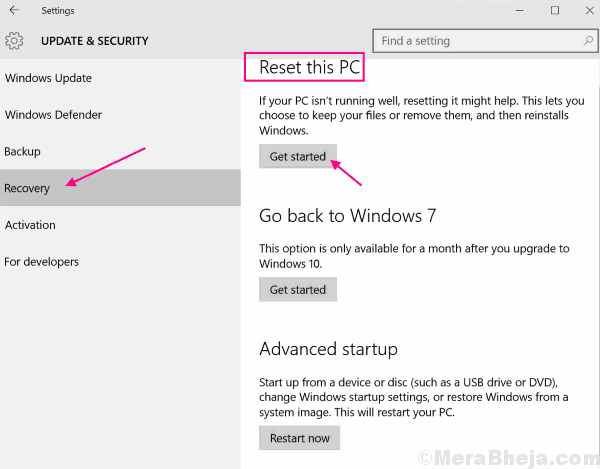
Langkah 5: Dari dua opsi yang muncul berikutnya, klik pada Simpan file saya pilihan. Hanya pengingat, semua perangkat lunak yang diinstal pada PC Anda akan dihapus, tetapi file pribadi akan tetap seperti apa adanya.
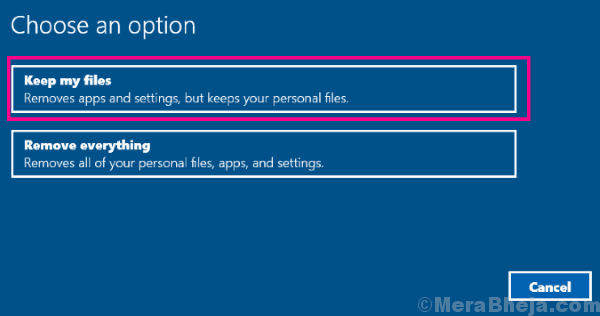
Sekarang, saat Anda melanjutkan, Windows 10 akan diatur ulang / diinstal ulang di PC Anda. Ketika reset Windows 10 selesai, itu akan memperbaiki profil pengguna yang rusak. Setelah restart, cobalah login dengan ID asli Anda.
Kata -kata penutupan
Ini adalah beberapa proses yang paling berhasil untuk diperbaiki Layanan profil pengguna gagal logon, Profil pengguna tidak dapat dimuat Kesalahan Windows 10 untuk pengguna di seluruh dunia. Hal utama yang dapat Anda lakukan jika Anda tidak dapat memperbaiki masalah ini adalah membuat profil pengguna baru dan menyalin semua data cadangan dari cadangan yang dapat Anda buat seperti yang disebutkan di Membuat backup bagian di atas.
- « Perbaiki - IDT HD Audio Codec Masalah Driver di Windows 10
- Perbaiki masalah penggunaan disk tinggi WSAPPX di Windows 10 »

