Perbaiki masalah penggunaan disk tinggi WSAPPX di Windows 10
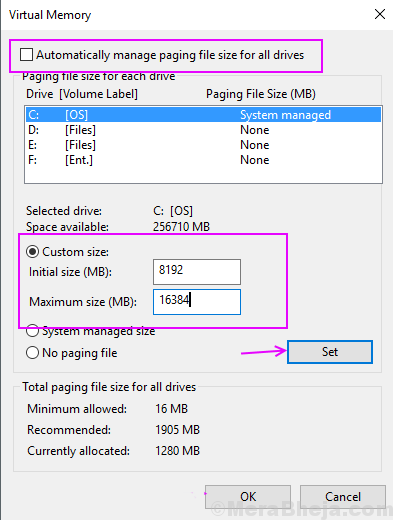
- 1422
- 71
- Daryl Hermiston DVM
Sering kali kami memeriksa status penggunaan disk ketika kami merasa bahwa komputer berjalan lebih lambat dari yang seharusnya dan tiba -tiba Anda menemukan bahwa ada beberapa proses yang tampaknya tidak berguna tetapi memakan penggunaan disk Anda. Ada banyak Windows dan proses dan program pihak ke -3 di Windows yang menggunakan alokasi memori di latar belakang dan menyulitkan komputer untuk menjalankan semuanya dengan lancar.
Apa itu wsappx?
WSAPPX adalah salah satu proses yang sering ditemukan menggunakan sebagian besar disk di komputer Windows. Proses ini adalah bagian dari program Windows Store yang menangani penginstalan, menghapus dan pembaruan aplikasi Windows Store.
Jadi, terutama proses WSAPPX diperlukan saat kami ingin menginstal, memperbarui atau menghapus aplikasi apa pun dari Windows Store. Kami telah menemukan beberapa metode di mana Anda dapat menyelesaikan masalah penggunaan disk tinggi ini di komputer.
Daftar isi
- Metode 1 - Nonaktifkan Windows Store Menggunakan Registry Windows
- Metode 2 - Alokasikan lebih banyak memori virtual
- Metode 3 - Gunakan perintah chkdsk untuk memperbaiki kesalahan disk jika ada
Metode 1 - Nonaktifkan Windows Store Menggunakan Registry Windows
Windows Store kebanyakan tidak berguna di Windows 10 dan sebagian besar pengguna bahkan tidak peduli untuk memeriksa aplikasi di atasnya. Jika Anda tidak mengunduh aplikasi dari Windows Store dan menghadapi masalah penggunaan disk tinggi karena WSAPPX Anda dapat menonaktifkan Windows Store untuk menghentikan proses ini.
Langkah 1] Open Run Box dengan menekan Windows Dan R pada saat yang sama, ketik Regedit dan memukul memasuki.
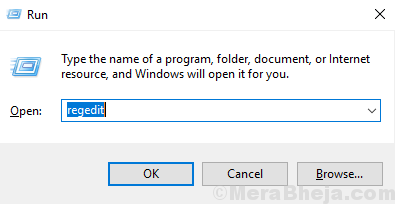
Langkah 2] Klik Ya pada prompt kontrol akses pengguna. Ini akan membuka jendela Editor Registry Windows.
Langkah 3] Di panel kiri meluas Hkey_local_machine kemudian SISTEM (Lihat gambar di bawah untuk referensi).
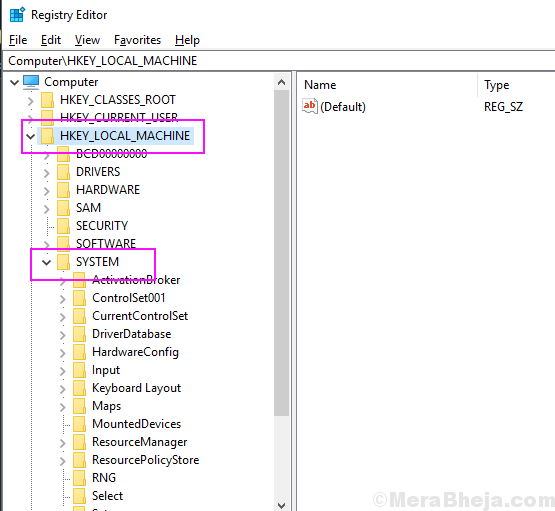
Langkah 4] di SISTEM Folder, Expand CurrentControlset kemudian Jasa.
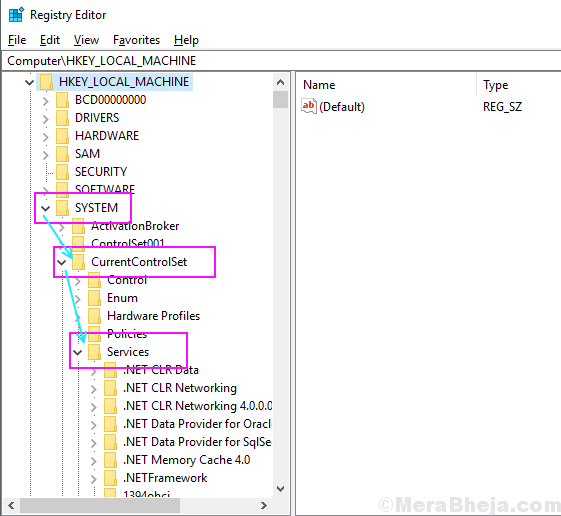
Langkah 5] di Jasa Folder gulir ke bawah, temukan dan pilih Appxsvc map. Anda akan menemukan sejumlah kunci di folder AppXSVC.
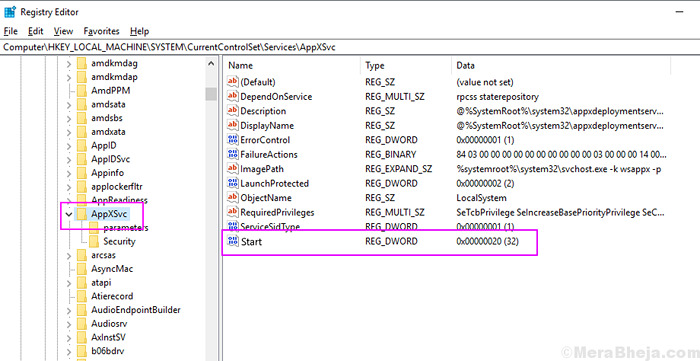
Langkah 6] Klik dua kali pada Awal kunci, ketik 4 di nilai data dan klik OK.
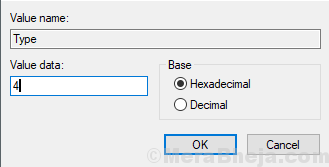
Tutup jendela registri dan sekarang periksa proses berjalan di Windows Task Manager atau tidak.
Metode 2 - Alokasikan lebih banyak memori virtual
Jika Anda sering memiliki masalah penggunaan disk tinggi di komputer Anda daripada disarankan untuk meningkatkan alokasi memori virtual untuk proses sehingga semua proses bekerja dengan lancar dan Anda juga mendapatkan memori disk untuk pekerjaan Anda. Untuk meningkatkan alokasi memori virtual mengikuti langkah -langkah ini.
Langkah 1] Tekan Windows tombol dan cari kinerja, klik hasil yang mengatakan Sesuaikan penampilan dan kinerja windows. Itu akan terbuka opsi kinerja.
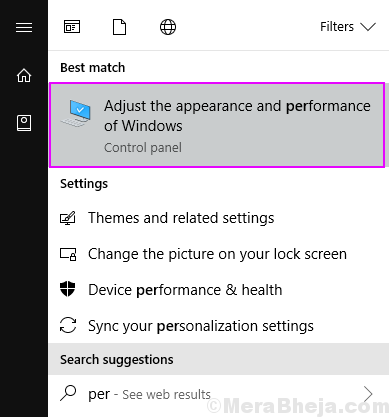
Langkah 2] beralih ke Canggih tab dan klik pada Mengubah tombol di bawah memori virtual.
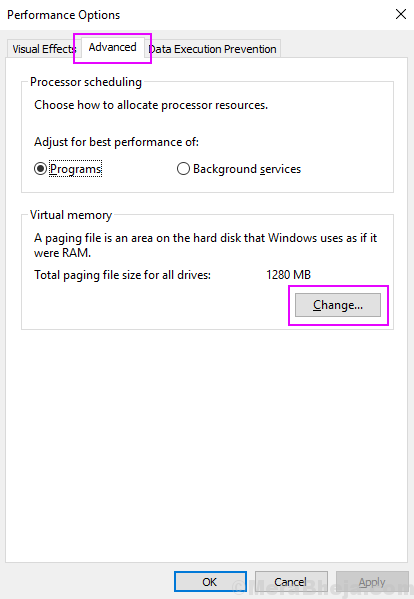
Langkah 3] Hapus centang secara otomatis mengelola ukuran file paging untuk semua drive, pilih drive OS dan klik ukuran khusus. Dalam ukuran awal, ketik kotak memori RAM Anda di MB dan dalam ukuran maksimum dua kali lipat dari RAM Anda dan kemudian klik Mengatur.
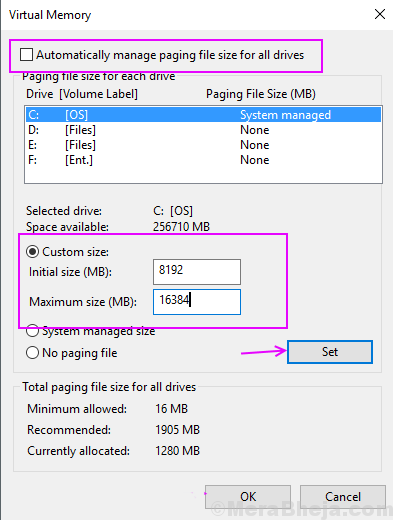
Langkah 4] Klik OKE dan reboot perangkat Anda.
Proses ini akan meningkatkan memori virtual Anda dan kemungkinan besar Anda tidak akan pernah menghadapi masalah penggunaan disk tinggi.
Metode 3 - Gunakan perintah chkdsk untuk memperbaiki kesalahan disk jika ada
1. Membuka command prompt dengan hak istimewa administratif. Untuk melakukan ini cukup tekan tombol Windows + r bersama untuk membuka Run.
2. Sekarang Tulis cmd di dalamnya dan kemudian tekan Ctrl + Shift + Enter kunci bersama dari keyboard Anda. Tekan Ya di prompt UAC.
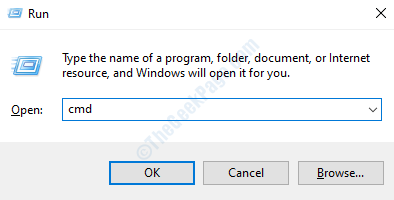
2. Sekarang, jalankan perintah yang diberikan di bawah ini dan tekan tombol Enter.
chkdsk.exe /f /r
Tunggu beberapa waktu untuk perintah dieksekusi sepenuhnya.
- « [Diselesaikan] Layanan Profil Pengguna Gagal Logon Windows 10 /11 Kesalahan
- (Diselesaikan) Port USB tidak berfungsi di Fix Windows 10 /11 »

