Perbaiki - IDT HD Audio Codec Masalah Driver di Windows 10
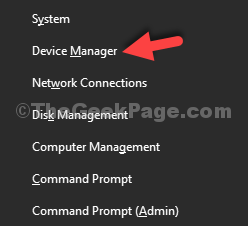
- 1524
- 12
- Ian Parker
Microsoft mencoba yang terbaik saat membuat Windows 10 karena semua orang memiliki banyak harapan darinya. Windows 10 lebih baik dari pendahulunya dalam banyak hal, tetapi yang membuatnya tidak begitu sukses adalah bug dan kesalahan. Windows 10 penuh dengan bug dan kesalahan. Dan tidak peduli berapa banyak Microsoft mencoba memperbaikinya dengan setiap pembaruan, beberapa yang baru selalu muncul entah dari mana.
Ketika orang meningkatkan komputer mereka ke Windows 10, semuanya terlihat bagus di awal. Tapi, dalam beberapa hari (jam?), mereka mulai memperhatikan banyak bug dan kesalahan di dalamnya. Beberapa dari mereka diperbaiki di pembaruan pertama, tetapi segera, yang baru menggantikan mereka, dan siklusnya berlanjut. Salah satu kesalahan yang telah mengganggu pengguna Windows 10 adalah IDT High Definition Audio Codec Driver Error. Kesalahan ini menghasilkan tidak ada suara dari komputer. Biasanya, masalah ini terjadi setelah meningkatkan komputer Anda ke Windows 10, atau setelah menginstal pembaruan Windows 10 apa pun. Ini biasanya terjadi saat pengemudi tidak up to date. Tapi, itu juga bisa terjadi karena alasan lain juga. Masalah ini telah memengaruhi banyak pengguna Windows, dan jika Anda salah satunya, tidak ada yang perlu dikhawatirkan. Di artikel ini, kami akan membantu Anda memperbaiki masalah. Cukup ikuti metode yang disebutkan di bawah ini, satu per satu, sampai masalah diperbaiki.
Daftar isi
- Cara memperbaiki kesalahan audio idt hd
- Konfirmasikan itu masalah pengemudi
- Pasang kembali driver
- Instal driver terbaru dari situs web
- Pasang driver dalam mode kompatibilitas
- Aktifkan Layanan Terkait Audio IDT
Cara memperbaiki kesalahan audio idt hd
Hanya ada beberapa metode untuk memperbaiki kesalahan ini. Ikuti dan lakukan metode ini dengan cermat untuk menyelesaikan masalah.
Metode kerja: -
Di keyboard Anda, tekan Kunci Logo Windows dan X (pada saat yang sama) untuk mendapatkan menu akses cepat.
1 - Klik Pengaturan perangkat.
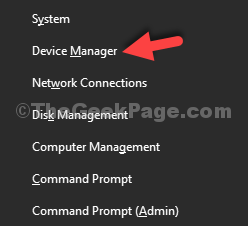
2 - Perluas Pengontrol suara, video dan game.
3 - Klik kanan IDT Codec Audio Definisi Tinggi
4 - Pilih Perbarui perangkat lunak driver
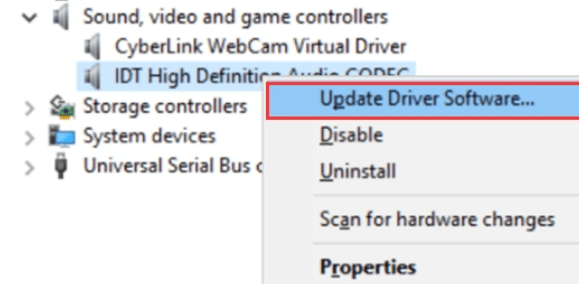
5 - Klik Jelajahi komputer saya untuk perangkat lunak driver.
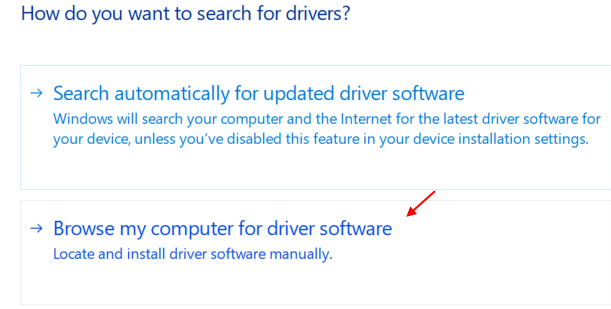
6 - Pilih Perangkat audio definisi tinggi
7 - Klik Berikutnya
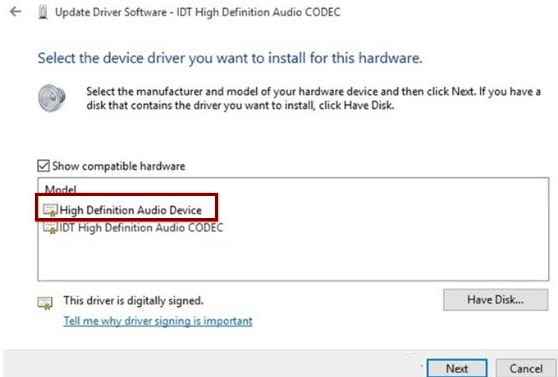
8 - Klik Ya pada pesan peringatan
9 - Mengulang kembali komputer Anda.
10- Sekarang, setelah restart PC, cukup tekan Ctrl + Shift + ESC kunci bersama untuk membuka manajer tugas.
11 - Sekarang, buka tab Startup.
12 - Jika Anda menemukan item bernama IDT PC Audio, Klik kanan di atasnya dan cacat dia.
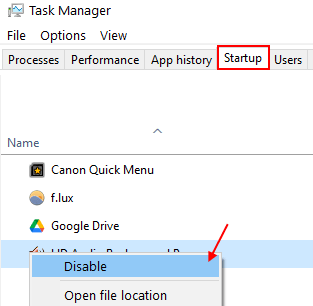
Semoga diperbaiki. Jika tidak diperbaiki, lanjutkan ke metode berikutnya yang diberikan di bawah ini.
Konfirmasikan itu masalah pengemudi
Sebelum memulai dengan menyelesaikan masalah, Anda harus memastikan bahwa pengemudi yang menyebabkan masalah. Karena kesalahan itu bisa disebabkan oleh beberapa alasan lain juga. Ikuti Langkah Konfirmasi Ini masalah pengemudi.
Langkah 1. Klik kanan pada tombol Mulai menu dan pilih Pengaturan perangkat.
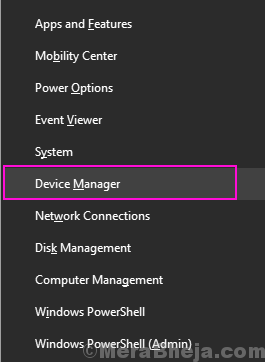
Langkah 2. Di sini, perluas Pengontrol suara, video dan game.
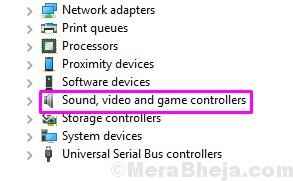
Langkah 3. Di bawah pengontrol suara, video dan game, Anda akan menemukan IDT Codec Audio Definisi Tinggi. Sekarang, Anda harus memastikan apakah ada tanda tanya kuning atau tanda seru pada ikonnya. Jika tanda kuning hadir, maka pengemudi menyebabkan masalah.
Ikuti metode berikutnya untuk memperbaiki masalah ini.
Pasang kembali driver
Setelah mengkonfirmasi bahwa pengemudi yang menyebabkan masalah, kami akan menginstal ulang driver untuk codec audio definisi tinggi IDT. Metode ini telah berhasil untuk sebagian besar pengguna. Ikuti langkah -langkah yang disebutkan di bawah ini untuk melakukan metode ini.
Langkah 1. Klik kanan pada tombol Mulai menu dan pilih Pengaturan perangkat.
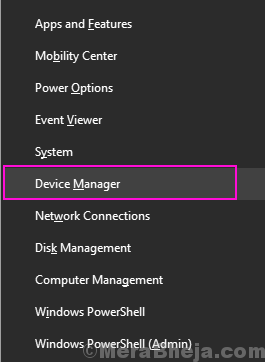
Langkah 2. Memperluas Pengontrol suara, video dan game dan klik kanan IDT Codec Audio Definisi Tinggi. Pilih Perbarui driver.
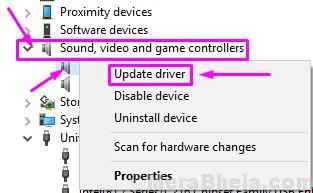
Langkah 3. Pada langkah berikutnya, pilih Izinkan saya memilih dari daftar driver perangkat di komputer saya.
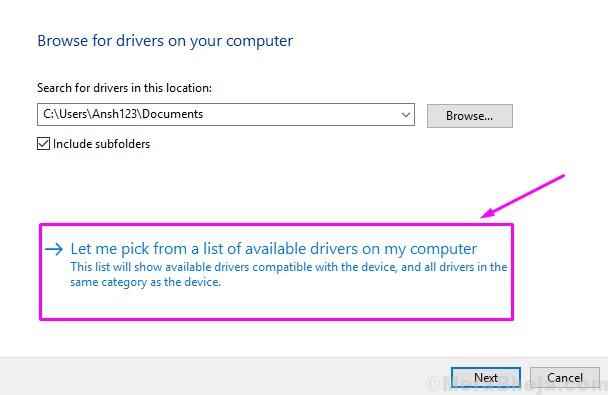
Langkah 4. Sekarang, Anda akan melihat dua atau lebih opsi di sini. Pilih Perangkat audio definisi tinggi. Anda tidak perlu memilih IDT High Definition Audio Codec. Setelah itu, klik Berikutnya.
Langkah 5. Jika pesan peringatan muncul, klik YA.
Langkah 6. Setelah proses instalasi driver selesai, restart komputer Anda.
Ini harus menyelesaikan masalahnya. Tapi, jika Anda masih menghadapi masalah yang sama, ikuti metode berikutnya.
Instal driver terbaru dari situs web
Saat menginstal ulang driver offline tidak berfungsi, Anda harus mencoba menginstal driver terbaru. Untuk ini, buka situs web pabrikan komputer Anda, dan unduh file pengaturan driver untuk IDT High Definition Audio Codec. Setelah mengunduhnya, cukup klik dua kali di atasnya dan ikuti instruksi di layar untuk menginstal driver.
Ini harus memperbaiki masalahnya. Jika Anda masih menghadapi masalah ini, ikuti metode berikutnya.
Pasang driver dalam mode kompatibilitas
Banyak driver yang dirilis untuk sistem operasi sebelum Windows 10, yang bekerja sempurna dengan Windows 10. Ini juga berfungsi mundur. Artinya, banyak driver yang dirilis untuk Windows 10, bekerja dengan cukup baik untuk edisi Windows sebelum Windows 10. Jadi, dalam metode ini, kami akan mencoba menginstal driver terbaru untuk jendela versi yang lebih lama, dalam mode kompatibilitas.
Langkah 1. File Pengaturan Driver yang Anda unduh dalam metode terakhir, temukannya. Anda harus mengklik kanan dan memilih Properti.
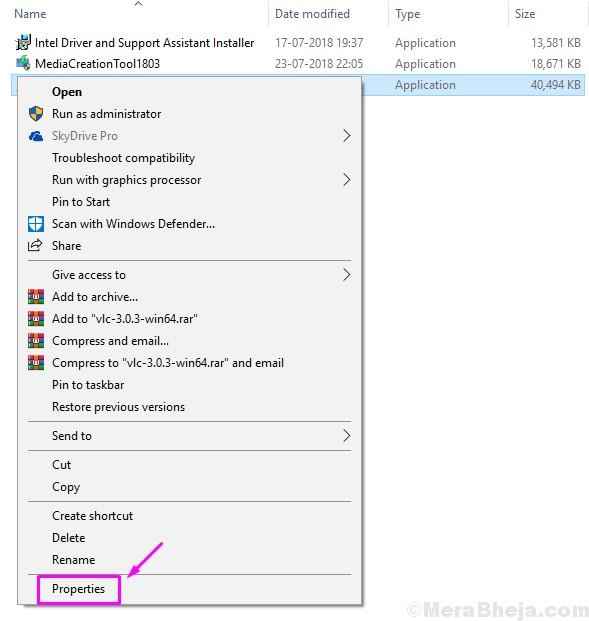
Langkah 2. Pergi ke Kesesuaian tab. Tandai kotak di sampingnya Jalankan program ini dalam mode kompatibilitas untuk. Setelah itu, pilih versi yang lebih tua (Windows 8 atau Windows 7) Dari menu tarik-turun. Klik OKE.
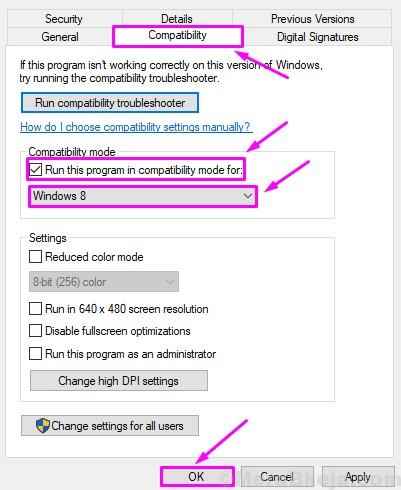
Langkah 3. Sekarang, klik dua kali pada file pengaturan untuk memulai proses instalasi. Ikuti instruksi di layar untuk menginstalnya.
Langkah 4. Hidupkan Kembali komputer Anda.
Metode ini harus memperbaiki masalah untuk Anda. Jika tidak, ikuti metode berikutnya.
Aktifkan Layanan Terkait Audio IDT
Dalam metode ini, kami akan mengaktifkan beberapa layanan terkait audio IDT. Ini mungkin memperbaiki masalah untuk Anda. Di sini, Anda harus mengubah Rintisan dari tiga layanan untuk Otomatis. Ikuti langkah -langkah untuk melakukan metode ini.
Langkah 1. Klik kanan pada tombol Mulai menu dan pilih Berlari.
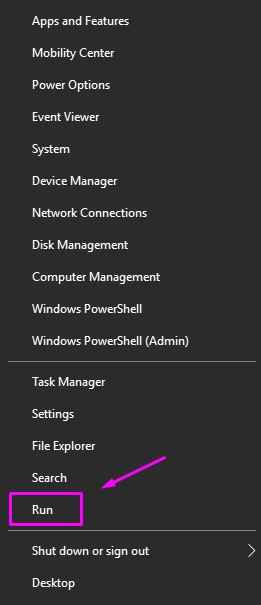
Langkah 2. Jenis jasa.MSC dan klik OKE.
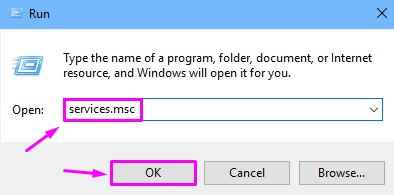
Langkah 3. Menemukan Audio Windows, dan klik kanan di atasnya. Pilih Properti.
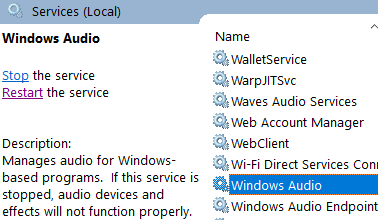
Langkah 4. Di bawah tab Umum, pilih Jenis startup sebagai Otomatis (start tertunda) atau Otomatis. Klik Awal, dan kemudian menyala OKE.
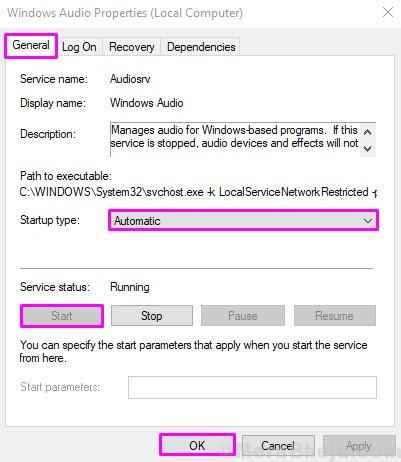
Ulangi dua langkah di atas untuk dua layanan ini: Penjadwal Kelas Multimedia Dan Windows Audio Endpoint Builder.
Langkah 5. Setelah selesai, restart komputer Anda.
Ini harus memperbaiki masalahnya.
Jika Anda dapat menyelesaikan masalah ini dengan menggunakan beberapa metode lain, atau jika Anda memiliki pertanyaan tentang masalah ini, harap sebutkan di bawah ini dalam komentar.
- « Cara membersihkan ruang di windows 10 untuk membebaskan ruang drive
- [Diselesaikan] Layanan Profil Pengguna Gagal Logon Windows 10 /11 Kesalahan »

