Terpecahkan “tidak dapat berkomunikasi dengan kesalahan server DNS utama” di Windows 10
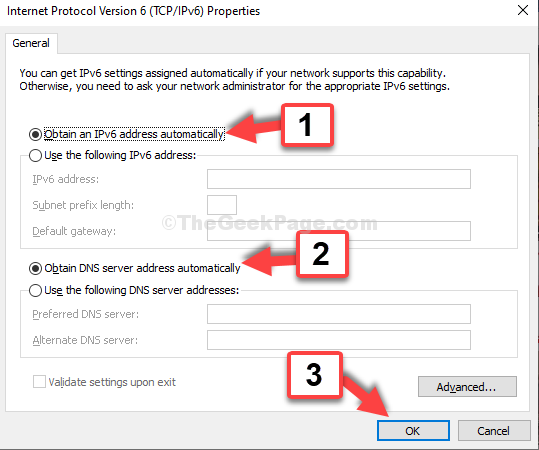
- 1798
- 265
- Karl O'Connell DDS
Sering kali Anda mungkin mengalami kesalahan ini "Windows tidak dapat berkomunikasi dengan perangkat atau sumber daya (server DNS utama)", atau "Windows tidak dapat berkomunikasi dengan perangkat atau sumber daya (server DNS utama)“. Anda melihat kesalahan ini ketika Anda terputus dari internet tiba -tiba dan Anda menjalankan pemecah masalah yang mendeteksi kesalahan ini.
Pesan kesalahan ini dapat muncul baik karena fakta bahwa pengaturan IPv4 atau IPv6 tidak dikonfigurasi dengan cara yang benar, masalah dengan pengaturan jaringan, atau karena Anda mungkin menjalankan server proxy. Apa pun alasannya, itu bisa membuat frustasi terutama jika Anda berada di tengah proyek penting.
Namun, kesalahan ini dapat diperbaiki dengan beberapa solusi yang efektif. Mari kita lihat caranya.
Metode 1: Menggunakan prompt perintah
Langkah 1: Klik pada Awal Tombol di desktop Anda dan ketik Command prompt di bidang pencarian. Klik kanan pada hasilnya dan klik Jalankan sebagai administrator membuka Command prompt dalam mode admin.
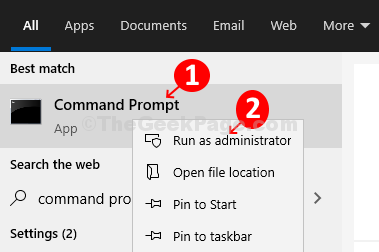
Langkah 2: Dalam Command prompt jendela, jalankan perintah di bawah ini dan tekan Memasuki:
netsh int ip reset
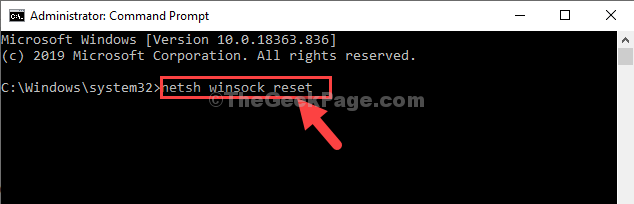
Langkah 3: Sekarang, jalankan perintah ke -2 seperti yang ditunjukkan di bawah ini dan tekan Memasuki:
Netsh Winsock Reset
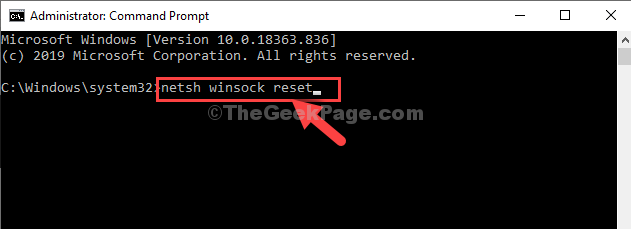
Sekarang, keluar Command prompt dan restart komputer Anda. Kesalahan harus hilang sekarang dan Anda akan terhubung ke server DNS lagi. Jika masalah tetap ada, coba metode ke -2.
Metode 2: Melalui Pusat Jaringan dan Berbagi
Langkah 1: Klik kanan pada ikon jaringan Anda Taskbar di kanan bawah dan klik Buka Pengaturan Jaringan & Internet.
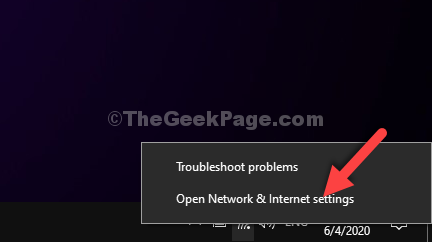
Langkah 2: Dalam Pengaturan jendela, klik Wifi di kiri. Sekarang, di sisi kanan panel, gulir ke bawah dan di bawah Pengaturan terkait, klik Ubah opsi adaptor.
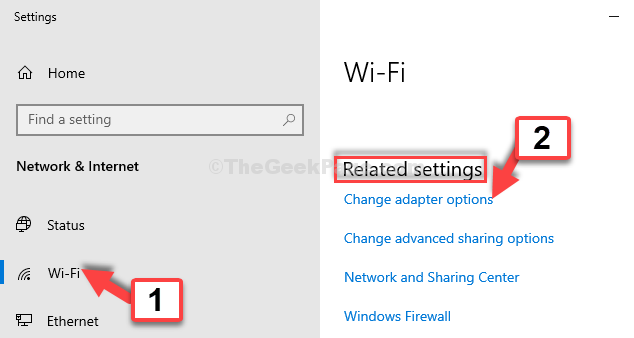
Langkah 3: Pilih jaringan yang Anda gunakan (di sini yang kami gunakan Wifi), klik kanan di atasnya, dan klik Properti.
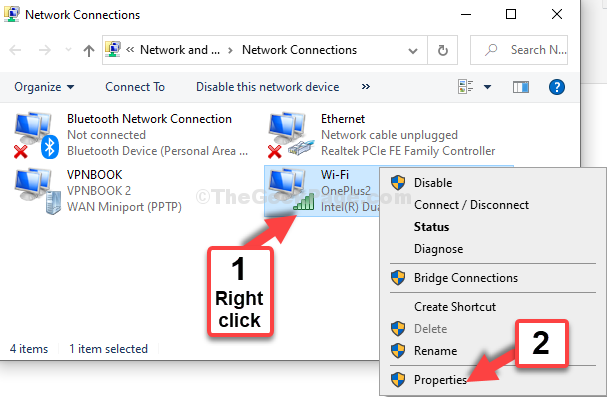
Langkah 4: Dalam Properti Wi-Fi jendela, di bawah Jaringan tab, pilih Protokol Internet Versi 4 (TCP/IPv4) dan kemudian klik pada Properti tombol.
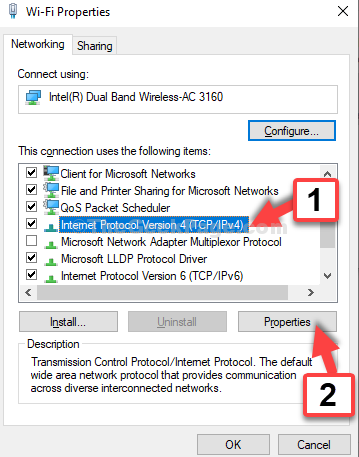
Langkah 5: Di kotak dialog berikutnya, di bawah Umum tab, klik tombol radio di sebelah Dapatkan alamat IP secara otomatis.
Sekali lagi, klik tombol radio di sebelah Dapatkan alamat server DNS secara otomatis. Klik OKE untuk menyimpan perubahan dan mengembalikan Properti Wi-Fi jendela.
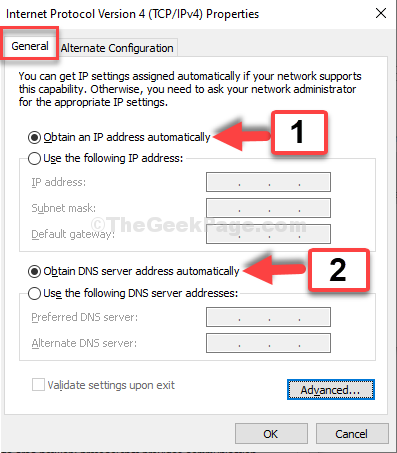
Langkah 6: Sekarang, pilih Protokol Internet Versi 6 (TCP/IPv6) dan klik pada Properti tombol.
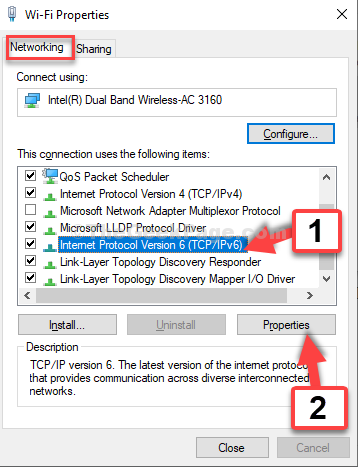
Langkah 7: Ikuti langkah yang sama seperti yang diilustrasikan Langkah 5, Klik OKE untuk menyimpan perubahan dan keluar.
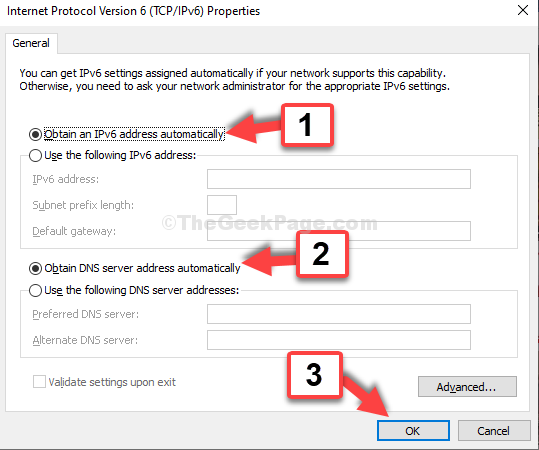
Itu saja. Dan, jaringan Anda sekarang harus terhubung dengan server DNS tanpa pesan kesalahan lagi.
- « Fix- Windows tidak dapat menghubungkan hotspot wifi di windows 10
- Cara mengatur VPN gratis secara manual menggunakan VPNBook di Windows 10/11 »

