Cara mengatur VPN gratis secara manual menggunakan VPNBook di Windows 10/11
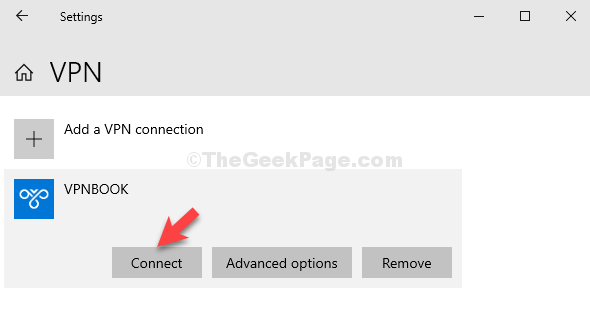
- 3944
- 147
- Dominick Barton
Sementara VPN menawarkan Anda akses ke situs web yang diblokir di daerah, ini juga membantu Anda bekerja dari jarak jauh menggunakan jaringan kantor Anda dari rumah, dengan cara yang aman. Bahkan, Anda juga dapat memainkan game online dengan server yang terletak di bagian lain dunia.
Namun, mencari VPN yang tepat bisa menantang. Ada ratusan layanan VPN gratis dan berbayar di luar sana, dan mungkin sulit untuk memutuskan mana yang tepat untuk Anda. Berita baiknya adalah, Anda dapat mengaturnya secara gratis di perangkat Windows 10 Anda. Mari kita lihat caranya.
Solusi: Melalui Pengaturan VPN
Langkah 1: Klik pada Awal tombol dan pilih Pengaturan dari menu konteks, terletak di atas Kekuatan pilihan:
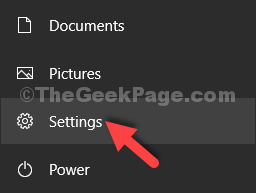
Langkah 2: Dalam Pengaturan jendela, klik Jaringan & Internet.
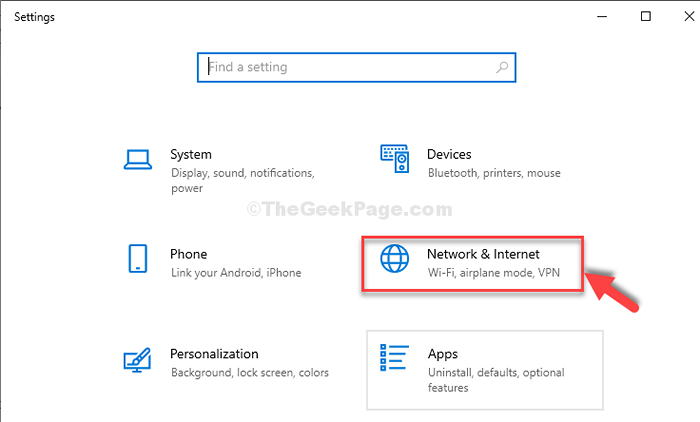
Langkah 3: Di jendela berikutnya, klik pada VPN Opsi di sisi kiri panel. Sekarang, di sisi kanan panel, di bawah Opsi lanjutan, Anda akan melihatnya Izinkan VPN melalui jaringan pengukur Dan Izinkan VPN saat berkeliaran dinyalakan secara default.
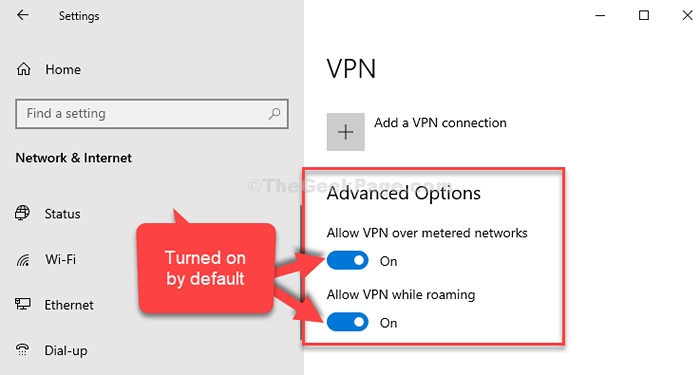
Langkah 4: Sekarang, klik pada + Masuk di sebelah Tambahkan koneksi VPN di atas jendela.
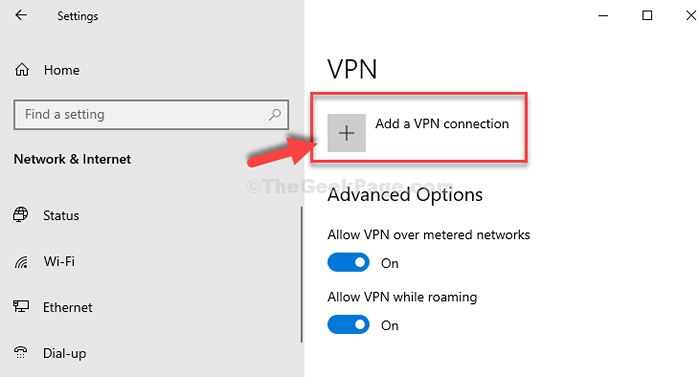
Langkah 5: Di jendela biru yang muncul, klik drop-down di bawah Penyedia VPN Untuk mengatur bidang Windows (built-in).
Dalam Nama koneksi bidang, masukkan VPNBook.
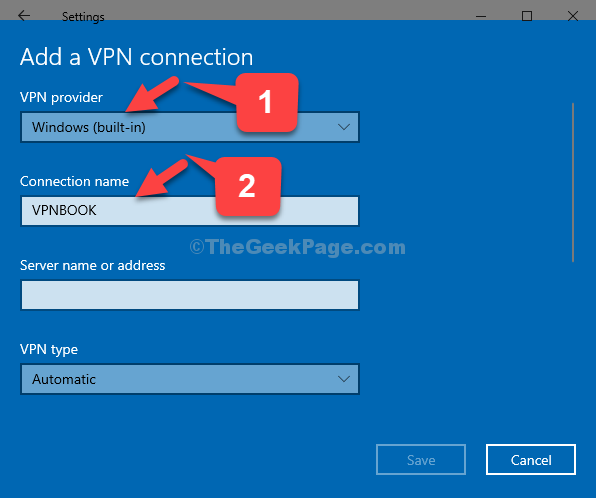
*Catatan - VPNBook adalah situs web tempat kami akan mendapatkan gratis VPN dari.
Langkah 6: Selanjutnya, buka browser dan ketik VPNBook.com dan memukul Memasuki. Itu akan membawa Anda ke VPNBook situs web. Sekarang, gulir ke bawah dan di bawah OpenVPN gratis Dan PPTP VPN bagian, klik pada PPTP tab.
Di bawah tab ini, pilih server negara yang paling dekat dengan negara Anda. Misalnya, bagi kami, server terdekat adalah Perancis, Jadi kami memilih Server Prancis VPN. Salin alamat server.
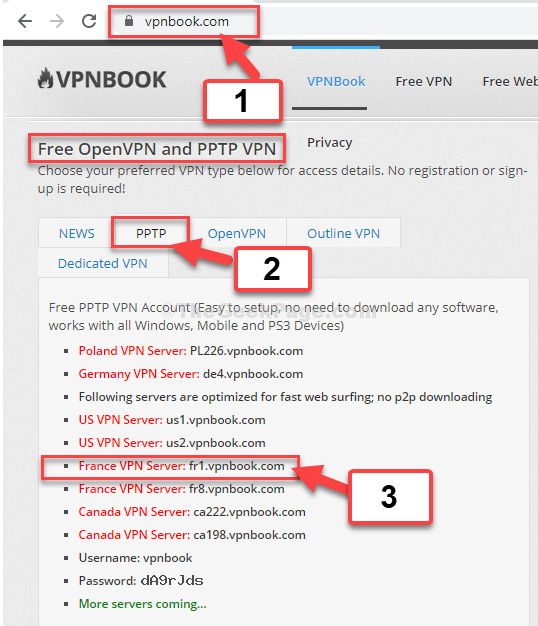
Langkah 7. Tempel alamat server di Nama atau alamat server bidang, dan atur Jenis VPN ke Point to Point Tunneling Protocol (PPTP).
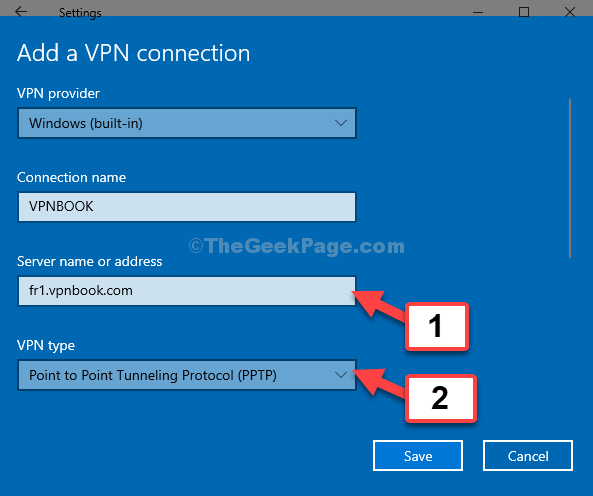
Langkah 8: Tinggalkan tiga bidang berikutnya, Jenis masuk-dalam-info, nama pengguna (opsional), Dan Kata sandi (opsional) apa adanya.
Klik Menyimpan untuk melanjutkan.
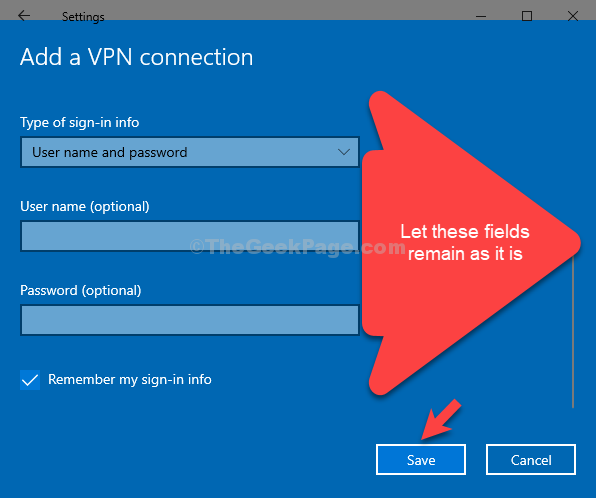
Langkah 9: Itu VPN sekarang ditambahkan sebagai VPNBook. Sekarang, pilih dan klik Menghubung.
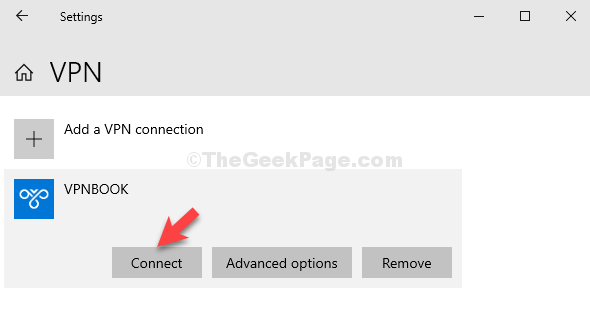
Langkah 10. Itu akan membuka Masuk jendela tempat Anda harus memasukkan Nama belakang Dan Kata sandi dari server. Kembali ke VPNBook Situs web di browser Anda, di bawah PPTP tab, perhatikan Nama belakang dan Kata sandi.
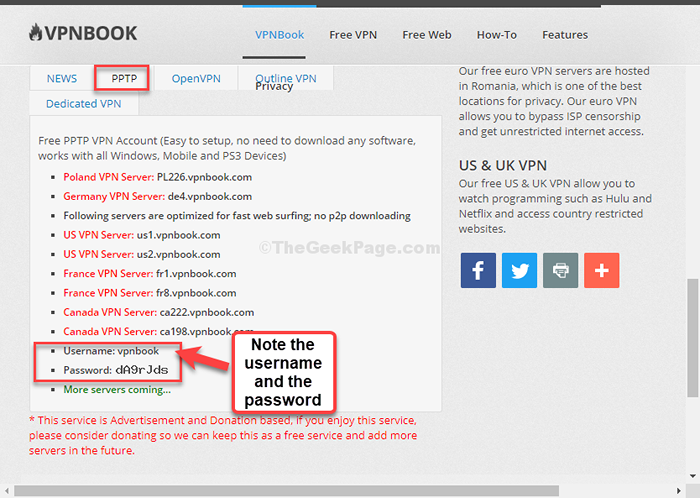
Langkah 11. Sekarang, masukkan Nama belakang dan Kata sandi Seperti dicatat dari VPNBook situs web.
Klik OKE untuk melanjutkan.
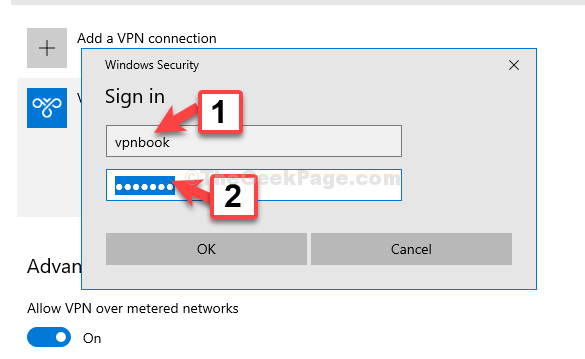
Itu dia. Anda sekarang terhubung ke VPN gratis menggunakan layanan VPN built-in windows 10 Anda.
- « Terpecahkan “tidak dapat berkomunikasi dengan kesalahan server DNS utama” di Windows 10
- Cara menambahkan program apa pun ke menu konteks klik kanan »

