Fix- Windows tidak dapat menghubungkan hotspot wifi di windows 10
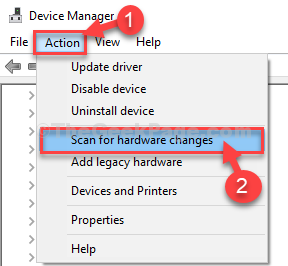
- 1445
- 110
- Daryl Hermiston DVM
Apakah Anda tidak dapat terhubung ke hotspot wifi dari komputer Windows 10 Anda? Jika Anda menghadapi masalah ini di komputer Anda, jangan khawatir. Masalah ini biasanya terjadi karena salah konfigurasi profil internet komputer Anda. Untuk menyelesaikan masalah dengan mudah, ikuti langkah -langkah ini di komputer Anda dengan cermat. Tapi sebelum melanjutkan solusi utama, cobalah solusi yang lebih mudah ini-
Solusi-
1. Menyalakan ulang komputer Anda dan mencoba untuk terhubung ke jaringan lagi.
2. Matikan hotspot 'off' dan beralih 'di' lagi. Cobalah untuk terhubung ke sana.
Jika reboot komputer Anda tidak membantu Anda, perbaikan ini pasti akan memperbaiki masalah ini-
Fix-1 hapus instalan dan instal ulang adaptor jaringan-
Menghapus dan menginstal ulang pengemudi adaptor pasti akan memperbaiki masalah ini.
1. Jenis "Koneksi jaringan"Di kotak pencarian.
2. Lalu tekan "Memasuki”Untuk mengakses koneksi jaringan.
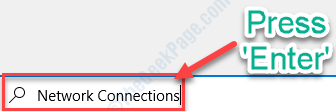
Koneksi jaringan akan dibuka.
3. Sekarang, perhatikan adaptor jaringan yang digunakan komputer Anda untuk terhubung ke internet.
(CATATAN- Untuk komputer ini, itu adalah “150Mbps nirkabel 802.11BGN Nano USB Adapter“, Yang dapat diperhatikan tepat di bawah nama jaringan 'Anonim'. )
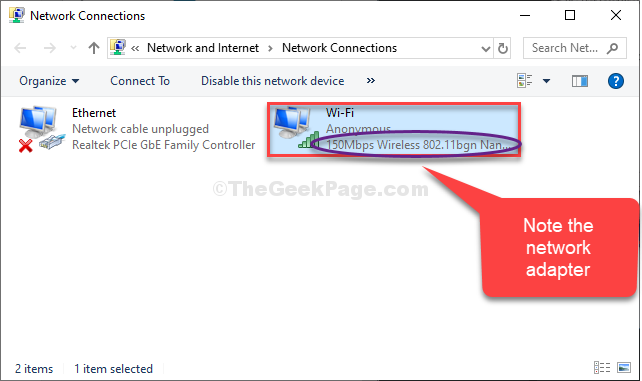
4. Tekan Kunci Windows+ R membuka Berlari.
5. Sekarang, ketik "devmgmt.MSC”Dan tekan Memasuki.
Pengaturan perangkat Utilitas akan terbuka.
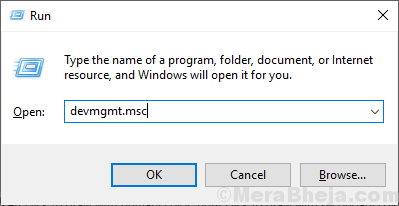
6. Dalam Pengaturan perangkat jendela utilitas, cari “Adaptor jaringanOpsi dan klik untuk melihat driver yang tersedia.
7. Sekarang, klik kanan pada adaptor jaringan yang telah Anda catat sebelumnya dan kemudian klik “Menghapus perangkat“.
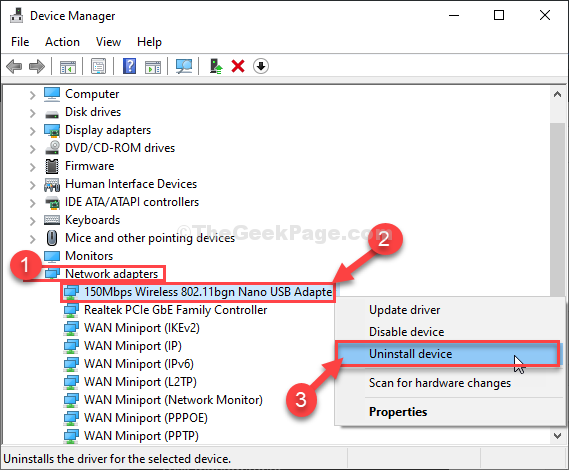
8. Jika pesan peringatan muncul, cukup klik "Uninstall“.
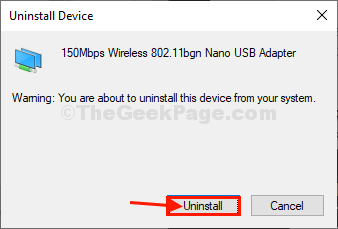
Driver Adapter Jaringan akan dihapus dari komputer Anda.
Dalam langkah selanjutnya kami akan melakukannya ulang-Install driver adaptor jaringan di komputer Anda-
Metode 1-
Hanya menyalakan ulang Komputer dan Windows Anda akan menginstal driver yang tidak diinstal itu sendiri. Anda akan membuat adaptor jaringan Anda berfungsi dengan baik lagi.
Metode 2-
Jika reboot komputer Anda tidak menginstal driver maka Anda harus menginstal driver sendiri. Ikuti langkah -langkah ini untuk menginstal driver secara manual-
1. Tekan Kunci Windows+X Bersama -sama dan kemudian klik "Pengaturan perangkat“.
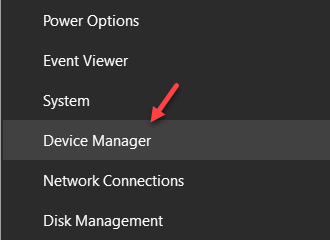
2. Dalam Pengaturan perangkat jendela, klik "Tindakan"Dan klik pada"Pindai perubahan perangkat keras“.
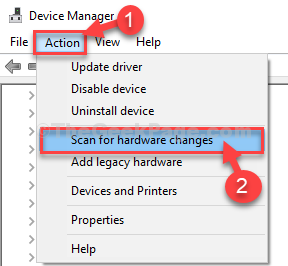
Anda akan dapat melihat pengemudi yang dihapus lagi.
Cobalah untuk terhubung ke hotspot di komputer Anda.
FIX-2 Nonaktifkan dan Aktifkan Adaptor Jaringan-
Jika metode sebelumnya tidak berhasil, cobalah menonaktifkan dan mengaktifkan perangkat-
1. Tekan Kunci Windows+X dan kemudian klik "Pengaturan perangkat”Pada menu admin yang muncul di sudut kiri bawah.
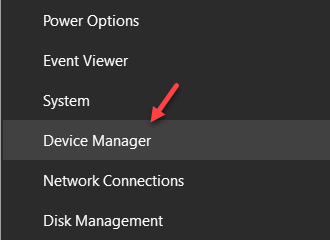
2. Kemudian, klik pada “Adaptor jaringan" daftar.
3. Klik kanan pada adaptor jaringan dan kemudian klik "Nonaktifkan perangkat“.
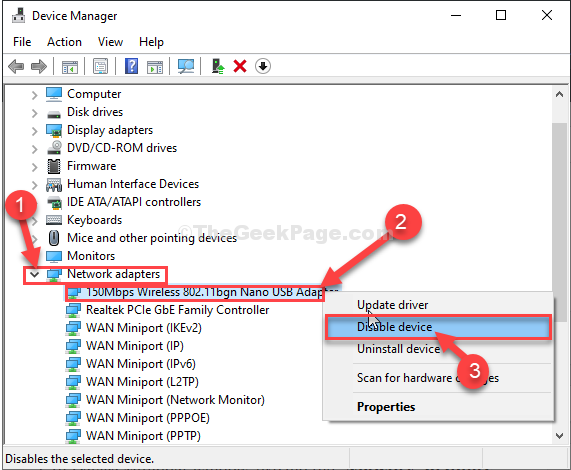
3. Klik "Ya”Untuk menonaktifkan adaptor. Setelah menonaktifkan adaptor, Anda akan dapat melihat a Tanda panah bawah Selain itu. Adaptor akan dinonaktifkan.
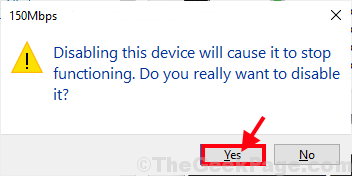
Tunggu sebentar.
4. Klik kanan pada adaptor yang dinonaktifkan dan kemudian klik "Aktifkan perangkat”Untuk mengaktifkan adaptor jaringan.
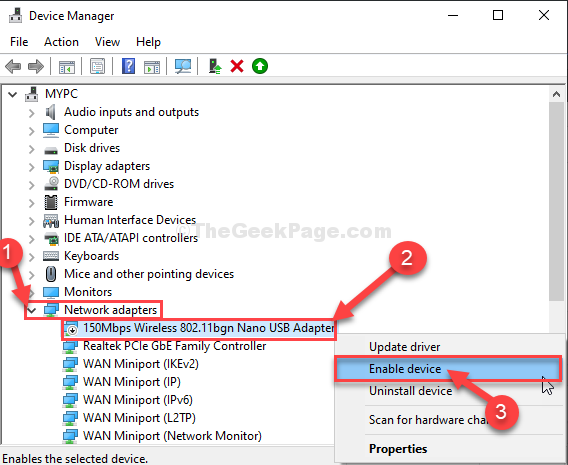
Tunggu sebentar karena perangkat akan diaktifkan lagi.
Cobalah untuk terhubung ke hot spot lagi. Kali ini Anda akan dapat melakukannya.
Masalah Anda akan terpecahkan.
- « Perangkat USB terakhir yang Anda sambungkan ke komputer ini tidak berfungsi dan Windows tidak mengenalinya
- Terpecahkan “tidak dapat berkomunikasi dengan kesalahan server DNS utama” di Windows 10 »

