Kirim dokumen Word sebagai lampiran email di Word 2016
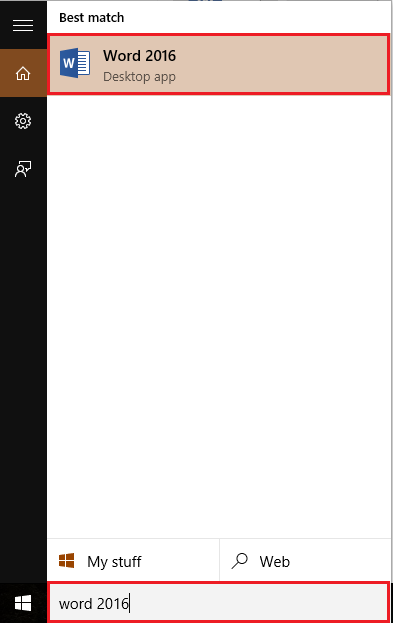
- 4732
- 109
- Jermaine Mohr
Microsoft Office 2016 menawarkan fleksibilitas untuk berbagi file (dokumen Excel, dokumen Word dll.) sebagai lampiran ke email Anda. Untuk berbagi file, Anda perlu mengatur klien email yang diinstal di sistem operasi Anda. Jadi dengan melakukan beberapa langkah, klien email akan secara otomatis melampirkan file Anda dalam email yang tersusun yang akan siap untuk mengirim.
Lihat juga: - Cara berbagi file melalui aplikasi mail di windows 10
Dalam artikel ini, kami akan mengikuti langkah -langkah tertentu tentang cara mengirim dokumen Word sebagai lampiran email di Microsoft Word 2016:
Langkah 1: Cari Word 2016 di kotak pencarian Windows 10 Taskbar.
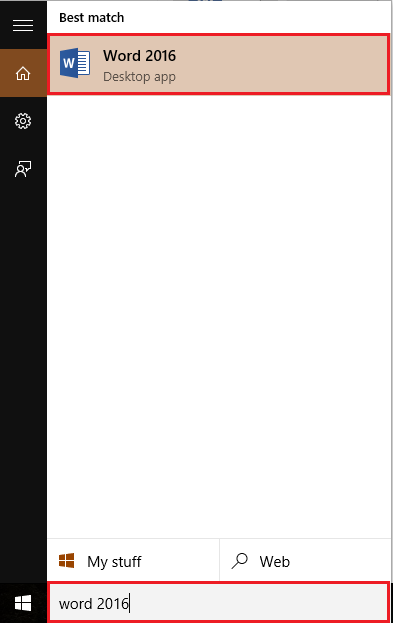
Langkah 2:
Klik pada tab "File" yang terletak di sudut kiri atas jendela Word.
Tab "File" mencakup berbagai opsi seperti "pembukaan", "menyimpan", "berbagi" & "mencetak" dokumen kata.
Jika Anda telah menautkan Microsoft OneDrive Anda dengan Office 2016, Anda juga dapat menyimpan/mengedit file kantor yang disimpan di OneDrive Anda.
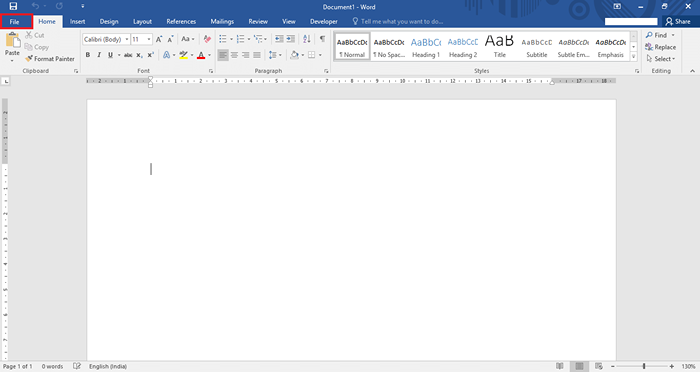
Langkah 3:
Klik pada tab "Bagikan".
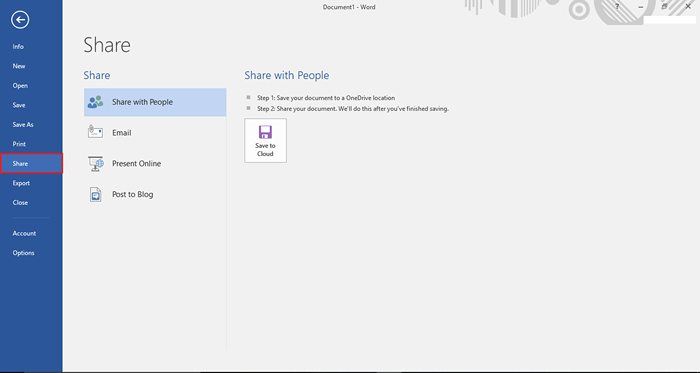
Catatan: Berbagai opsi berbagi seperti "Saving to OneDrive Location", "Email", "Online Presentation" & "Post to Blog" tersedia untuk pengguna.
Langkah 4:
Klik "Email". Setelah mengkliknya, banyak opsi email akan terdaftar di bagian kanan jendela. Klik "Kirim sebagai lampiran" untuk mengirim file kata sebagai lampiran email.
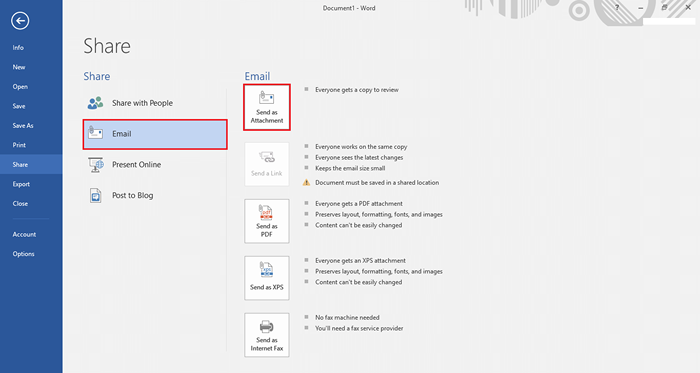
Langkah 5:
Jika Anda memiliki klien email yang diinstal pada sistem Anda, itu akan ditampilkan di layar.
Jika Anda tidak memiliki klien email, Microsoft Outlook 2016 Configuration Wizard akan secara otomatis meminta di layar Anda yang meminta Anda untuk mengkonfigurasi akun email Anda.
Untuk mulai mengkonfigurasi Outlook 2016, klik tombol "Berikutnya".
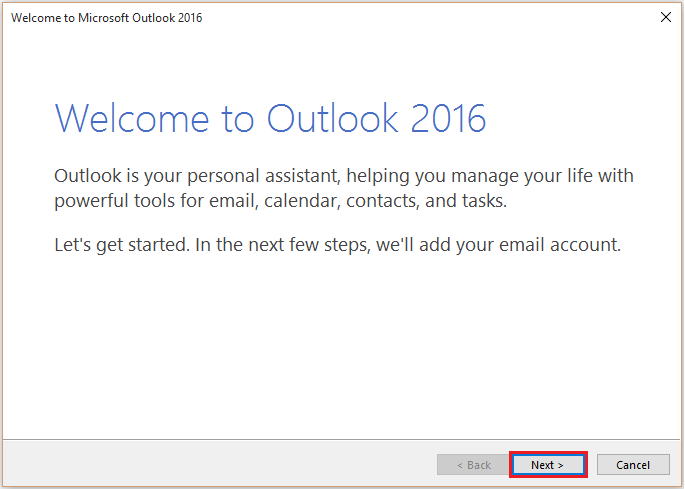
Langkah 6:
Pilih tombol Radio "Ya" untuk mengaktifkan Outlook untuk terhubung ke akun email.
Klik "Next" untuk melanjutkan.
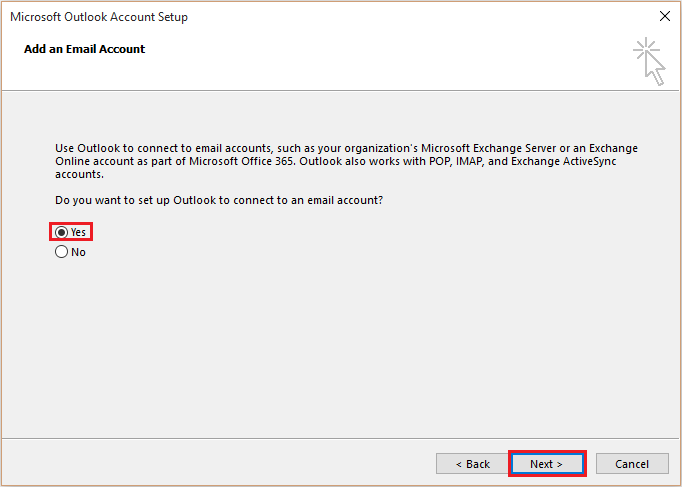
Langkah 7:
Masukkan "Nama" Anda, "Alamat Email" & "Kata Sandi" untuk mengonfigurasi akun email Anda. Klik "Next" untuk menyelesaikan konfigurasi pengaturan ini.
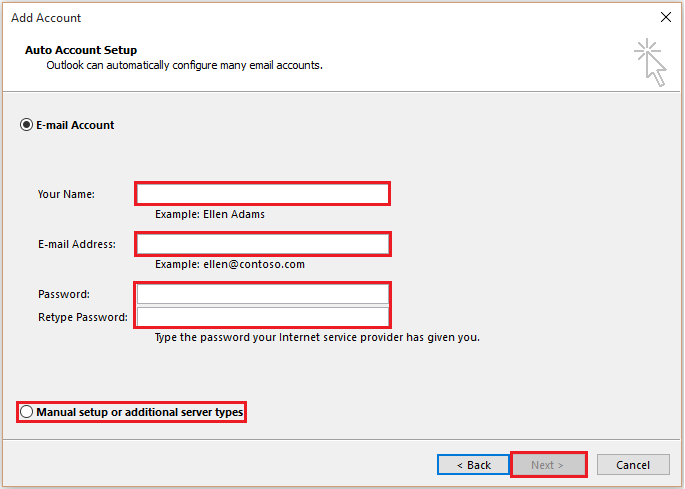
Catatan: Jika Anda ingin mengkonfigurasi akun POP atau email IMAP, pilih tombol radio "Pengaturan Manual atau Jenis Server Tambahan" dan kemudian klik "Next" untuk sisa proses.
- « Cara Menyisipkan & Menggunakan SmartArt di Microsoft Word 2016
- Cara memasukkan gambar online di Microsoft Word 2016 »

