Cara Menyisipkan & Menggunakan SmartArt di Microsoft Word 2016
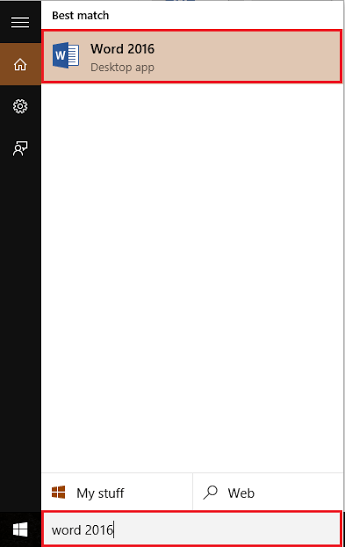
- 2225
- 501
- Dominick Barton
Smartart adalah representasi visual dari informasi dalam dokumen Word. Ini termasuk penggunaan diagram & warna terstruktur yang berbeda yang memberikan makna spesifik kepada pengguna. Dengan menggunakan fitur SmartArt, kami dapat menjelaskan informasi yang rumit dengan cara yang jauh lebih sederhana.
Juga lihat: - Cara memasukkan dan mengedit grafik di Word 2016
Di artikel ini, kami akan mengikuti langkah -langkah tertentu Cara Menyisipkan & Menggunakan "Smart Art" di Microsoft Word 2016:
Langkah 1:
Ketik "Word 2016" di bilah pencarian Windows yang terletak di sebelah ikon start. Klik opsi pertama yang disediakan.
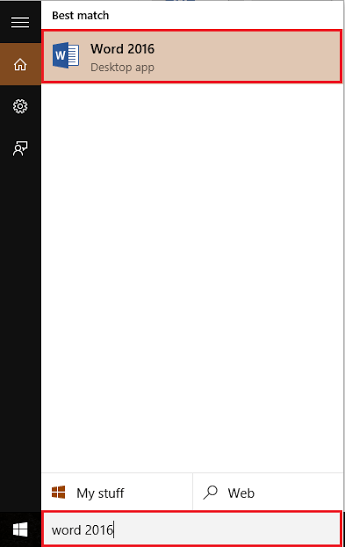
Langkah 2:
Klik pada tab "Insert" yang terletak di sudut kiri atas jendela "Word". Setelah mengklik, bilah alat pita akan muncul menyediakan banyak opsi seperti opsi paging, tabel, ilustrasi, simbol dll.
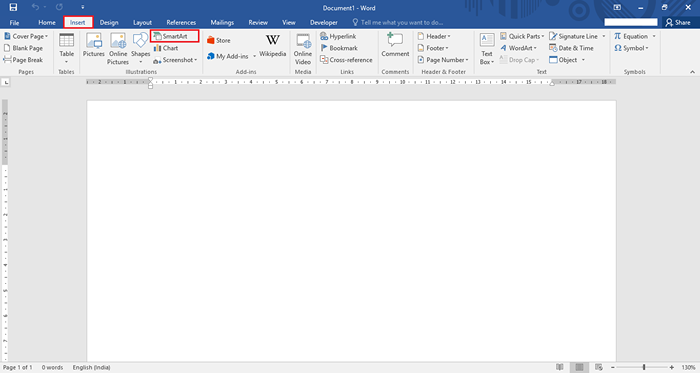
Di bagian "Ilustrasi", klik "Seni Cerdas".
Langkah 3:
Pilih salah satu grafik SmartArt dari bagian kiri jendela "Smartart Graphic".
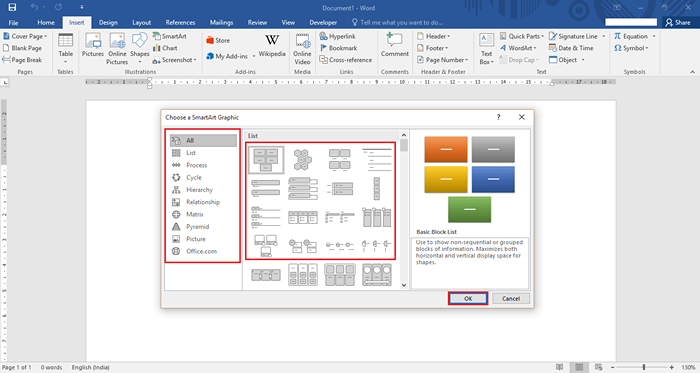
Anda juga dapat memilih SmartArt Anda dari daftar "Semua" di bagian kanan jendela yang diberikan.
Misalnya, kami telah memilih diagram "Proses Dasar" yang menunjukkan langkah atau langkah berurutan dalam tugas, proses atau alur kerja. Untuk memilih ini, klik "Proses" yang terletak di bagian kiri jendela "Smartart Graphic" & pilih "Proses Dasar". Klik "OK" untuk menggunakan diagram ini.
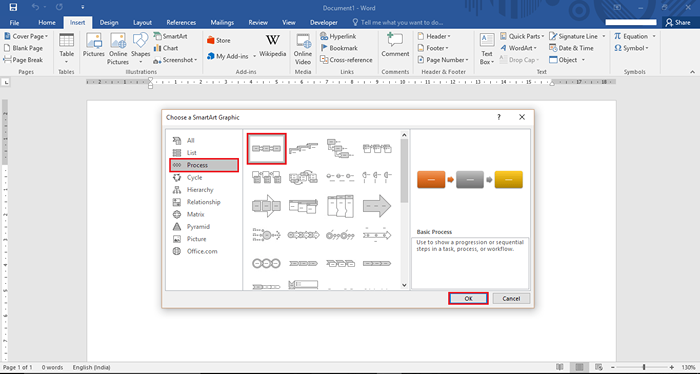
Langkah 4:
Sekarang, ketik parameter di jendela "panel teks" yang diberikan yang digunakan dalam alur kerja ini.
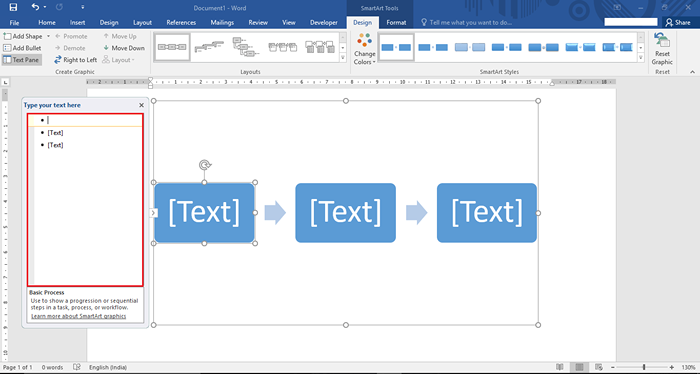
Misalnya, kami telah memasuki proses dasar dalam pengembangan perangkat lunak. Kami telah menyertakan tahapan seperti dasar, menengah & lanjutan.
Langkah 5:
Jika Anda perlu memperbesar ukuran salah satu kotak, klik salah satu kotak dan seret ikon lingkaran dari kotak untuk membuatnya tampak lebih besar.
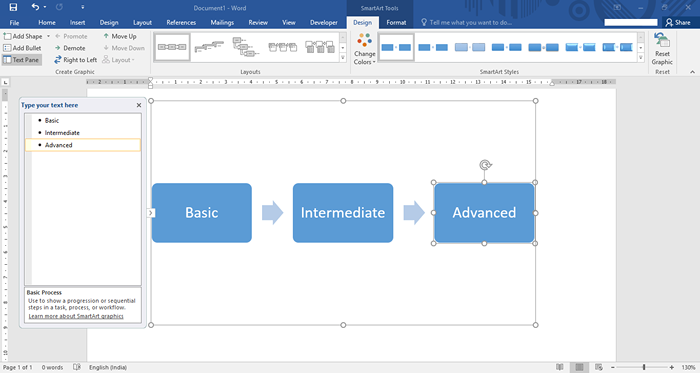
Oleh karena itu, akan terlihat seperti ini:
Langkah 6:
Jika Anda ingin mengubah warna kotak, klik "Ubah Warna" dan pilih warna yang sesuai dengan mengkliknya.
Misalnya, kami telah memilih "warna -warni - warna aksen" yang masing -masing memiliki warna oranye, abu -abu & kuning.
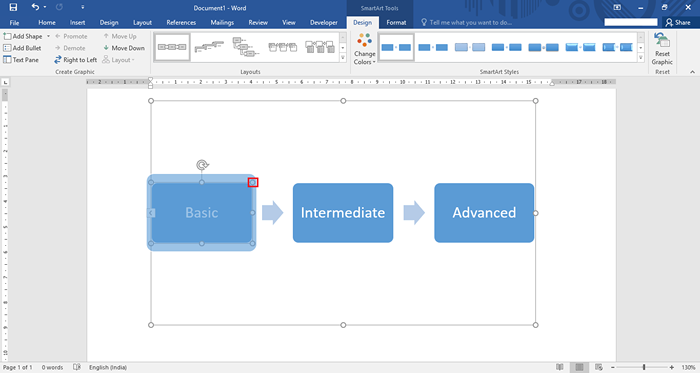
Langkah 7:
Jika Anda ingin mengubah warna kotak tertentu, klik kanan pada kotak & klik "Isi".
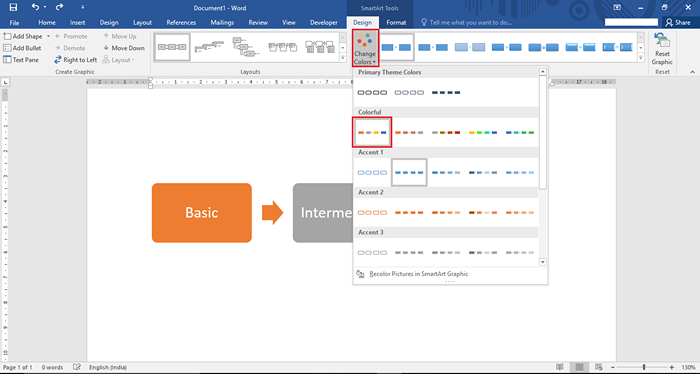
Sekarang, pilih salah satu warna bertema dengan manuver kursor Anda di atasnya. Klik warna yang diinginkan untuk mengubah warna kotak saat ini. Misalnya, kami telah memilih warna biru dari daftar warna tema.
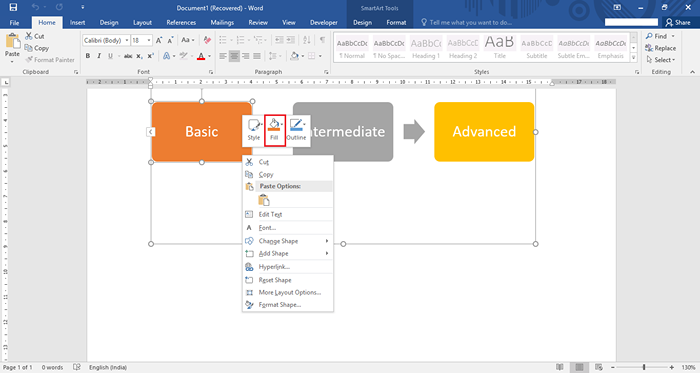
Langkah 8:
Jika Anda ingin mengubah garis besar kotak tertentu, klik kanan pada kotak & klik "Garis Besar". Dengan demikian, garis besar akan memberi Anda daftar warna garis besar dan berat warna garis besar. Semakin besar bobot akan meningkatkan ketebalan garis besar.
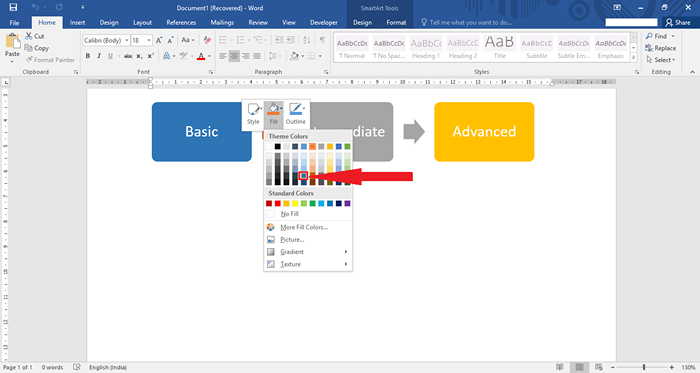
Sekarang, pilih salah satu warna tema dengan manuver kursor Anda di atasnya. Klik warna yang diinginkan untuk mengubah warna garis besar saat ini.
Misalnya, kami telah memilih garis besar bobot 2¼ pt. memiliki warna bertema hitam.
Langkah 9:
Jika Anda ingin mengubah gaya kotak tertentu, klik kanan pada kotak & klik "Gaya". Gaya mengubah warna font serta penampilan warna tema di kotak yang diberikan.
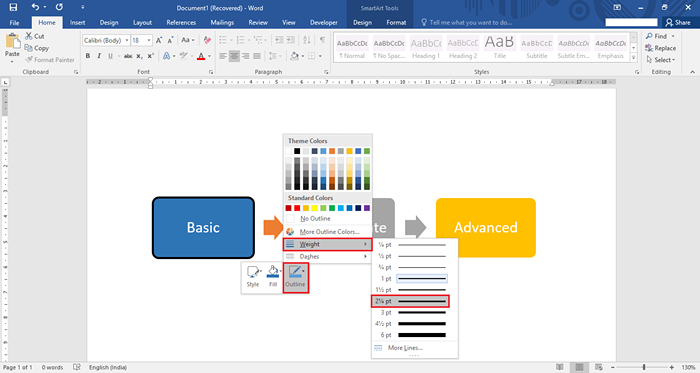
Langkah 10:
Jika Anda ingin mengubah bentuk kotak tertentu, klik kanan pada kotak & klik "Ubah Bentuk". Anda dapat memilih bentuk apa pun dari daftar bentuk yang diberikan dengan mengklik bentuk yang diinginkan.
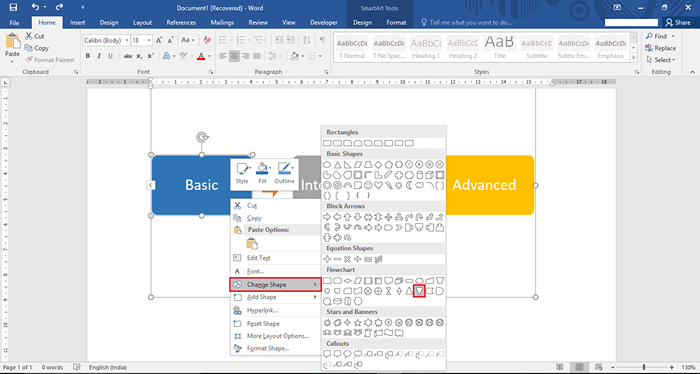
Misalnya, kami telah memilih "Mirror Imaged Triangle" dari bagian diagram alur.
Sekarang, itu akan muncul di halaman Word seperti pada tangkapan layar yang diberikan:
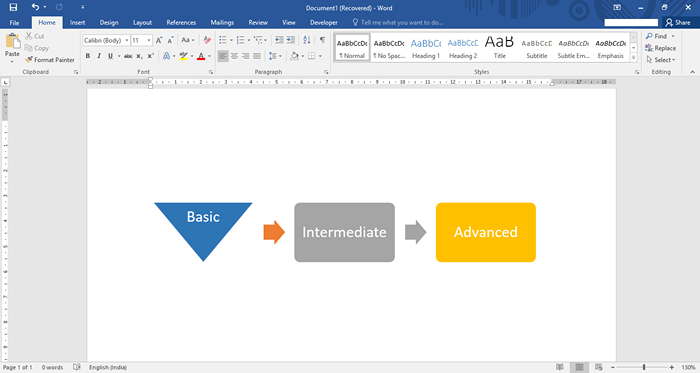
Itu dia!
- « Cara menggunakan komentar di Microsoft Word 2016
- Kirim dokumen Word sebagai lampiran email di Word 2016 »

