Cara memasukkan gambar online di Microsoft Word 2016
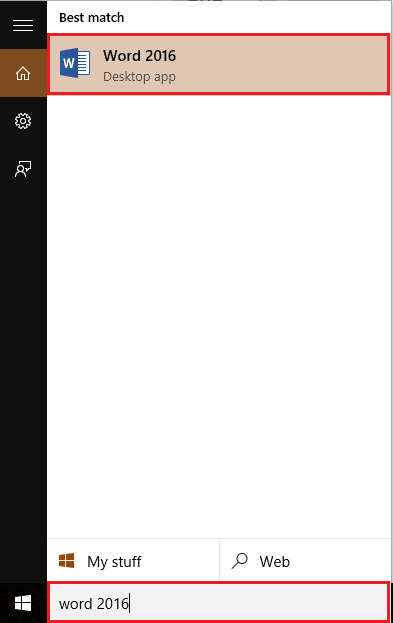
- 1008
- 279
- John Ratke
Setiap kali Anda perlu memasukkan gambar di halaman Word yang tidak ada di hard drive Anda, Anda dapat memperolehnya dari sumber internet dan memasukkannya ke dalam dokumen kata Anda. Setelah memasukkan gambar, Anda dapat melakukan berbagai opsi edit pada gambar untuk mendapatkan tampilan yang lebih baik dari halaman Word.
Juga lihat: - Cara mengatur gambar sebagai peluru di Word 2016
Di artikel ini, kami akan mengikuti langkah -langkah tertentu cara memasukkan gambar dari sumber online di Microsoft Word 2016:
Langkah 1:
Ketik "Word 2016" di bilah pencarian Windows yang terletak di sebelah ikon start. Klik opsi pertama yang disediakan.
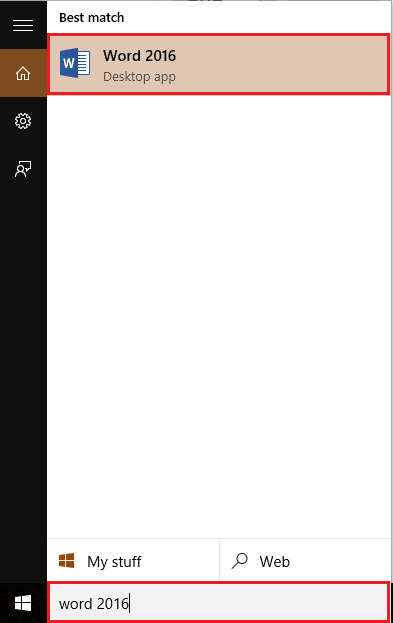
Langkah 2:
Klik pada tab "Insert" yang terletak di sudut kiri atas jendela "Word". Setelah mengklik, bilah alat pita akan muncul menyediakan banyak opsi seperti opsi paging, tabel, ilustrasi, simbol dll. Klik "Gambar Online".
Setelah mengklik, jendela akan ditampilkan di layar yang bertuliskan, “Harap tunggu saat kami memuat gambar."
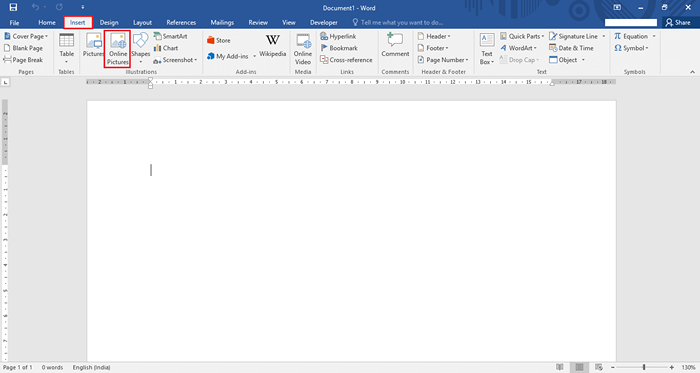
Langkah 3:
Sekarang, jendela pemasangan gambar akan ditampilkan di layar. Anda dapat menggunakan sumber seperti Bing.com atau onedrive ditautkan ke akun Microsoft Anda untuk mendapatkan gambar. Misalnya, kami telah mencari gambar "alam" dari pencarian gambar Bing dengan mengklik tombol Ikon Pencarian di kotak baris perintah.
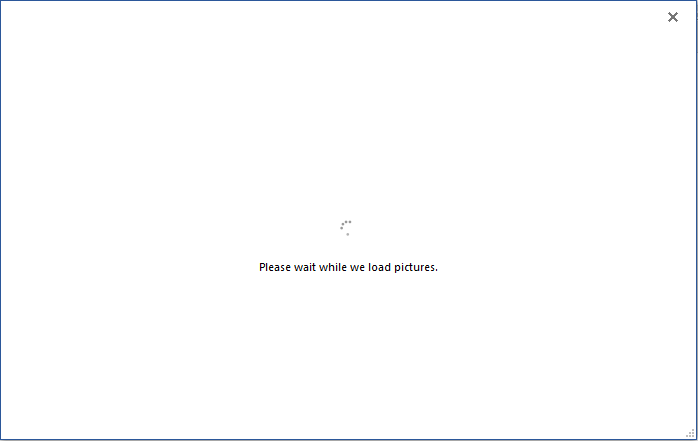
Catatan: Anda juga dapat menggunakan situs jejaring sosial seperti Flickr & Facebook untuk mengakses gambar dari akun Anda masing -masing.
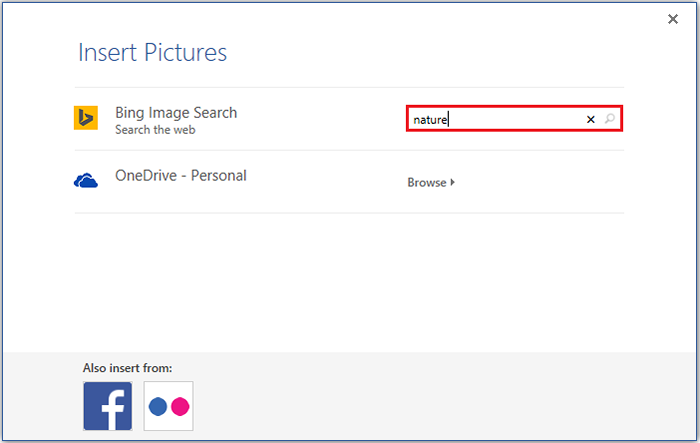
Langkah 4:
Untuk memilih gambar, klik salah satu dari gambar yang diinginkan & klik tombol “Sisipkan” untuk memasukkannya ke dalam halaman Word. Misalnya, kami telah memilih gambar pohon.
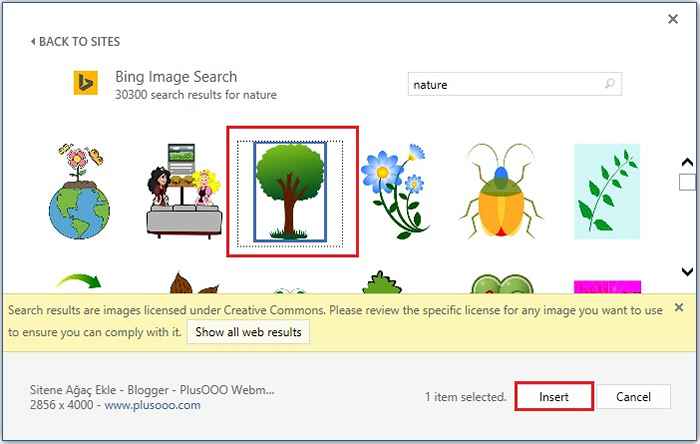
Dengan demikian, gambar dimasukkan ke dalam halaman kata. Sekarang, Anda dapat menyusut atau memperluas ukuran gambar. Anda juga dapat memutar gambar dengan menggunakan ikon "Rotate" yang diposisikan di bagian atas gambar.
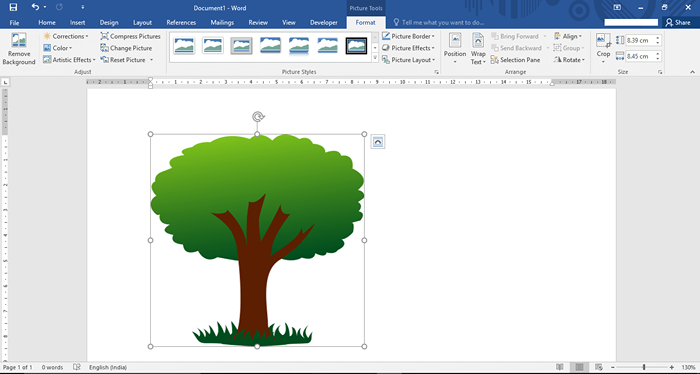
- « Kirim dokumen Word sebagai lampiran email di Word 2016
- Top 10 Perangkat Lunak Pemulihan Data USB Terbaik untuk Windows »

