Windows berhasil memuat driver perangkat untuk perangkat keras ini tetapi tidak dapat menemukan perangkat perangkat keras (kode 41)
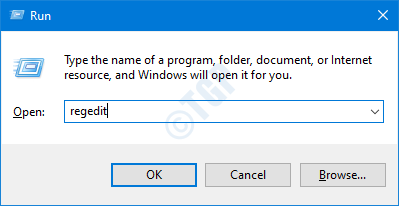
- 5061
- 61
- Enrique Purdy
Kesalahan ini biasanya terlihat dengan perangkat non plug and play seperti CDROM atau DVD.Kesalahan dibaca sebagai berikut
Windows berhasil memuat driver perangkat untuk perangkat keras ini tetapi tidak dapat menemukan perangkat perangkat keras (kode 41)
Sampai Anda menyelesaikan masalah, Anda tidak akan dapat menggunakan perangkat keras. Sebagian besar waktu partisi tidak akan ditampilkan di myComputer juga.
Dalam artikel ini, kami akan membahas dua cara untuk memperbaiki "Windows berhasil memuat driver perangkat untuk perangkat keras ini tetapi tidak dapat menemukan perangkat perangkat keras (kode 41)" masalah. Pastikan untuk mengikuti langkah -langkah dengan cermat.
Perbaiki 1: Menghapus entri registri
Langkah 1: Buka jendela Run dengan menekan tombol Menangkan Key+R dari keyboard Anda
Langkah 2: Ketik Regedit dan tekan OKE
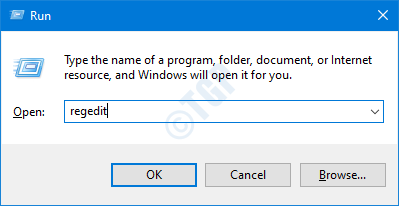
Langkah 3: Di jendela Kontrol Akun Pengguna yang terbuka meminta izin, klik Ya
CATATAN:
- Pengeditan registri dapat memiliki efek buruk pada sistem bahkan dengan kesalahan sedikit pun. Disarankan untuk mengambil cadangan registri sebelum melanjutkan. Untuk mengambil cadangan, di editor registri-> pergi ke File -> Ekspor -> Simpan file cadangan Anda.
- Hapus perangkat lunak apa pun yang diinstal untuk penulisan CD
Langkah 3: Di jendela Registry Editor, di bilah pencarian di atas, copy-paste lokasi berikut
Hkey_local_machine/system/currentControlset/control/class/4D36E965-E325-11CE-BFC1-08002BE10318
Jika copy-pasting tidak berfungsi, navigasikan ke lokasi di atas dari panel sisi kiri.
Langkah 4: Temukan kunci Upperfilters Dan Lowerfilters
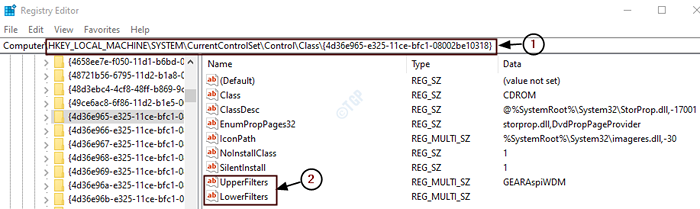
Langkah 5: Hapus tombolnya. Klik tombol (katakanlah, UpperFilters) dan tekan tombol Hapus dari Anda papan ketik
Langkah 6: Dalam prompt menghapus nilai konfirmasi yang muncul, klik Ya
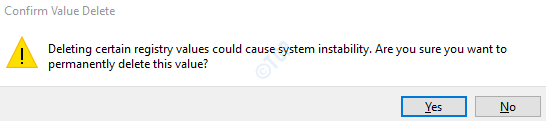
Langkah 7: Mulai ulang PC Anda dan periksa apakah ini memperbaiki kesalahan. Jika tidak coba perbaikan berikutnya.
Perbaiki 2: Hapus instalan dan instal ulang driver yang bermasalah
Langkah 1: Buka jendela jalankan dengan memegang tombol Windows+r
Langkah 2: Masukkan devmgmt.MSC, dan memukul OKE
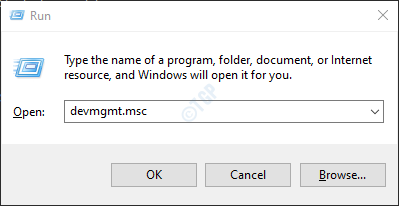
Langkah 3: Di jendela Device Manager, klik dua kali pada kategori driver yang bermasalah. Sebagai contoh, mari kita pertimbangkan Drive DVD/CDROM
Langkah 4: Klik kanan pada pengemudi yang memiliki tanda seru kuning atau tanda tanya.
Langkah 5: Klik Hapus instalan perangkat
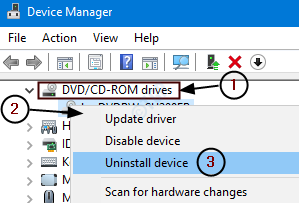
Langkah 6: Di prompt perangkat uninstall yang muncul, klik pada Uninstall tombol
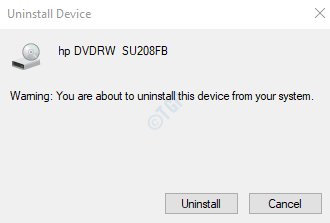
Langkah 7: Ulangi langkah 4,5,6 untuk pengemudi yang memiliki tanda seru pada mereka.
Langkah 8: Tutup dan buka jendela Device Manager lagi.
Langkah 9: Di bilah, klik opsi Pindai untuk Perubahan Perangkat Keras seperti yang ditunjukkan di bawah ini
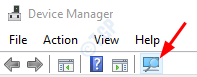
Catatan:
Anda mungkin diminta untuk menyediakan jalur pengemudi. Jika Anda diminta driver dan tidak memilikinya, Anda dapat mencoba mengunduh driver terbaru dari situs web vendor perangkat keras.
Langkah 9: Mengulang kembali Sistem Anda dan periksa apakah ini telah menyelesaikan kesalahan.
Itu saja
Kami berharap artikel ini informatif. Mohon berkomentar dan beri tahu kami jika ini membantu. Terima kasih telah membaca.
- « Cara Memecahkan Kesalahan VirtualBox VT-X tidak tersedia di Windows 10/11
- Sedlauncher.Exe High Disk Penggunaan Masalah di Windows 10 Fix »

