Bagikan Layar Mengubah Layar Hitam di Perselisihan (Solusi)
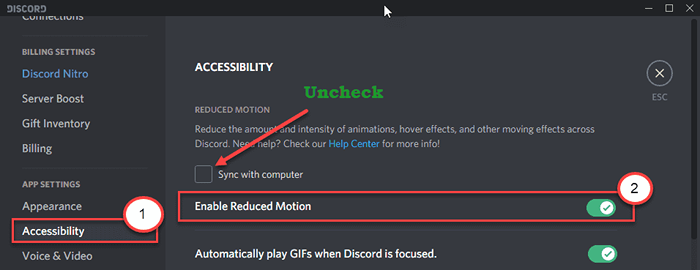
- 4227
- 1212
- Dominick Barton
Perselisihan telah menjadi sangat terkenal di antara pita yang mengalirkan platform konten (seperti - Netflix, YouTube, Hulu, dll) di saluran mereka. Tetapi beberapa streamer baru -baru ini mengeluh melihat hanya hitam saat memulai layar di aliran mereka. Jika Anda juga mencoba membagikan layar Anda dan hanya melihat layar hitam, ikuti instruksi mudah ini untuk menyelesaikan masalah ini.
Klarifikasi -
1. Anda tidak dapat membagikan layar Anda saat menjalankan konten yang dilindungi (seperti Netflix). Ini akan secara otomatis muncul sebagai layar hitam di layar penampil.
2. Tutup dan luncurkan aplikasi Perselisihan. Periksa lagi.
Daftar isi
- Perbaiki 1 - Jalankan Perselisihan dengan Hak Administratif
- Perbaiki 2 - Nonaktifkan percepatan perangkat keras
- Perbaiki 3 - Matikan penggunaan teknologi terbaru
- Perbaiki 3 - Perbarui Perselisihan
- Perbaiki 4 - Hapus folder cache Discord
- Perbaiki 5 - Izinkan Pengurangan Pengaturan Gerakan
- Perbaiki 6 - Buat aliran konten dalam mode berjendela
- Perbaiki 7 - Hapus instalan dan instal ulang Perselisihan
Perbaiki 1 - Jalankan Perselisihan dengan Hak Administratif
Coba jalankan aplikasi perselisihan dengan hak administrasi di komputer Anda.
1. Awalnya, ketik "Perselisihan"Di kotak pencarian.
2. Kemudian, klik kanan pada “Perselisihan"Dalam hasil pencarian dan klik"Jalankan sebagai administrator”Untuk membuka perselisihan dengan hak admin
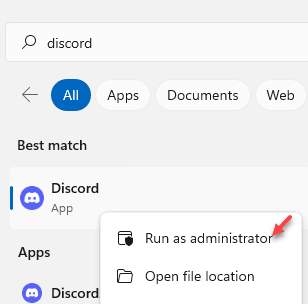
Sekarang, buka Perselisihan. Itu akan dibuka dengan hak administrasi. Cobalah untuk memulai aliran dan layar berbagi apapun.
Perbaiki 2 - Nonaktifkan percepatan perangkat keras
Jika perselisihan Anda menggunakan akselerasi perangkat keras, Anda harus mematikannya.
1. Luncurkan Perselisihan Aplikasi di komputer Anda.
2. Kemudian, di sudut kiri, klik pada gigi Untuk membuka pengaturan Perselisihan.
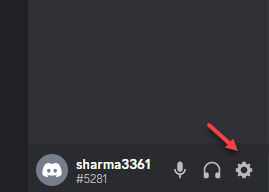
3- Klik Suara & Video di bawah pengaturan aplikasi 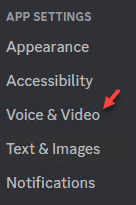
4 - Matikan OpenH264Video Codec opsi dan juga Akselerasi perangkat keras
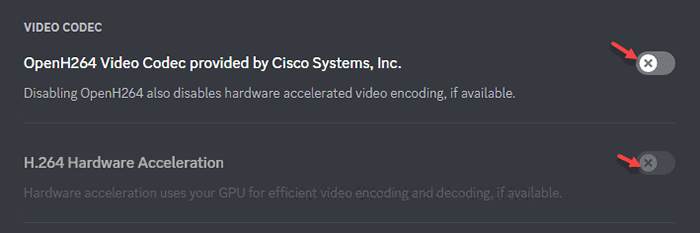
Aplikasi Perselisihan akan menutup dan meluncurkan kembali di komputer Anda. Coba bagikan layar di komputer Anda.
Perbaiki 3 - Matikan penggunaan teknologi terbaru
Terkadang jika Anda melihat menggunakan teknologi terbaru Discord untuk ditangkap,
1. Buka Perselisihan di Komputer Anda.
2. Kemudian, di sudut kiri, klik pada Ikon berbentuk gigi untuk mengakses pengaturan.
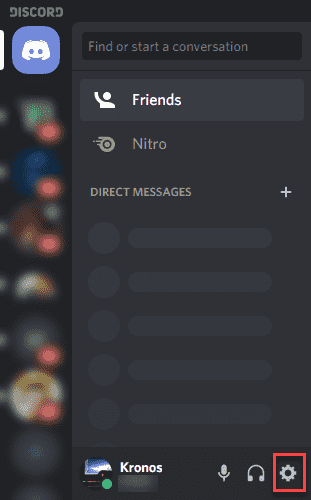
3. Setelah jendela Pengaturan terbuka, klik pada “Suara & Video"Pengaturan di panel tangan kiri.
4. Lalu, beralihnya "Gunakan teknologi terbaru kami untuk menangkap layar Anda"Pengaturan ke"Mati“.
Cobalah untuk berbagi layar lagi. Periksa apakah ini membantu. Jika tidak, lakukan perbaikan berikutnya.
Perbaiki 3 - Perbarui Perselisihan
Anda dapat memperbarui perselisihan dan memeriksa apakah itu berhasil.
1. Klik kanan di Kunci Windows dan klik pada “BerlariKunci.
2. Lalu, ketik "%localAppdata%"Dan klik"OKE“.
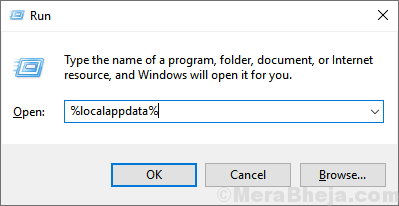
3. Di sini, cari “PerselisihanFolder.
4. Klik dua kali di folder untuk mengaksesnya.
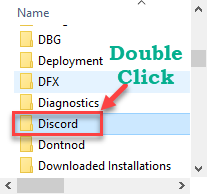
5. Kemudian, klik dua kali pada "Memperbarui”Untuk memperbarui aplikasi Perselisihan.
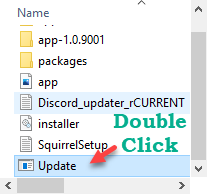
Discord App akan mencari pembaruan terbaru dan menginstalnya.
Meluncurkan kembali aplikasi perselisihan dan periksa.
Perbaiki 4 - Hapus folder cache Discord
Kehadiran file yang rusak di Direktori Perselisihan dapat menyebabkan masalah ini.
1. Cukup tekan Kunci Windows dan R kunci bersama.
2. Setelah itu, ketikkan perintah ini untuk mengakses folder AppData di komputer Anda.
%data aplikasi%
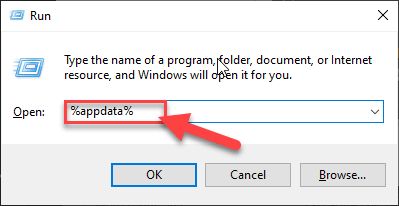
[CATATAN-
Jika Anda tidak dapat melihat folder AppData di komputer Anda yang berarti item tersembunyi tidak diatur agar terlihat di perangkat Anda.
Untuk memungkinkannya mengikuti tiga langkah ini ~
A. Buka File Explorer di komputer Anda.
B. Setelah itu, klik pada “Melihat"Di bilah menu dan klik"Pilihan“.

C. Setelah itu, di tab 'View', Anda harus memilih opsi yang mengatakan “Tampilkan file, folder, dan drive tersembunyi“.
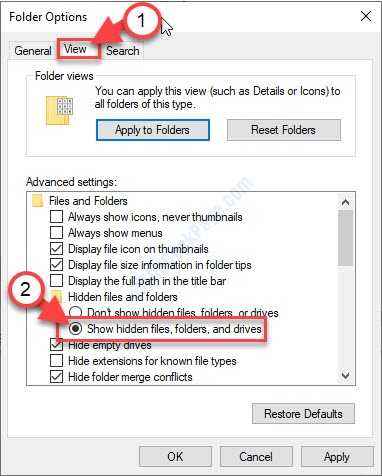
D. Jangan lupa untuk mengklik “Menerapkan"Dan pada"OKE“.
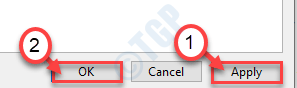
Setelah melakukan langkah -langkah ini, cobalah untuk mengakses folder 'AppData' dengan menjalankan.
]
3. Setelah folder 'AppData' terbuka, lihat di direktori untuk "perselisihanFolder.
4. Setelah itu, klik kanan pada "perselisihan"Folder dan klik"Menghapus”Untuk menghapus folder.
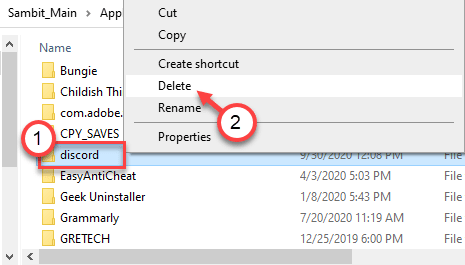
5. Selanjutnya, sekali lagi tekan Kunci Windows+R.
6. Setelah itu, tulis alamat ini di terminal run dan tekan Memasuki.
%localAppdata%
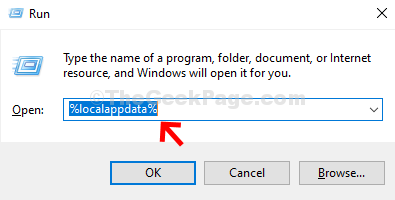
7. Sekali lagi, cobalah untuk menemukan folder 'Perselisihan'.
8. Sama seperti sebelumnya, klik kanan di atasnya dan kemudian klik "Menghapus“.
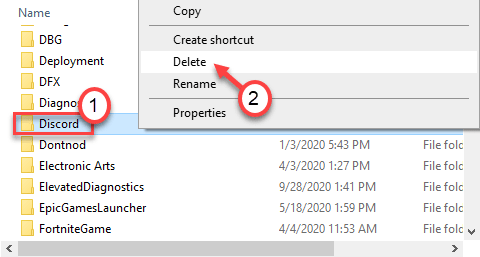
Setelah Anda melakukan semua ini, buka perselisihan di komputer Anda.
Kemudian, cobalah untuk menyaring berbagi di komputer Anda.
Perbaiki 5 - Izinkan Pengurangan Pengaturan Gerakan
Kurangi gerakan memungkinkan perangkat untuk menurunkan jumlah animasi, mengarahkan efek di perselisihan.
1. Pertama -tama, luncurkan aplikasi Discord di komputer Anda.
2. Kemudian, klik ikon berbentuk gigi di sudut kiri.
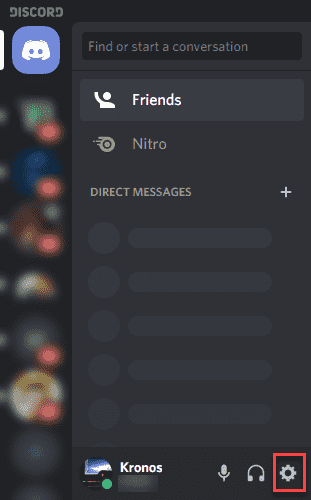
3. Setelah pengaturan muncul, gulir ke bawah sisi kiri dan klik pada “Aksesibilitas“.
4. Kemudian, Hapus centang The "Sinkronisasi dengan komputer"Pengaturan.
5. Setelah itu, beralihnya “Aktifkan gerakan yang dikurangi"Pengaturan ke ON.
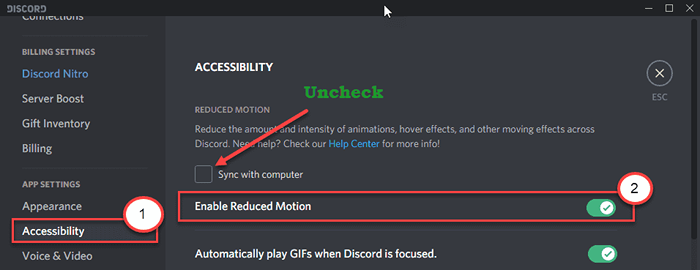
Kemudian, tekan Ctrl dan “RKunci bersama untuk memulai ulang aplikasi perselisihan di komputer Anda.
Cobalah untuk berbagi layar Anda.
Perbaiki 6 - Buat aliran konten dalam mode berjendela
Perselisihan tidak mengizinkan fitur berbagi layar penuh. Dengan kata -kata yang lebih sederhana, Anda harus memastikan bahwa konten yang Anda coba streaming berjalan di layar berjendela/tanpa batas di komputer Anda.
Cukup tekan tombol Ctrl + Shift + F bersama -sama dari keyboard Anda saat dalam perselisihan untuk mengubah mode berjendela dan pastikan bahwa itu tidak dimaksimalkan.
Periksa apakah ini membantu.
Perbaiki 7 - Hapus instalan dan instal ulang Perselisihan
Coba hapus instalasi dan selanjutnya menginstal perselisihan.
1. Pada awalnya, klik kanan di Ikon Windows dan kemudian klik "Berlari”Untuk mengakses terminal.
2. Saat terminal run muncul, tuliskan ini dan tekan Memasuki.
appwiz.cpl
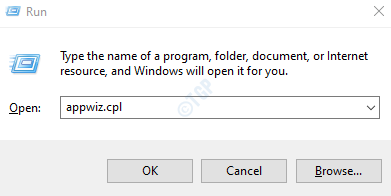
4. Saat layar Program & Fitur berlaku, cari saja “Perselisihan"Aplikasi dalam daftar aplikasi yang diinstal.
5. Kemudian, klik kanan di atasnya dan kemudian klik "Uninstall“.
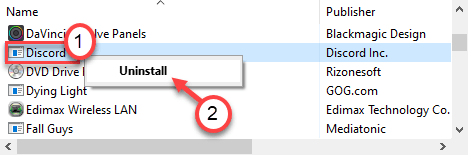
6. Selanjutnya, buka halaman unduhan perselisihan.
7. Sekarang, klik pada “Unduh untuk Windows“.
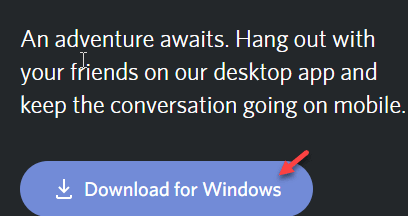
8. Jalankan penginstal di komputer Anda untuk menginstal perselisihan dengan cepat.
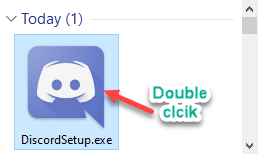
Setelah diinstal, Anda dapat dengan mudah mengakses perselisihan sekali lagi.
Masuk menggunakan kredensial Anda.
- « Cara memperbaiki masalah koneksi desktop jarak jauh di windows pc
- Cara memperbaiki kode kesalahan printer epson 0x97 »

