Cara memperbaiki kode kesalahan printer epson 0x97
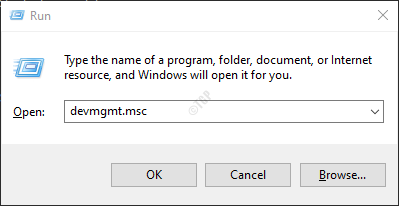
- 3374
- 1007
- Dwayne Hackett
Sebagian besar, pengguna yang menggunakan printer Epson untuk waktu yang lama, lihat kode kesalahan 0x97 di layar printer mereka. Kesalahan muncul secara instan dan printer akan berhenti mencetak. Tidak akan ada pesan peringatan seperti itu sebelum menghadapi kesalahan ini. Seseorang tidak akan dapat menggunakan printer lagi sampai kesalahan ini diselesaikan. Kesalahan ini umumnya terlihat dalam model Epson Workforce Series WF-3640, WF-4630, atau WF-7610 WF-7610.
Di artikel ini, kami telah memilah beberapa perbaikan yang dapat membantu menyelesaikan kode kesalahan 0x97 dalam printer Epson
Daftar isi
- Perbaiki 1: Lepaskan semuanya dari printer
- Perbaiki 2: Pastikan kepala cetak bersih
- Perbaiki 3: Setel ulang printer
- Perbaiki 4: Perbarui driver untuk printer Anda
- Perbaiki 5: Pasang driver printer secara manual
- Perbaiki 6: Jalankan Pemecahan Masalah Printer
Perbaiki 1: Lepaskan semuanya dari printer
Langkah 1: Jika ada tugas pencetakan, batalkan
Langkah 2: Periksa baki kertas dan lepaskan selai kertas jika ada.
Langkah 3: Putuskan sambungan semua kabel yang terhubung.
Langkah 4: Lepaskan kartrid tinta dari kepala printer
Langkah 5: Tekan dan tahan tombol daya selama satu menit
Langkah 6: Plugin Semua kabel yang dilepas
Langkah 7: Pasang kembali kartrid tinta kembali ke slot
Langkah 8: Nyalakan printer dan lakukan tes cetak.
Periksa apakah ini memperbaiki masalah. Jika tidak, coba perbaikan berikutnya.
Perbaiki 2: Pastikan kepala cetak bersih
Langkah 1: Lepaskan semua kartrid tinta dari printer dan letakkan di permukaan yang bersih dalam posisi terbalik
Langkah 2: Sekali, semua kartrid tinta dilepas, lepaskan kepala kertas
Langkah 3: Bersihkan bagian bawah printhead menggunakan kain bebas serat bersih yang dicelupkan ke dalam air hangat.
Langkah 4: Bersihkan area nosel dari kepala cetak dengan baik sampai Anda berhenti melihat tinta pada kain pembersih
Langkah 5: Celupkan kepala cetak dengan hati -hati ke dalam air hangat selama sekitar 10 menit. Pastikan airnya hangat dan tidak panas mendidih.
Langkah 6: Lepaskan kepala cetak dari air dan bersihkan permukaan dengan kain bebas serat kering yang bersih untuk menghilangkan kadar air dan kelembaban dari permukaan
Langkah 7: Sekarang, letakkan kepala cetak di permukaan yang bersih dan keringkan udara selama sekitar 15 -20 menit
Langkah 8: Tempatkan kepala cetak kembali di tempatnya
Langkah 9: Tempatkan kartrid tinta kembali ke slot masing -masing
Langkah 10: Nyalakan printer dan lihat apakah mulai berfungsi.
Perbaiki 3: Setel ulang printer
Catatan: Untuk melakukan perbaikan ini, Anda mungkin memerlukan orang lain untuk membantu Anda.
Langkah 1: Lepaskan semua kabel yang terhubung dari printer
Langkah 2: Biarkan printer istirahat untuk beberapa waktu. Sekitar 5 menit
Langkah 3: Tahan tombol daya selama satu menit
Langkah 4: Lanjutkan menahan tombol daya dan secara bersamaan, hubungkan semua kabel yang Anda lepaskan.
Langkah 5: Lanjutkan menahan tombol daya selama satu menit dan kemudian lepaskan
Langkah 6: Setelah printer menyala, periksa apakah masalahnya diselesaikan.
Jika perbaikan ini tidak membantu, coba perbaikan yang tercantum di bawah ini.
Perbaiki 4: Perbarui driver untuk printer Anda
Langkah 1: Buka dialog Jalankan yang memegang tombol Windows+r pada saat yang sama.
Langkah 2: Ketik devmgmt.MSC dan memukul Memasuki
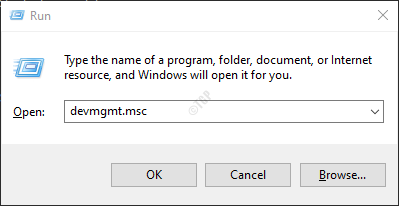
Langkah 3: Jendela Manajer Perangkat terbuka. Gulir ke bawah dan klik dua kali Pengendali Bus Serial Universal.
Langkah 4: Klik kanan Perangkat komposit USB dan pilih Perbarui driver
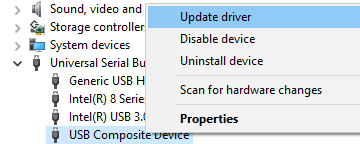
Langkah 5: Klik Jelajahi komputer saya untuk driver
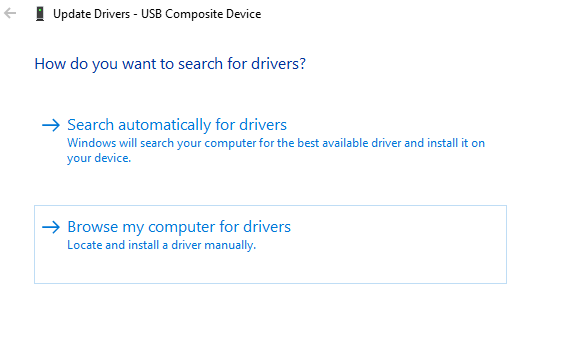
Langkah 6: Pilih Izinkan saya memilih dari daftar driver yang tersedia di komputer saya
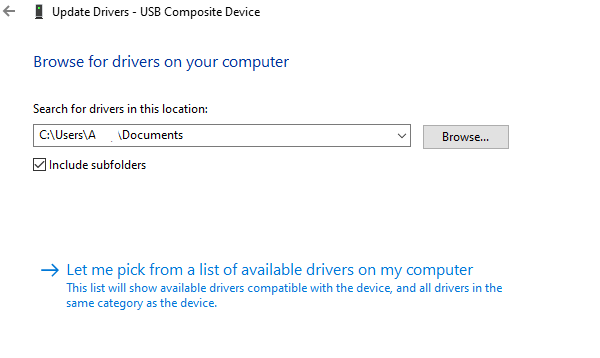
Langkah 7: Klik Perangkat komposit USB dan klik pada Berikutnya tombol
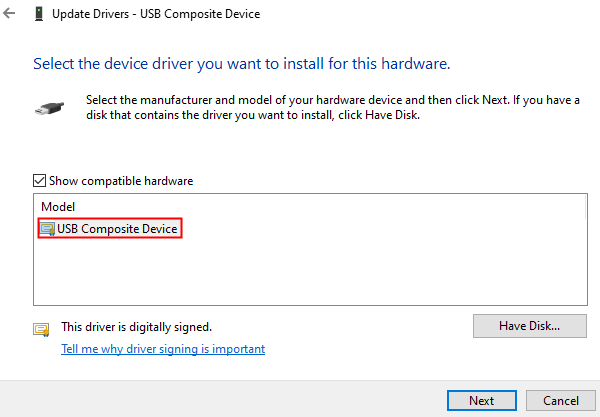
Langkah 8: Sekarang, driver akan diinstal. Tunggu beberapa waktu untuk instalasi selesai. Anda akan melihat dialog seperti yang ditunjukkan di bawah ini setelah instalasi
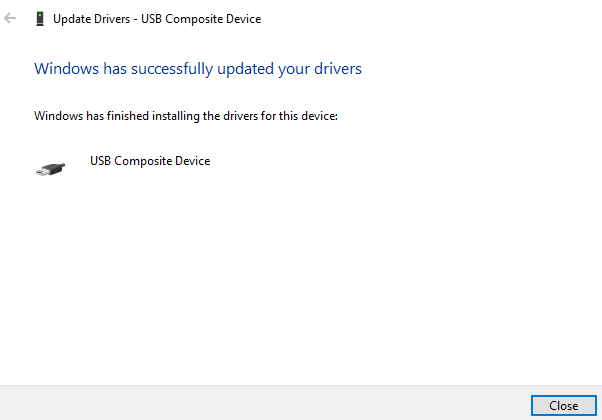
Langkah 9: Mulai ulang sistem
Langkah 10: Buka Device Manager. Dari menu atas pilih Pindai perubahan perangkat keras
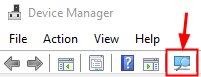
Sekarang periksa apakah masalahnya telah terselesaikan. Jika tidak, coba perbaikan berikutnya yang terdaftar.
Perbaiki 5: Pasang driver printer secara manual
Dalam beberapa kasus, diperhatikan bahwa memasang driver langsung dari halaman pabrikan telah membantu. Untuk melakukannya,
Langkah 1: Pergi ke halaman pabrikan. Itu adalah halaman printer Epson
Langkah 2: Unduh driver yang diperlukan
Langkah 3: Jalankan .file exe yang diunduh ke sistem dengan mengklik dua kali.
Periksa apakah ini memperbaiki masalah, jika tidak coba perbaikan berikutnya.
Perbaiki 6: Jalankan Pemecahan Masalah Printer
Langkah 1: Buka dialog Jalankan di sistem Anda, itu dapat dilakukan dengan memegang tombol pintas Windows+r
Langkah 2: Di jendela yang muncul, ketik perintah MS-Settings: Pemecahan masalah dan klik OKE
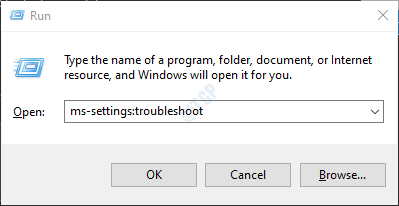
Langkah 3: Di Pengaturan-> Perbarui & Keamanan -> Pemecahan Masalah yang muncul, klik Pemecah masalah tambahan
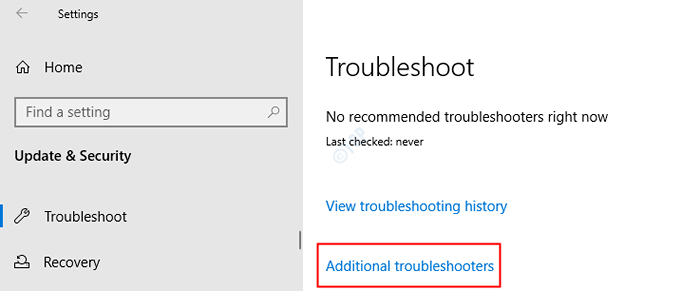
Langkah 4: Di jendela Pemecahan Masalah Tambahan yang terbuka, klik Printer
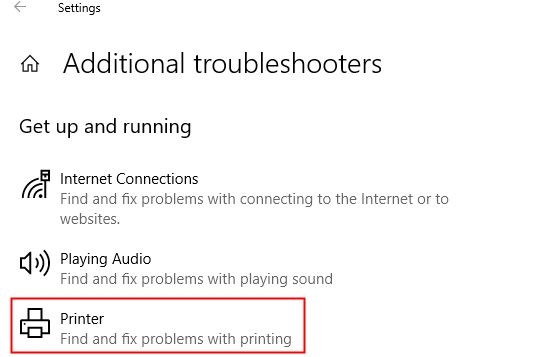
Langkah 5: Sekarang, klik Jalankan Pemecah Masalah tombol
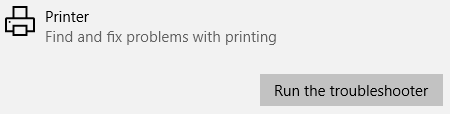
Langkah 6: Sekarang, sistem akan mulai mencari masalah. Anda akan diberitahu setelah masalah ditemukan, ikuti instruksi di layar untuk memperbaiki masalah.
Jika Anda tidak dapat memperbaiki masalah dengan semua perbaikan di atas, periksa apakah printer memiliki garansi dan menjangkau Layanan Pelanggan Epson. Jika tidak, silakan hubungi spesialis perangkat keras dan periksa perbaikan perangkat keras apa pun.
Itu saja
Kami berharap artikel ini informatif. Mohon berkomentar dan beri tahu kami yang mana dari perbaikan di atas yang membantu Anda.
Terima kasih telah membaca.
- « Bagikan Layar Mengubah Layar Hitam di Perselisihan (Solusi)
- Cara mengimpor dan mengekspor asosiasi file dengan mudah di Windows PC »

