Cara memperbaiki masalah koneksi desktop jarak jauh di windows pc
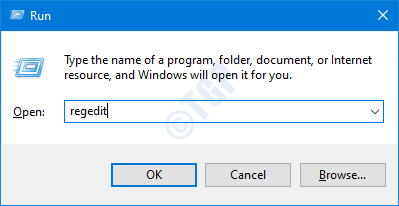
- 2826
- 782
- Miss Angelo Toy
Koneksi desktop jarak jauh telah menjadi bagian integral dari edisi Windows 10 Pro dan Enterprise. Gagasan meluncurkan, mengendalikan, dan mengelola Remote Desktop Connections (RDC) dari sistem administrasi telah meredakan banyak situasi. Tapi, tidak ada sistem yang bisa menjadi yang bebas dari kesalahan. Dalam panduan ini, kami akan menunjukkan kepada Anda cara memecahkan masalah koneksi desktop jarak jauh sendiri.
Daftar isi
- Perbaiki 1 - Sesuaikan registri
- Perbaiki 2 - Periksa status GPO
- Perbaiki 3 - Periksa GPO di komputer jarak jauh
- Perbaiki 4 - Ubah GPO
- Perbaiki 5 - Tambahkan Aturan Firewall
- Perbaiki 6 - Otomatiskan Layanan RDP
Perbaiki 1 - Sesuaikan registri
Ubah registri untuk memperbaiki masalah.
Pada awalnya, tekan saja Kunci Windows+R kunci bersama.
2. Lalu, ketik "Regedit"Dan klik"OKE“.
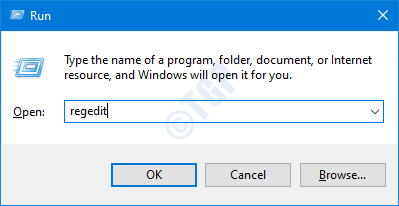
3. Selanjutnya, lanjutkan ke lokasi ini di layar Editor Registry -
Komputer \ hkey_local_machine \ system \ currentControlset \ control \ terminal server
4. Setelah Anda sampai di sana, cari “FenytSconnectionsKunci.
5. Lalu, sederhana klik dua kali pada kunci untuk menyesuaikannya.
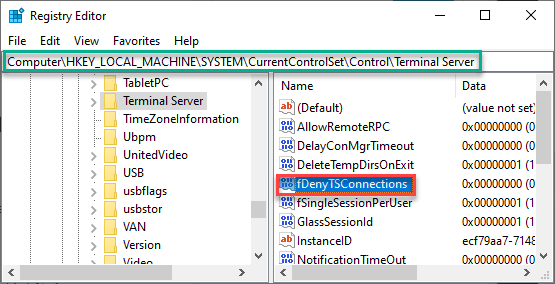
6. Klik pada kotak 'Value Data:' dan tulis “0“.
7. Akhirnya, klik "OKE“.

Ini harus memungkinkan koneksi desktop jarak jauh.
CATATAN-
Jika Anda ingin memodifikasi editor registri di komputer jarak jauh, Anda harus melakukan ini-
1. Pada mesin jarak jauh, klik kanan pada ikon Windows dan klik pada "Windows PowerShell (Admin)“.

2. Lalu, adil tempel Perintah ini dan tekan Memasuki.
Set -itemproperty -path 'hklm: \ system \ currentControlset \ control \ terminal server' -name "fenytsconnections" -value 0

Setelah Anda mengeksekusi perintah, tutup PowerShell.
Sekali lagi, periksa status masalahnya lagi.
Perbaiki 2 - Periksa status GPO
Ada kemungkinan bahwa koneksi RDP diblokir di komputer lokal Anda dengan pembatasan GPO tertentu di tempatnya.
1. Pada awalnya, akses komputer lokal yang Anda hadapi.
2.Lalu, ketik "cmd"Di kotak pencarian.
3. Setelah itu, klik kanan pada "Command prompt"Dan pilih"Jalankan sebagai administrator“.
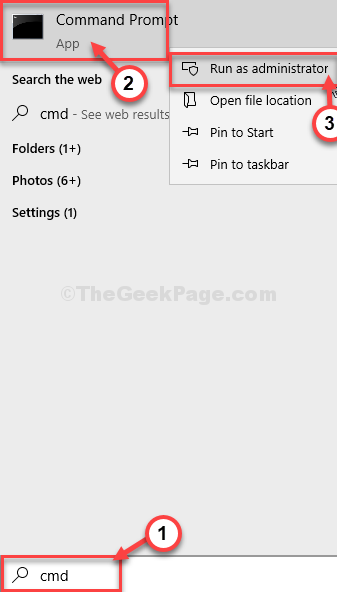
4. Setelah prompt perintah muncul di layar Anda, jenis atau tempel Kode ini dan tekan Memasuki.
GPRESULT /H C: \ GPRESULT.html

Laporan tentang status GPO akan dihasilkan sebentar lagi. Tunggu komputer untuk menyimpan hasilnya.
Tutup jendela prompt perintah.
5. tekan Kunci Windows+R kunci bersama.
6. Kemudian, tempel alamat ini dan tekan Memasuki.
C: \ gPresult.html
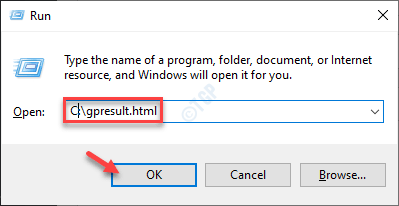
Laporan akan terbuka di browser Anda.
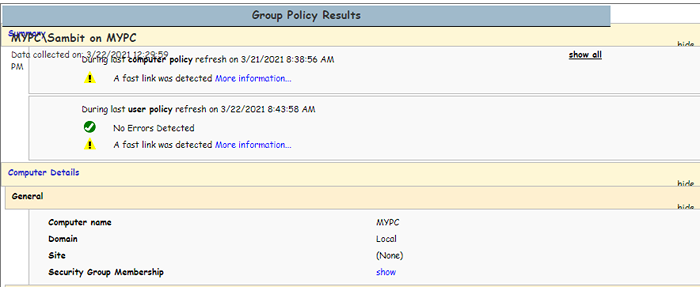
Sekarang, jika Anda memperhatikan bahwa 'Izinkan pengguna untuk terhubung dari jarak jauh dengan menggunakan layanan desktop jarak jauh'Kebijakan adalah "ditolak"Atau" dinonaktifkan ", ikuti langkah -langkah ini -
7. Di jendela browser, pergi ke sini -
Konfigurasi Komputer \ Templat Administratif \ Windows Components \ Remote Desktop Services \ Remote Desktop Session Host \ Connections,
8. Di sini Anda harus mencari Izinkan pengguna untuk terhubung dari jarak jauh dengan menggunakan layanan desktop jarak jauh kebijakan.

Jika kebijakan ini 'Diaktifkan'Maka ini bukan karena Anda menghadapi masalah ini di komputer Anda.
Jika kebijakan ini diatur ke 'Dengan disabilitas', Periksalah Menang GPO bagian.
Perbaiki 3 - Periksa GPO di komputer jarak jauh
1. Pada awalnya, masuk ke komputer jarak jauh.
2. Lalu, ketik "cmd”Di kotak pencarian di samping ikon Windows.
3. Setelah itu, klik kanan pada "Command prompt"Dan pilih"Jalankan sebagai administrator“.
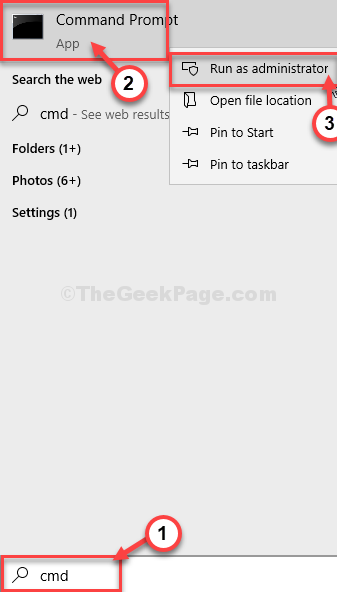
4. Setelah prompt perintah muncul di layar Anda, tempel Kode ini dan tekan Memasuki.
GPRESULT /S /H C: \ GPRESULT-.html
[Yang melambangkan nama komputer jarak jauh. Ganti saja dengan nama komputer jarak jauh. ]
GPRESULT /S RM1 /H C: \ GPRESULT-RM1.html

5. Sekarang, buka jendela File Explorer.
6. Temukan “GPRESULT-RM1.html”Dari C: Drive. Buka untuk mengaksesnya.
Lihatlah kebijakan kelompok mana yang menghambat koneksi jarak jauh yang masuk. Nonaktifkan/Aktifkannya dari Editor Kebijakan Grup Lokal.
Kemudian, cobalah untuk terhubung kembali ke komputer jarak jauh lagi.
Perbaiki 4 - Ubah GPO
1. Anda harus menekan Kunci Windows+R kunci bersama.
2. Lalu menulis "gpedit.MSC"Dan klik"OKE“.
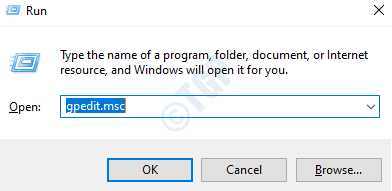
3. Setelah editor kebijakan grup terbuka, pergi ke tempat ini -
Konfigurasi Komputer> Templat Administratif> Komponen Windows> Layanan Desktop Jarak Jauh> Host Sesi Desktop Jarak Jauh> Koneksi
4. Sekarang, di sisi kanan, klik dua kali pada "Izinkan pengguna untuk terhubung dari jarak jauh dengan menggunakan layanan desktop jarak jauh“.
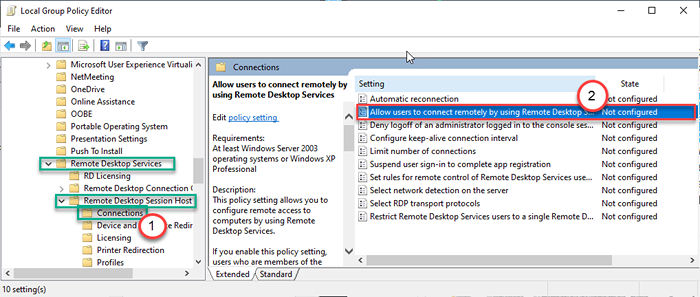
5. Periksa saja “Diaktifkan"Opsi untuk mengaktifkan koneksi RDP baru.
6. Klik "Menerapkan" Dan "OKE”Untuk menerapkan pengaturan.
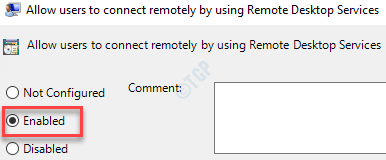
Tutup Editor Kebijakan Grup Lokal.
7. Sekarang, Anda harus memaksa pembaruan kebijakan grup di komputer jarak jauh.
8. Buka jendela prompt perintah yang ditinggikan dengan hak administrasi. Tempel perintah ini dan tekan Memasuki.
gpupdate /force
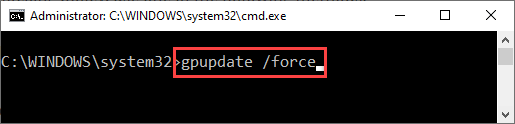
9. Sekarang Anda harus menavigasi ke unit organisasi (OU) yang berisi kebijakan pembatasan yang mempengaruhi komputer.
10. Hapus saja kebijakan bermasalah dan Anda selesai!
Dengan cara ini Anda dapat menghapus pengaturan kebijakan bermasalah yang membatasi koneksi RDP.
Perbaiki 5 - Tambahkan Aturan Firewall
Terkadang firewall default, jika dihapus, dapat melarang koneksi RDP melalui firewall.
1. tekan Kunci Windows+X kunci bersama.
2. Kemudian, klik "Windows PowerShell (Admin) ”.
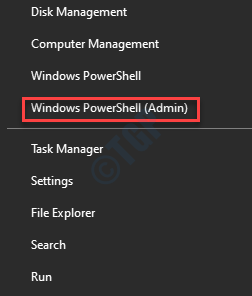
3. Kemudian, tempel kode -kode ini di terminal dan pukul Memasuki untuk menjalankan kode -kode ini.
Enable -netfireWallrule -displaygroup "desktop jarak jauh" netsh advfirewall firewall tambahkan nama aturan = "Izinkan remotedesktop" dir = in protocol = tcp localport = 3389 action =

Tutup jendela PowerShell. Ini akan memungkinkan firewall untuk membuat koneksi RDP baru. Uji apakah ini masalah Anda.
Perbaiki 6 - Otomatiskan Layanan RDP
Ada beberapa layanan jarak jauh penting yang diperlukan untuk berjalan di latar belakang untuk menghubungkan dan mengoperasikan mesin jarak jauh.
1. Pertama-tama, klik kanan pada ikon Windows dan klik pada "Berlari“.
2. Jenis "jasa.MSC"Dan klik"OKE“.

3. Setelah layar Layanan muncul, periksa “Layanan Desktop Jarak Jauh“. Klik dua kali pada layanan tertentu.
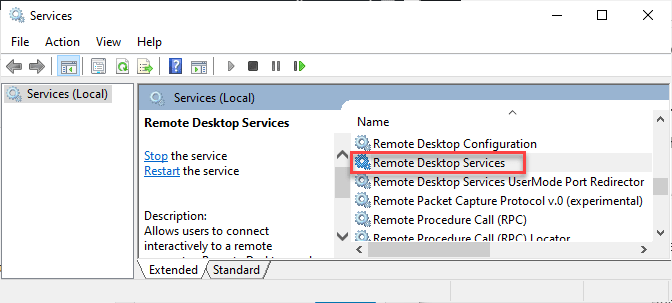
4. Di sana, atur 'tipe startup' ke "Otomatis“. Selanjutnya, klik "Awal“Untuk memulai layanan.
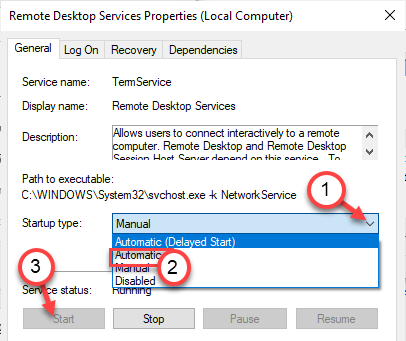
5. Klik "Menerapkan" Dan "OKE”Untuk menyimpan perubahan.
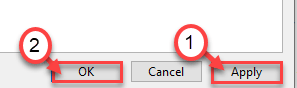
6. Kemudian, klik dua kali di “Remote Desktop Services Usermode Port Redirector“.

7. Sama seperti SentService, atur tipe startup yang satu ini menjadi "Otomatis" Juga.
8. Mulai Layanan dengan mengklik “Awal“, Jika sudah tidak berjalan.
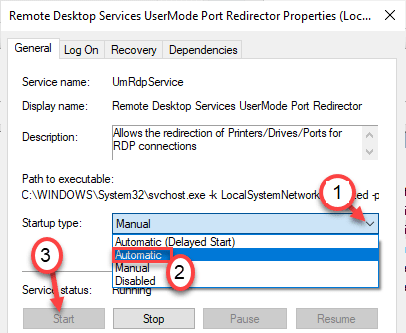
9. Untuk menyimpan perubahan, klik "Menerapkan" Dan "OKE“.
Pastikan Anda telah memastikan perubahan ini di komputer jarak jauh dan komputer lokal.
Mengulang kembali kedua mesin sekali untuk menyimpan perubahan.
CATATAN -
Jika Anda tidak ingin memodifikasi layanan dari layar Layanan, Anda dapat melakukannya hanya dengan menyampaikan perintah.
1. tekan Kunci Windows+X kunci bersama.
2. Kemudian, klik "Windows PowerShell (Admin) ”.
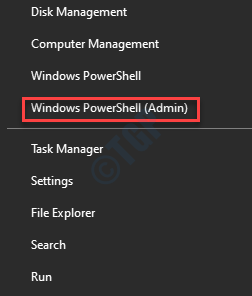
3. Kemudian, ketik kode ini dan tekan Memasuki untuk menjalankannya.
"SentService", "Umrdpservice" | Foreach -object (get -wmiobject win32_service -computername [remoteComputer] -filter "name = '$ _'").Memulai layanan()

Ini akan memulai layanan pada klien jarak jauh. Padahal, Anda perlu mengkonfigurasi secara manual layanan yang disebut.
- « Cara Memperbaiki Kode Kesalahan Aktivasi Windows 0xC004F074
- Bagikan Layar Mengubah Layar Hitam di Perselisihan (Solusi) »

