Menu konteks klik kanan dijalankan sebagai administrator berhenti bekerja di windows 10/11
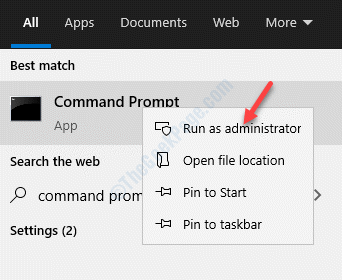
- 1551
- 266
- Hector Kuhic
Ada banyak aplikasi yang mungkin memerlukan akses administrator sebelum Anda menjalankannya, seperti Windows PowerShell, Command Prompt, dll. Itu bisa berupa ikon desktop lainnya juga. Di seperti Case, yang perlu Anda lakukan adalah mengklik kanan pada aplikasi atau ikon dan memilih Run sebagai Administrator dari menu konteks klik kanan untuk memberikan izin dan dijalankan dalam mode administrasi. Namun, kadang -kadang menjalankan sebagai administrator mungkin berhenti bekerja dan meskipun mengkliknya, itu mungkin tidak berhasil. Meskipun Anda dapat mencoba menjalankan pemeriksaan antivirus menggunakan windows befender bawaan atau perangkat lunak antivirus pihak ke-3 yang andal untuk mengkarantina sistem Anda dari malware apa pun, sebagian besar waktu ini mungkin tidak berfungsi. Untungnya, ada beberapa metode yang dapat membantu Anda memperbaiki menu konteks klik kanan yang dijalankan sebagai administrator berhenti bekerja di pc windows 11/10 Anda. Mari kita lihat caranya.
Daftar isi
- Metode 1: Hapus Item Menu Konteks Menggunakan Regedit
- Metode 2: Mengaktifkan/mengubah Kontrol Akun Pengguna
- Metode 3: Hapus instalan aplikasi yang bermasalah
- Metode 4: Edit aturan keanggotaan grup di akun pengguna
- Metode 5: Melalui Properti Lanjutan Program
- Metode 6: Pindahkan file asli dari System32 ke lokasi file asli
- Metode 7: Pemecahan masalah dalam boot bersih
- Metode 8: SFC Scannnow
- Metode 8: Boot ke Safe Mode dengan Jaringan
- Metode 9: Buat akun pengguna baru
Metode 1: Hapus Item Menu Konteks Menggunakan Regedit
Masalah ini tampaknya muncul ketika program yang diinstal tertentu mengubah menu konteks Anda. Cobalah untuk menyingkirkan entri dalam menu konteks yang didorong setelah menginstal program ini.
Untuk membersihkan menu konteks Anda, Anda dapat menggunakan program pengeditan menu konteks freeware seperti ShellexView.
1. Unduh Shellexview
2. Ekstrak perangkat lunak dan dan klik aplikasi ShexView untuk membukanya.
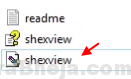
3. Klik Opsi> Filter berdasarkan Jenis Ekstensi
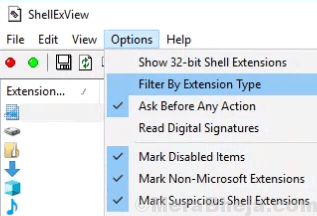
4. Pilih Menu konteks dan klik OKE.
5. Tekan dan tahan tombol CTRL dan terus pilih item yang ingin Anda hapus.
6. Lakukan klik kanan dan Nonaktifkan item yang dipilih.
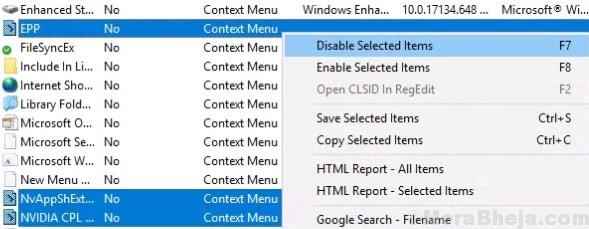
7. Klik pilihan dan pilih Restart Explorer.
Metode 2: Mengaktifkan/mengubah Kontrol Akun Pengguna
Langkah 1: Klik kanan Awal menu dan pilih Berlari untuk membuka Jalankan perintah.
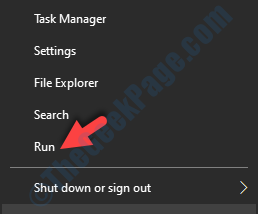
Langkah 2: Dalam Jalankan perintah Kotak pencarian, ketik UserAccountControlSettings dan memukul Memasuki.
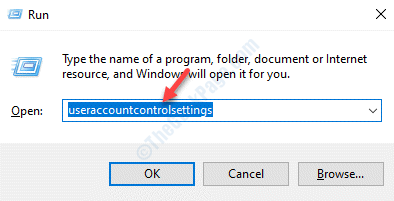
Langkah 3: Dalam Pengaturan Kontrol Akun Pengguna jendela, di sisi kiri, tarik slider ke bawah ke bilah kedua dari bawah.
Pesan di sebelah kanan akan mengatakan " Beri tahu saya hanya ketika aplikasi mencoba membuat perubahan pada komputer saya (jangan redupkan desktop saya)“.
Tekan OKE untuk keluar.
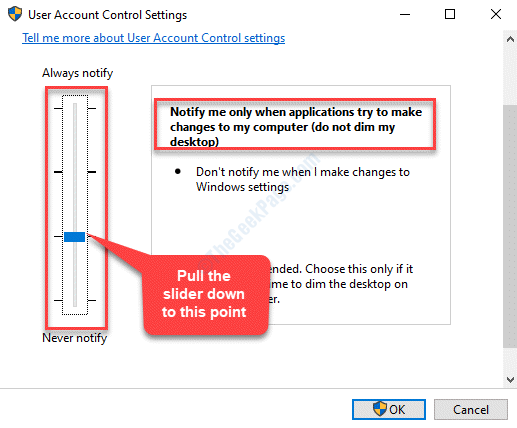
Sekarang, restart PC Anda dan cobalah menjalankan aplikasi dengan mengklik menu konteks klik kanan Jalankan sebagai administrator. Itu harus bekerja dengan baik.
Metode 3: Hapus instalan aplikasi yang bermasalah
Terkadang, masalah ini dapat muncul karena perangkat lunak pihak ke -3. Saat Anda mengklik kanan pada program yang ingin Anda jalankan dalam mode admin, Anda mungkin melihat bahwa perangkat lunak pihak ke-3 menambahkan opsi sendiri ke menu konteks klik kanan. Ini mengganggu opsi run as administrator dan ketika Anda mengkliknya, itu tidak berhasil. Dalam kasus seperti itu, Anda dapat mencoba menghapus pemasangan perangkat lunak pihak ke -3 dan melihat apakah itu berhasil.
Langkah 1: tekan Menang + r kunci bersama di keyboard Anda untuk membuka Jalankan perintah.
Langkah 2: Dalam Jalankan perintah Bidang Pencarian, Ketik appwiz.cpl dan tekan OKE untuk membuka Program dan fitur jendela masuk Panel kendali.
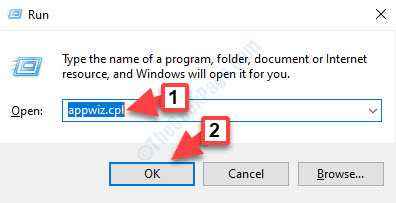
Langkah 3: Dalam Program dan fitur jendela, pergi ke sisi kanan panel dan di bawah Mencopot atau mengubah program, Klik kanan pada aplikasi bermasalah dan pilih Uninstall.
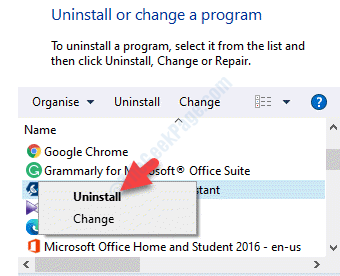
Sekarang, tunggu sampai menyelesaikan uninstallasi. Setelah selesai, reboot PC Anda dan Anda sekarang harus dapat menggunakan menu konteks klik kanan yang dijalankan sebagai administrator secara normal.
Metode 4: Edit aturan keanggotaan grup di akun pengguna
Langkah 1: tekan Menang + x Hotkey di keyboard Anda dan pilih Berlari untuk membuka Jalankan perintah.
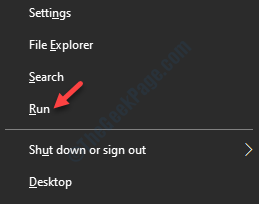
Langkah 2: Sekarang, ketik Netplwiz dalam Jalankan perintah kotak pencarian dan tekan Memasuki.
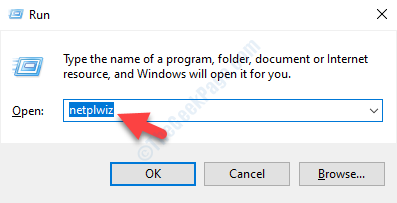
Langkah 3: Dalam Akun pengguna jendela yang terbuka, di bawah Pengguna tab, klik Properti.
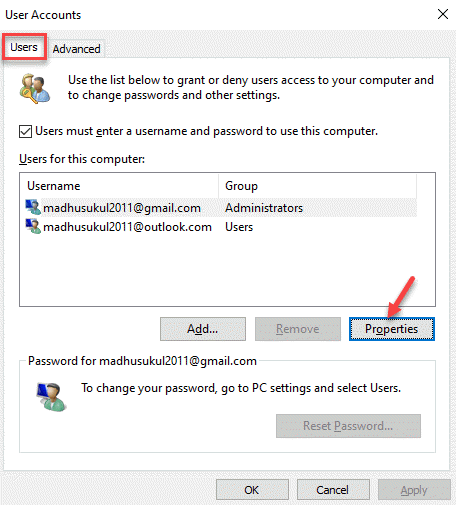
Langkah 4: Selanjutnya, di Properti Akun Microsoft jendela, pergi ke Keanggotaan Grup tab.
Pilih tombol radio di sebelah Administrator.
Tekan Menerapkan kemudian OKE untuk menyimpan perubahan dan keluar.
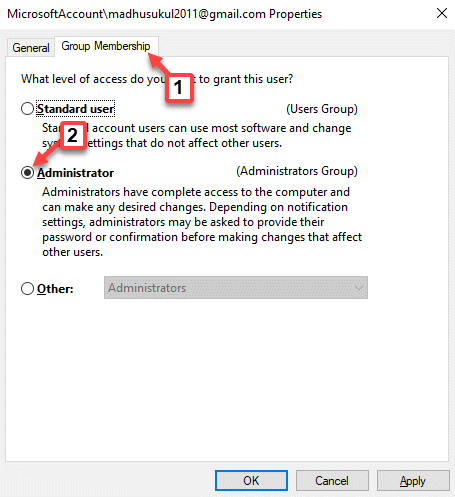
Sekarang, restart PC Anda dan klik kanan pada program yang ingin Anda jalankan dalam mode admin. Klik Jalankan sebagai Administrator di menu klik kanan dan itu akan berhasil.
Metode 5: Melalui Properti Lanjutan Program
Langkah 1: Pergi ke Desktop dan klik kanan pada program apa pun. Pilih Buka Lokasi File Dari menu konteks klik kanan.
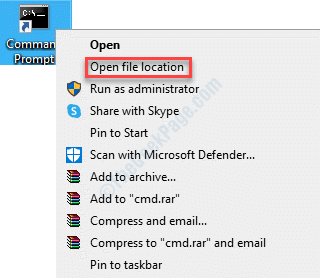
Langkah 2: Itu akan membuka lokasi file program di File Explorer.
Klik kanan pada file program dan pilih Properti.
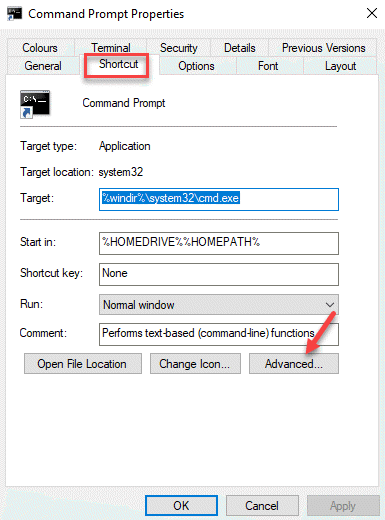
Langkah 3: Dalam Properti Lanjutan jendela yang muncul, centang kotak di sebelah Jalankan sebagai administrator.
Tekan OKE untuk menyimpan perubahan.
Setelah Anda kembali ke program Properti jendela, tekan Menerapkan kemudian OKE untuk menyimpan perubahan dan keluar.
Sekarang, coba klik pada RUN sebagai administrator di menu konteks klik kanan program dan harus berjalan dalam mode admin.
Metode 6: Pindahkan file asli dari System32 ke lokasi file asli
Langkah 1: Buka bilah pencarian windows dan ketik nama program (yang memiliki masalah dengan Jalankan sebagai administrator), klik kanan di atasnya dan pilih Buka Lokasi File.
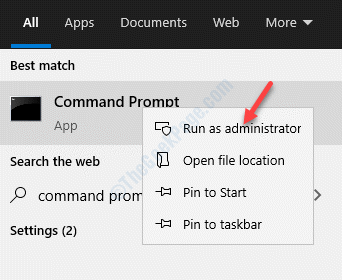
Langkah 2: Ini akan membawa Anda ke lokasi file aslinya. Klik kanan pada ikon program dan pilih Buka Lokasi File lagi.
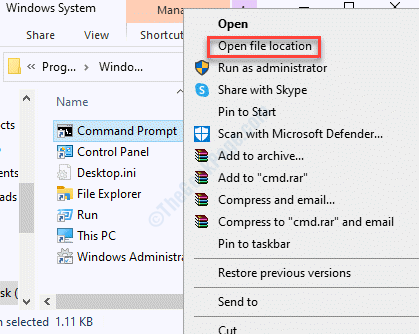
Langkah 3: Sekarang, salin .exe file program dari Sistem32 Folder (lokasi - C: \ Windows \ System32 \).
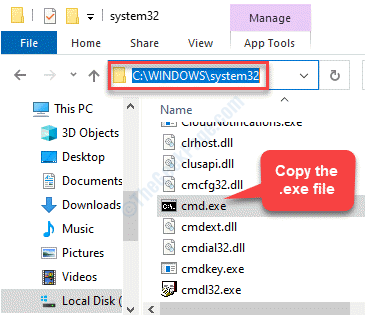
Langkah 4: Kembali ke lokasi file asli program dan klik kanan pada ruang kosong.
Pilih Tempel Pintasan untuk menempelkan yang disalin .exe file di sini.
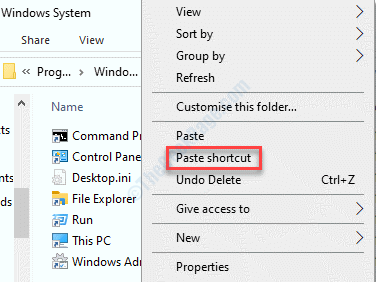
Langkah 5: Sekarang, salin nama file asli (misalnya, di sini kami menyalin nama - Command prompt) dan kemudian tekan hapus untuk menghapus file asli.
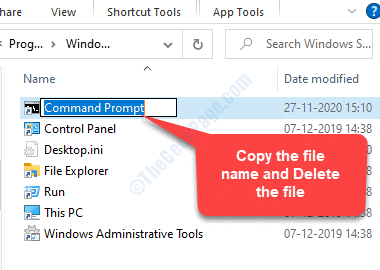
Langkah 6: Kemudian, buka file yang disalin, klik kanan di atasnya dan pilih Ganti nama.
Tempel nama file asli yang Anda salin Langkah 5.
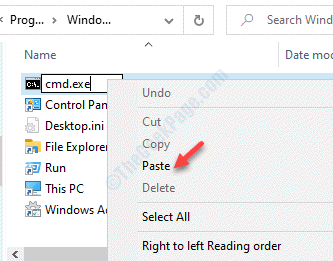
Sekarang, opsi Run as Administrator di menu klik kanan harus berfungsi.
Metode 7: Pemecahan masalah dalam boot bersih
Langkah 1: tekan Menang + x Hotkey di keyboard Anda dan pilih Berlari dari menu.
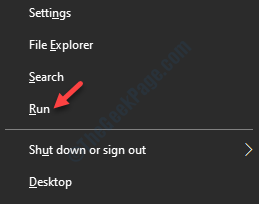
Langkah 2: Itu membuka Jalankan perintah jendela. Di bidang pencarian, ketik msconfig dan memukul Memasuki.
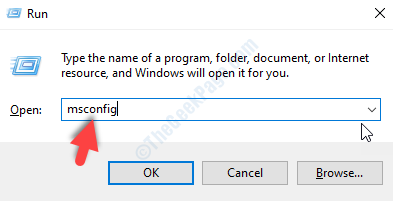
Langkah 3: Dalam Sistem konfigurasi jendela, di bawah Umum tab, buka Startup Selektif bagian dan pastikan bahwa kotak di sebelahnya Layanan Sistem Muat Dan Gunakan konfigurasi boot asli Opsi diperiksa.
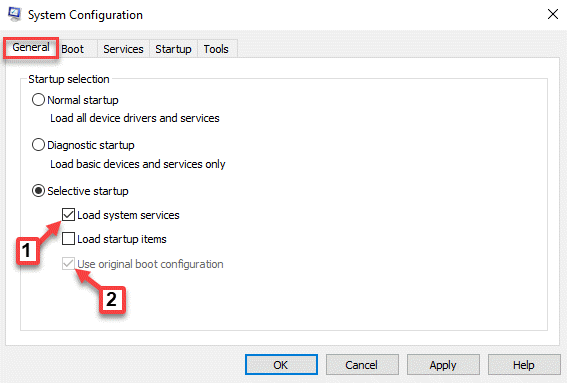
Langkah 4: Sekarang, pergi ke Jasa tab dan centang kotak di sebelah Sembunyikan semua layanan Microsoft di kiri bawah.
Kemudian, klik pada Menonaktifkan semua Tombol di kanan bawah.
Tekan Menerapkan kemudian OKE untuk menyimpan perubahan dan keluar.
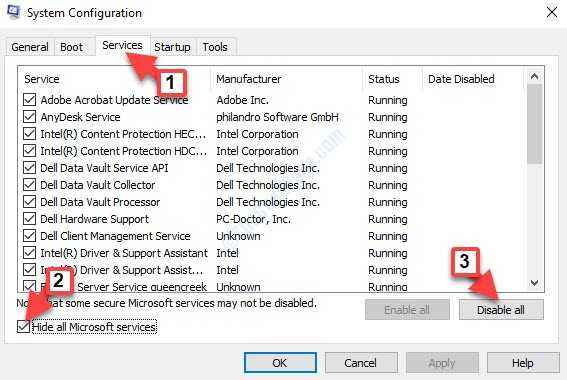
Langkah 5: Selanjutnya, pilih Rintisan tab dan klik Buka Task Manager tautan.
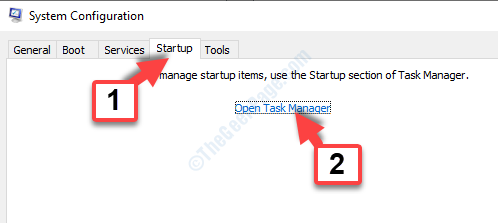
Langkah 6: Dalam Pengelola tugas jendela, di bawah Rintisan tab, klik kanan pada masing-masing aplikasi dalam daftar dan pilih Cacat untuk masing -masing aplikasi satu per satu.
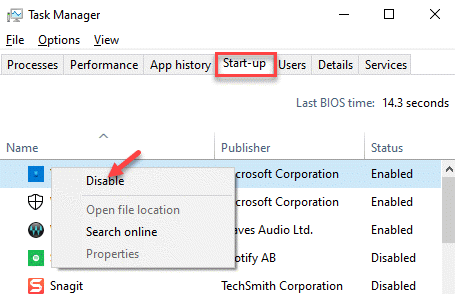
Langkah 7: KELUAR Pengelola tugas dan kembali ke Rintisan tab di Sistem konfigurasi jendela.
Tekan Menerapkan kemudian OKE untuk menyimpan perubahan dan keluar.
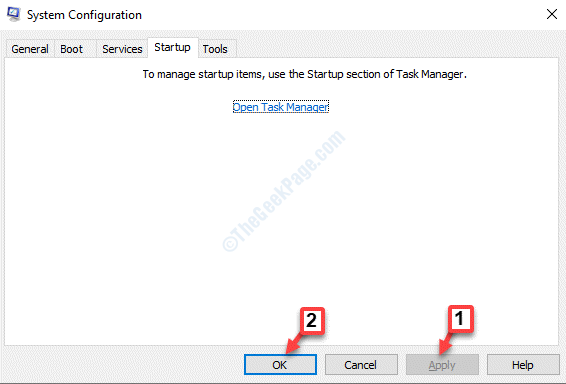
Ini akan menonaktifkan semua aplikasi dan layanan pihak ketiga. Sistem Anda sekarang akan masuk ke dalam boot bersih dengan aplikasi minimal. Anda dapat memecahkan masalah PC Anda dalam status boot bersih. Sekarang, kembali dan klik kanan pada aplikasi dan klik untuk memeriksa apakah opsi Run as Administrator berfungsi.
Metode 8: SFC Scannnow
Langkah 1: Klik kanan Awal dan pilih Berlari untuk membuka Jalankan perintah.
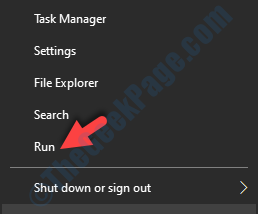
Langkah 2: Dalam Jalankan perintah jendela, tulis cmd dan tekan Ctrl + Shift + Enter Kunci pintas di keyboard Anda untuk dibuka Command prompt dalam mode tinggi.
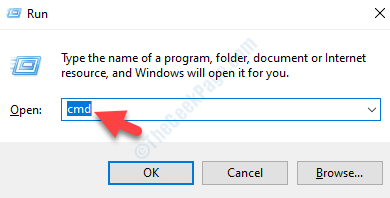
Langkah 3: Dalam Command prompt (admin) jendela, jalankan perintah di bawah ini dan tekan Memasuki:
SFC /SCANNOW
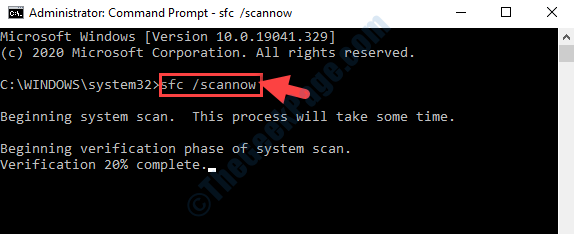
Tunggu beberapa saat karena proses membutuhkan waktu untuk memindai file yang rusak. Jika ada file yang rusak yang ditemukan, itu memperbaikinya di tempat.
Sekarang, restart PC Anda dan menu konteks klik kanan dijalankan sebagai opsi administrator seharusnya baik-baik saja sekarang.
Metode 8: Boot ke Safe Mode dengan Jaringan
Langkah 1: Tekan Menang + i Kunci pintas di keyboard Anda untuk membuka Pengaturan jendela.
Langkah 2: Dalam Pengaturan jendela, klik Pembaruan & Keamanan.
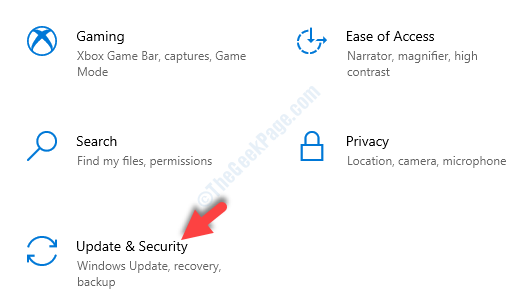
Langkah 3: Di jendela berikutnya, di sisi kiri panel, klik Pemulihan.
Sekarang, pergi ke sisi kanan panel, gulir ke bawah dan di bawah Start-up lanjutan bagian, klik pada Restart sekarang tombol.
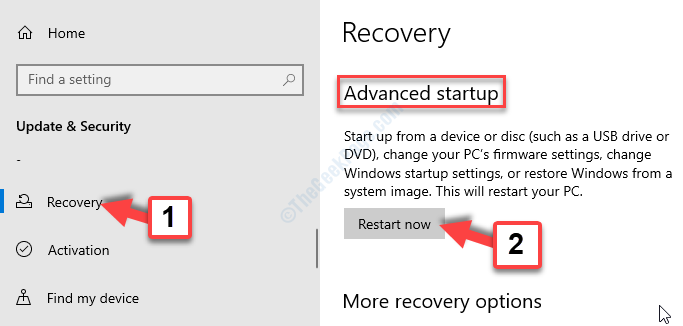
Langkah 4: Saat sistem Anda reboot ke Pemulihan lanjutan mode, ikuti jalur Pemecahan Masalah> Opsi Lanjutan> Pengaturan Startup.
Klik Mengulang kembali.
Langkah 5: Setelah PC Anda restart, Anda dapat melihat pilihan opsi dari mana Anda dapat memilih Mode aman dengan jaringan Menggunakan tombol panah di keyboard Anda.
Setelah PC Anda melakukan booting ke mode aman, periksa apakah masalah yang dijalankan sebagai administrator masih ada. Jika berfungsi dengan baik dalam mode aman, maka kemungkinan besar, akun pengguna Anda atau pengaturan membuat masalah.
Metode 9: Buat akun pengguna baru
Langkah 1: Klik kanan Awal menu dan pilih Pengaturan.
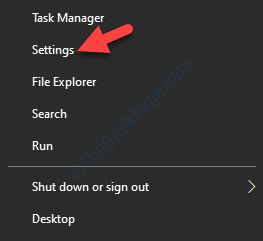
Langkah 2: Dalam Pengaturan jendela, klik Akun.
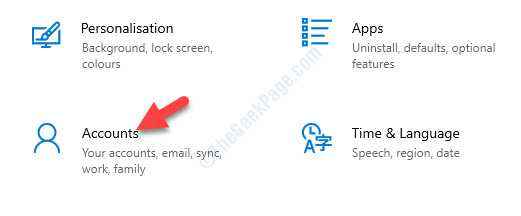
Langkah 3: Selanjutnya, dari sisi kiri panel, pilih Keluarga & Pengguna Lain.
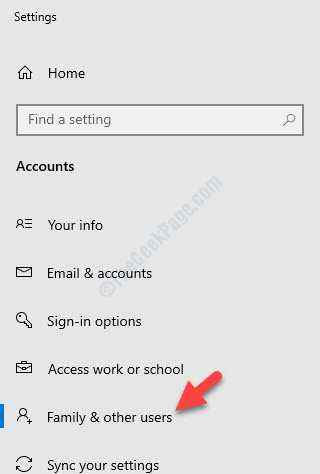
Langkah 4: Sekarang, pergi ke sisi kanan panel, gulir ke bawah dan di bawah Pengguna lain Bagian, klik Tambahkan orang lain ke PC ini.
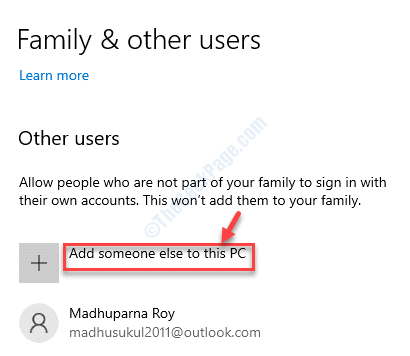
Langkah 5: Dalam Akun Microsoft jendela, klik Saya tidak memiliki informasi masuk orang ini tautan.
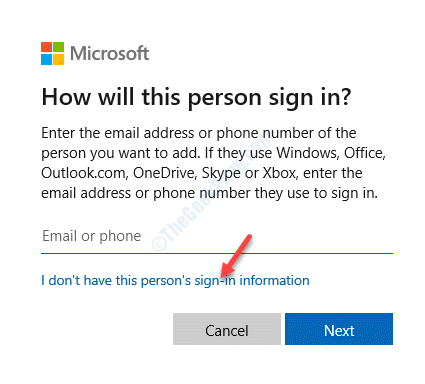
Langkah 6: Berikutnya, di bawah Buat Akun, Pilih Tambahkan pengguna tanpa akun Microsoft.
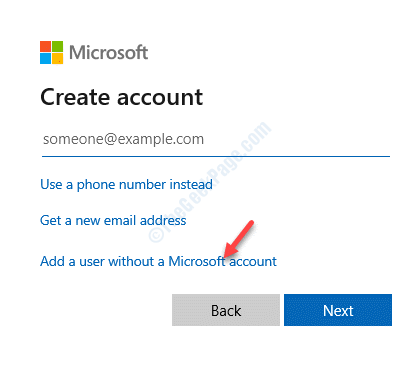
Langkah 7: Di jendela berikutnya (Buat pengguna untuk PC ini), tambahkan nama pengguna dan kata sandi.
Klik Berikutnya Untuk menyelesaikan Buat Akun Pengguna Baru.
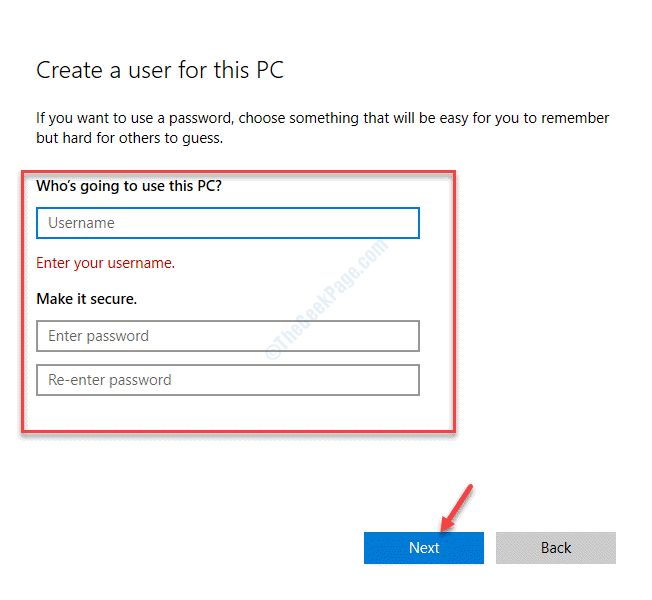
Langkah 8: Setelah akun pengguna dibuat, kembali ke Pengaturan jendela> Akun> Keluarga & Pengguna Lain.
Pergi ke sisi kanan panel dan di bawah Pengguna lain bagian, pilih akun pengguna yang baru dibuat.
Klik pada Ubah Jenis Akun tombol di bawahnya.
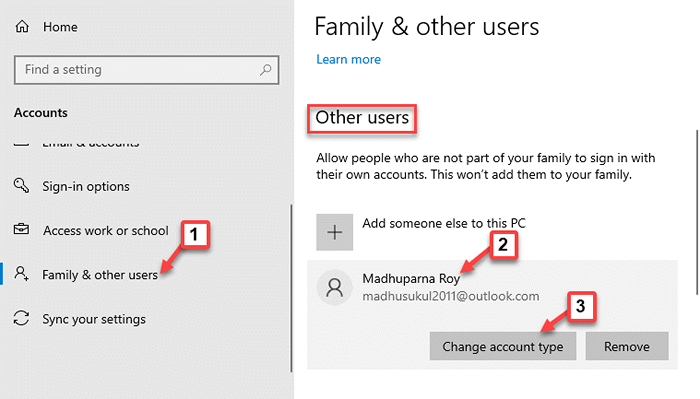
Langkah 9: Dalam Ubah Jenis Akun jendela, atur Jenis akun bidang ke Administrator.
Tekan OKE untuk keluar.
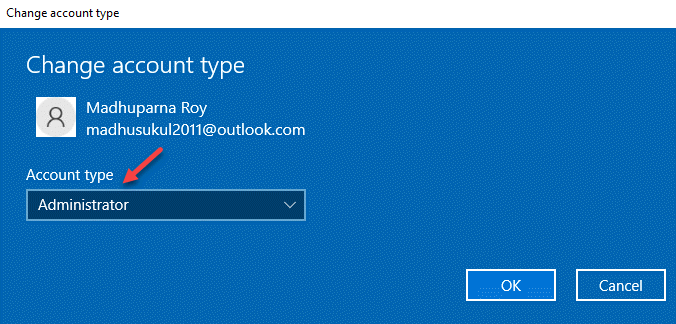
Sekarang, masuk dengan akun pengguna baru Anda dan periksa apakah masalahnya terpecahkan. Jika tidak, maka Anda dapat menggeser semua file dan folder pribadi Anda ke akun pengguna baru dan menggunakannya sebagai gantinya.
- « Cara memperbaiki d3dx9_42.DLL hilang kesalahan di windows 10
- Cara memperbaiki kesalahan akses perangkat keras di google chrome »

