Cara memperbaiki d3dx9_42.DLL hilang kesalahan di windows 10
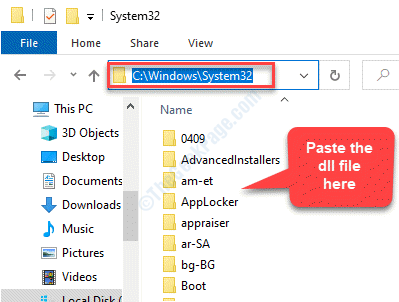
- 4610
- 862
- Dr. Travis Bahringer
Anda mencoba meluncurkan game atau program dan bang datang pesan kesalahan di wajah Anda baik "D3DX9_42.Dll tidak ditemukan" atau "File D3DX9_42.DLL hilang“. Terkadang, Anda juga dapat melihat pesan kesalahan “Program tidak dapat dimulai karena D3DX9_42.DLL hilang dari komputer Anda. Coba instalasi ulang program untuk memperbaiki masalah ini.”Masalah ini umumnya menyebabkan masalah dengan DirectX karena digunakan di sebagian besar game Windows-Base dan Aplikasi Grafik. Berita baiknya adalah, kami memiliki beberapa solusi untuk D3DX9_42.DLL kesalahan yang hilang di pc windows 10 Anda.
Daftar isi
- Metode 1: Dengan menginstal D3DX9_42.file dll
- Metode 2: Dengan Menginstal Paket Runtimes Pengguna Akhir DirectX
- Metode 3: Dengan menginstal ulang program atau permainan
- Metode 4: Dengan memperbarui driver GPU
- Metode 5: Dengan menjalankan perintah scannow SFC
Metode 1: Dengan menginstal D3DX9_42.file dll
Langkah 1: Buka browser Anda dan kunjungi tautan di bawah ini untuk mengunduh D3DX9_42.file dll:
https: // www.DLL-Files.com/d3dx9_42.dll.html
Kemudian klik pada Unduh Tautan berdasarkan apakah sistem Anda 32-bit atau 64-bit.
*Catatan - Untuk mengetahui arsitektur sistem Anda (32-bit atau 64-bit), ikuti proses ini.
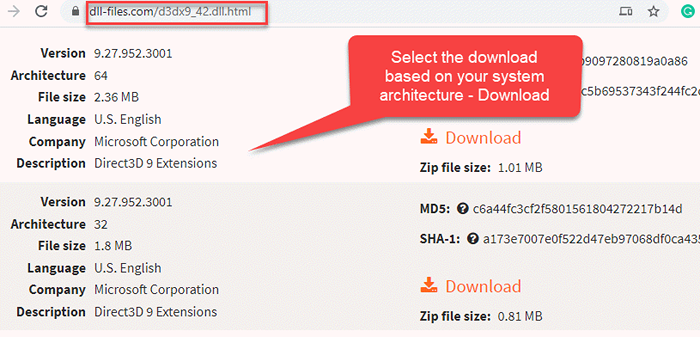
Langkah 2: Setelah diunduh, buka folder zip dan salin file DLL.
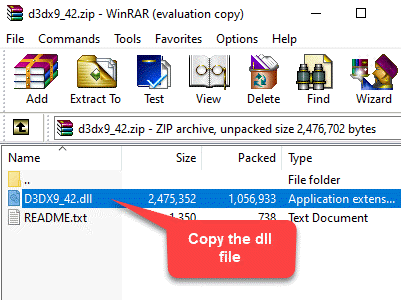
Langkah 3: Sekarang, tekan Menang + e kunci bersama di keyboard Anda untuk membuka File Explorer.
Dalam File Explorer jendela, ikuti jalur di bawah ini untuk mencapai Sistem32 map:
C: \ Windows \ System32
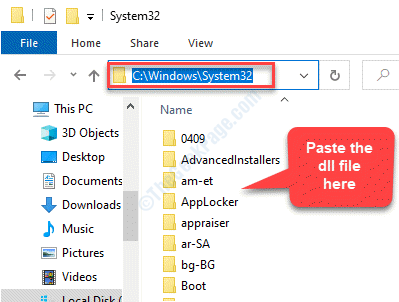
Langkah 4: tekan Melanjutkan Tombol untuk memberikan izin untuk akses administrator dan menyelesaikan proses.
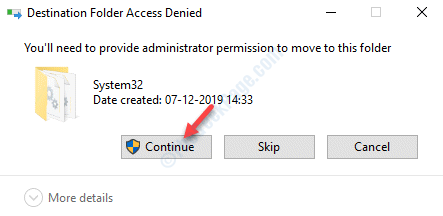
Sekarang, Anda dapat mencoba meluncurkan program dan Anda tidak boleh melihat kesalahan yang hilang lagi DLL.
*Catatan - Atau, Anda juga dapat menyalin dan menempelkan file ke dalam game (yang dengannya Anda memiliki masalah) folder. Ikuti langkah -langkah di bawah ini.
Langkah 1: Untuk pergi ke folder game, buka ikon game di desktop Anda, klik kanan di atasnya dan pilih Buka Lokasi File.
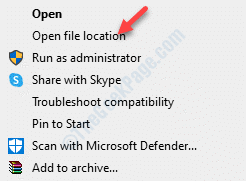
Langkah 2: Sekarang, tempel File dll.
Langkah 3: Klik Melanjutkan untuk memberikan izin administrator dan menyelesaikan prosesnya.
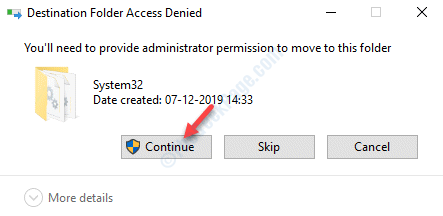
Anda sekarang dapat mencoba membuka permainan dan itu akan bekerja dengan baik.
Metode 2: Dengan Menginstal Paket Runtimes Pengguna Akhir DirectX
Langkah 1: Buka browser Anda dan buka tautan di bawah ini untuk mengunduh Runtime-windows End-User Runtimes Unduh Halaman:
https: // www.Microsoft.com/en-us/download/detail.aspx?ID = 8109
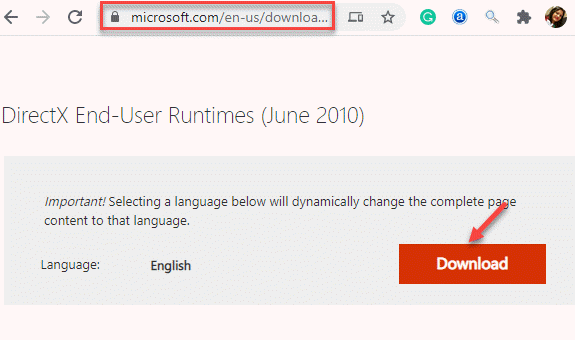
Langkah 2: Setelah unduhan selesai, jalankan file dan ikuti instruksi di wizard untuk menyelesaikan instalasi.
Sekali DirectX File diinstal, reboot PC Anda dan coba buka game atau program yang Anda sukai. Kesalahan harus hilang dan program harus dijalankan secara normal.
Atau, Anda juga dapat memperbarui DirectX ke versi terbaru.
Metode 3: Dengan menginstal ulang program atau permainan
Langkah 1: Klik kanan Awal menu dan pilih Berlari untuk membuka Jalankan perintah.
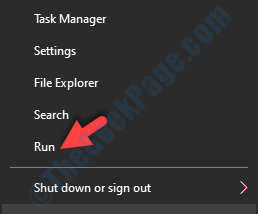
Langkah 2: Dalam Jalankan perintah Jendela, ketik appwiz.cpl dan tekan OKE untuk membuka Program dan fitur jendela masuk Panel kendali.
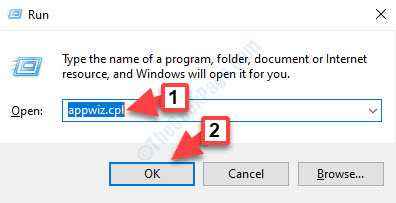
Langkah 3: Dalam Program & Fitur jendela, di bawah Mencopot atau mengubah program, Klik kanan pada program yang menunjukkan kesalahan dan pilih Uninstall.
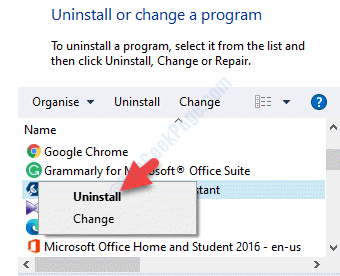
Langkah 4: Di prompt yang muncul, klik Ya untuk mengkonfirmasi uninstalltion.
Tidak, reboot PC Anda dan instal ulang program. Anda sekarang dapat meluncurkan program tanpa kesalahan muncul.
Metode 4: Dengan memperbarui driver GPU
Terkadang D3DX9_42.Kesalahan yang hilang DLL bisa disebabkan oleh driver yang sudah ketinggalan zaman dan karenanya, memperbarui driver GPU dapat menyelesaikan masalah. Mari kita lihat caranya:
Solusi 1: Menggunakan Manajer Perangkat
Langkah 1: Klik kanan Awal menu dan pilih Pengaturan perangkat.
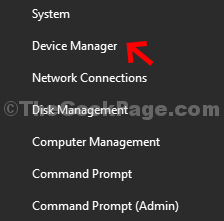
Langkah 2: Dalam Pengaturan perangkat jendela, perluas Display adapter bagian, klik kanan pada driver grafis Anda dan pilih Perbarui driver.
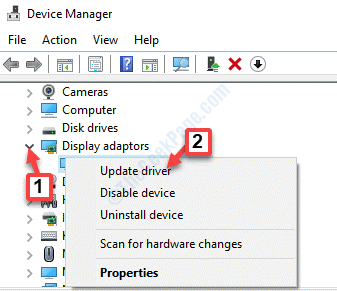
Langkah 3: Di jendela yang muncul, pilih Cari secara otomatis untuk pengemudi.
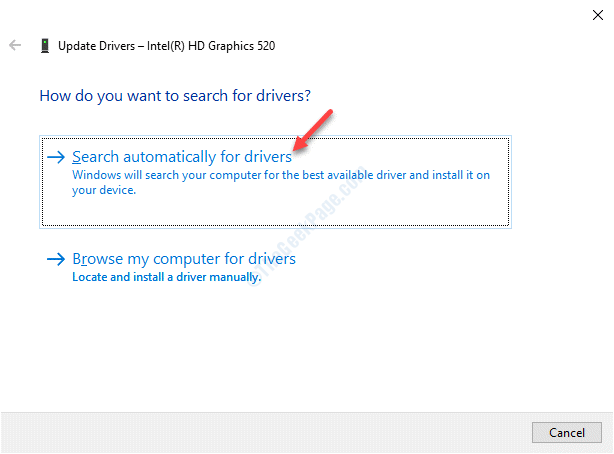
Sekarang, tunggu sampai mendeteksi pembaruan terbaru yang tersedia. Jika tersedia, itu akan menginstal driver terbaru untuk sistem Anda.
Atau, Anda juga dapat menginstal driver dari komputer lokal Anda. Mari kita lihat caranya.
Langkah 1: Klik kanan di Awal menu dan pilih Berlari untuk membuka Jalankan perintah.
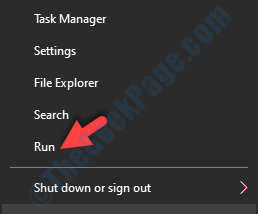
Langkah 2: Dalam Jalankan perintah Kotak pencarian, ketik devmgmt.MSC dan tekan OKE untuk membuka Pengaturan perangkat jendela.
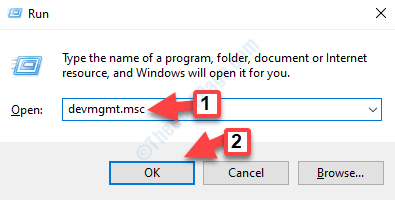
Langkah 3: Dalam Pengaturan perangkat jendela, perluas Display adapter bagian, klik kanan pada driver grafis Anda dan pilih Perbarui driver.
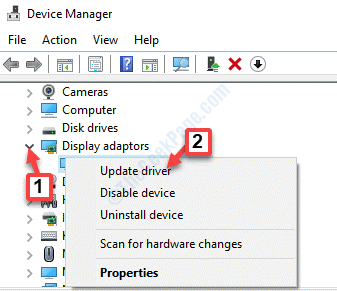
Langkah 4: Sekarang, di Perbarui driver jendela, pilih Jelajahi komputer saya untuk driver pilihan.
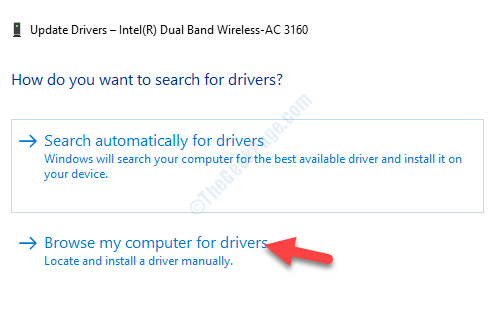
Langkah 5: Di jendela berikutnya, pergi ke Cari perangkat lunak driver di lokasi ini bidang dan klik pada Jelajahi tombol.
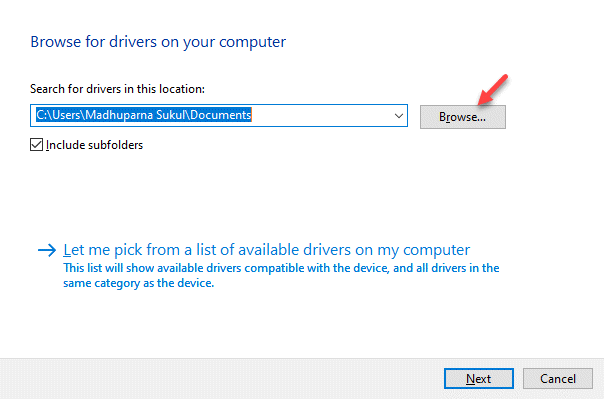
Langkah 6: Setelah Anda menemukan folder yang benar, klik OKE Untuk mengkonfirmasi folder dan kemudian tekan Berikutnya. Windows sekarang akan memindai folder untuk driver yang diperbarui dan kompatibel.
Setelah ditemukan, Windows 10 akan menginstalnya secara otomatis.
Restart PC Anda dan Anda sekarang dapat membuka game atau program secara normal.
Solusi 2: Dengan memperbarui driver GPU secara manual
Langkah 1: tekan Menang + x kunci bersama di keyboard Anda dan pilih Pengaturan perangkat.
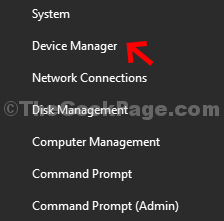
Langkah 2: Dalam Pengaturan perangkat jendela, pergi ke Display adapter bagian, klik panah di sebelahnya untuk memperluas bagian, klik kanan pada driver grafik dan pilih Properti.
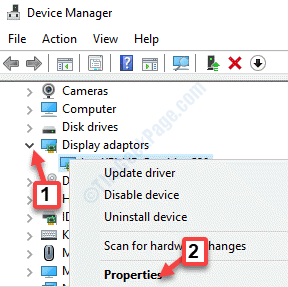
Langkah 3: Dalam Properti jendela, pilih Detail tab.
Sekarang, pergi ke Properti bidang dan pilih ID perangkat keras dari drop-down.
Klik kanan dan Menyalin nilai pertama dari Nilai daftar.
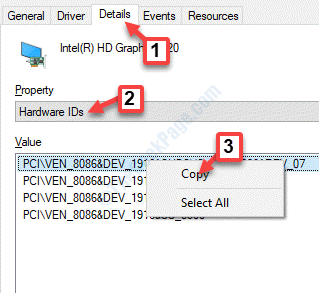
Langkah 4: Sekarang, buka browser Anda dan tempel nilai yang disalin ini di mesin pencari. Cari tautan dukungan driver resmi dan unduh pembaruan driver terbaru yang sesuai.
*Catatan - Klik pada Unduh Tautan berdasarkan apakah sistem Anda 32-bit atau 64-bit. Untuk mengetahui arsitektur sistem Anda (32-bit atau 64-bit), ikuti proses ini.
Setelah Anda menginstal driver, reboot PC Anda dan Anda tidak boleh melihat kesalahan lagi saat meluncurkan game atau program.
Metode 5: Dengan menjalankan perintah scannow SFC
Jika tidak ada metode di atas yang berhasil, Anda dapat mencoba menjalankan pemeriksa file sistem untuk mengetahui dan memperbaiki file sistem yang korup di komputer Anda.
Langkah 1: tekan Menang + r Hotkey di keyboard Anda untuk membuka Jalankan perintah.
Langkah 2: Dalam Jalankan perintah Jendela, ketik cmd di bidang pencarian dan tekan Ctrl + Shift + Enter kunci bersama di keyboard Anda untuk diluncurkan Command prompt dengan hak admin.
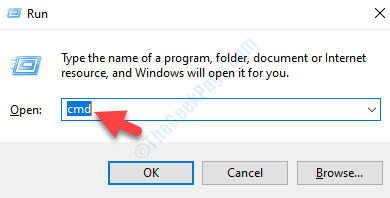
Langkah 3: Dalam Command prompt Jendela (ditinggikan), ketikkan perintah di bawah ini dan tekan Memasuki:
SFC /SCANNOW
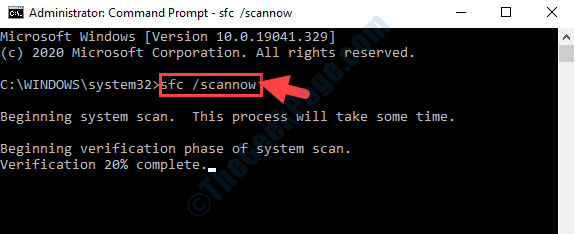
Prosesnya membutuhkan waktu. Jadi, tunggu beberapa saat saat mendeteksi dan memperbaiki file korupsi di sistem Anda.
Restart PC Anda dan sekarang Anda dapat meluncurkan game atau program Anda tanpa melihat D3DX9_42.DLL hilang kesalahan.
- « Tombol panah tidak berfungsi di microsoft excel fix
- Menu konteks klik kanan dijalankan sebagai administrator berhenti bekerja di windows 10/11 »

