Desktop jarak jauh tidak dapat terhubung ke komputer jarak jauh di windows 10 fix
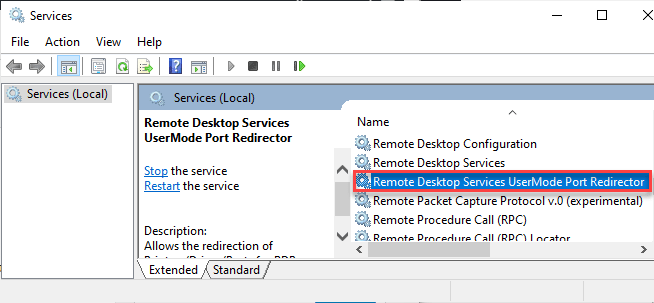
- 1862
- 261
- Karl O'Connell DDS
Windows 10 Pro dan Enterprise Edition menampilkan utilitas desktop jarak jauh yang memungkinkan pengguna untuk mengatur dan mengendalikan desktop jarak jauh tanpa bantuan perangkat lunak pihak ketiga. Saat menghubungkan ke desktop jarak jauh, Anda mungkin melihat pesan kesalahan ini - 'Desktop jarak jauh tidak dapat terhubung ke komputer jarak jauh'. Ikuti perbaikan terperinci ini untuk menyelesaikan masalah ini.
Daftar isi
- Perbaiki 1 - Periksa konektivitas jaringan
- Perbaiki 2 - Tambahkan Izin Pengguna Admin
- Perbaiki 3 - Izinkan Koneksi Desktop Jarak Jauh
- Perbaiki - 4 Periksa status Layanan RDP
- Perbaiki 5 - Ubah Pengaturan Kebijakan Grup
- Perbaiki 6 - Uji port pendengar RDP pada mesin jarak jauh
Perbaiki 1 - Periksa konektivitas jaringan
Alasan yang paling mungkin di balik kegagalan RDP ini adalah masalah konektivitas jaringan.
Gunakan klien telnet
Anda dapat menggunakan klien telnet untuk memeriksa jaringan. Tetapi Anda harus mengaktifkannya dulu.
1. Jenis "cmd"Di kotak pencarian.
2. Klik kanan pada “Command prompt"Dan klik"Jalankan sebagai administrator“.
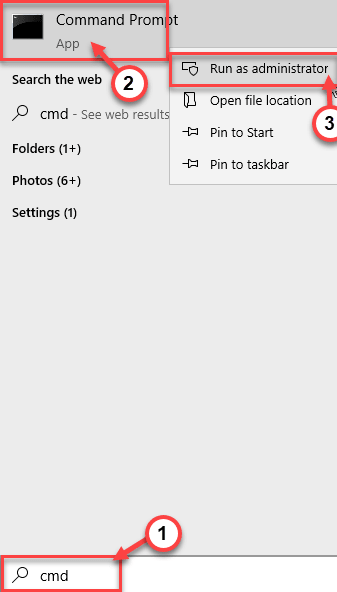
3. Setelah prompt perintah muncul, ketik kode ini dan tekan Memasuki.
Dism /Online /Enable-Fitur /FeatureName: TelnetClient
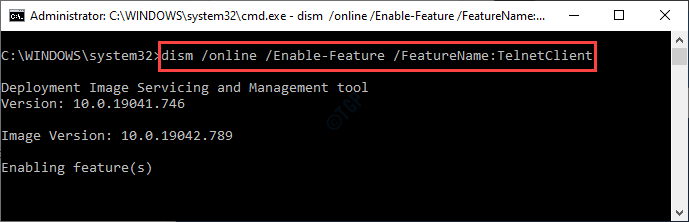
Tutup Perintah Prompt.
4. tekan Kunci Windows+X kunci bersama.
5. Setelah itu, klik pada “Windows PowerShell (Admin)“.
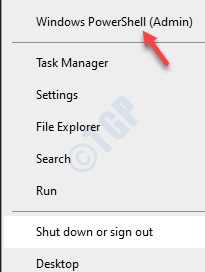
6. PowerShell dengan hak istimewa admin akan muncul. Ketik atau copy-paste perintah ini dan tekan enter.
Install-windowsfeature -name telnet-client
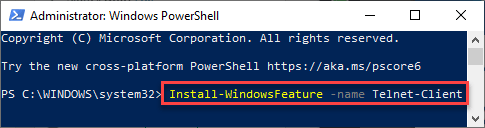
Setelah mengaktifkan fitur, tutup jendela PowerShell. Kemudian, cobalah untuk ping port TCP Komputer jarak jauh terhubung untuk menggunakan telnet.
Gunakan psping
Jika telnet menyebabkan masalah, Anda dapat menggunakan psping (itu portabel, jadi tidak perlu instalasi).
1. Unduh Psping Portable di komputer Anda. Cukup klik "Unduh pstools”Untuk mulai mengunduh.
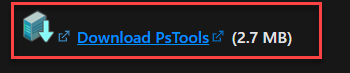
2. Kemudian, ekstrak file zip ke lokasi default ini -
C: \ Windows \ System32
CATATAN-
Ekstrak file di direktori yang sudah ada di jalur Anda di baris perintah CMD.
Contoh - Dalam hal ini, direktori default baris perintah ada di -
C: \ Windows \ System32

Jadi, kami telah memutuskan untuk mengekstrak file zip di lokasi tertentu.
3. Sekarang, ketik "cmd"Di kotak pencarian.
4. Kemudian, klik kanan pada “Command prompt"Dan klik"Jalankan sebagai administrator“.
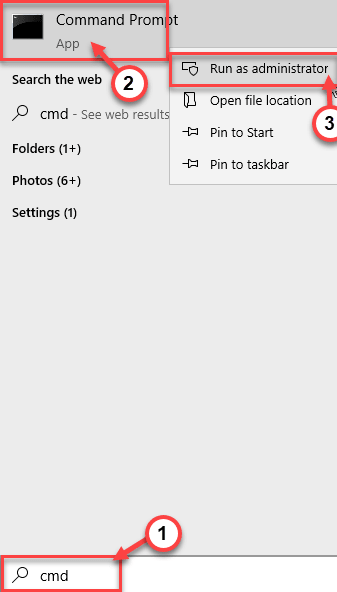
5. Setelah prompt perintah terbuka, jenis Dan memodifikasi Kode ini sesuai dengan skenario Anda dan tekan Memasuki.
port psping tcp yang dihubungkan dengan pengaturan jarak jauh Anda
[Ubah port 'TCP yang dihubungkan oleh pengaturan jarak jauh Anda ke' dengan port TCP spesifik yang saat ini digunakan oleh mesin jarak jauh.
Contoh - Pengaturan jarak jauh terhubung ke '192.168.0.100: 2369 'Port. Jadi, perintahnya akan -
psping 192.168.0.100: 2369
]
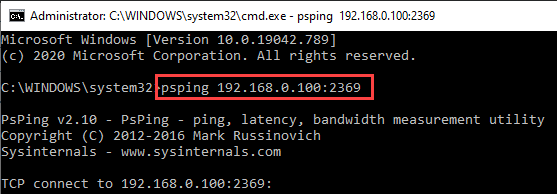
6. Sekarang, ada dua kasus yang mungkin di sini -
Case A - Jika perintah berhasil dan Anda menghadapi beberapa kesulitan ping mesin menggunakan nama FQDN, Anda harus memeriksa apakah resolusi DNS berfungsi dengan baik atau tidak.
Kasus B - Jika Anda tidak dapat terhubung dengan pengaturan jarak jauh sama sekali, firewall lokal atau firewall jaringan menghalangi port TCP.
Untuk menguji kasus ini, Anda dapat menonaktifkan Windows Firewall pada pengaturan komputer jarak jauh.
Pada awalnya, periksa apa status firewall pada sistem jarak jauh.
A. Buka Command Prompt dengan Hak Administratif.
B. Kemudian, copy-paste Perintah ini di terminal. Memodifikasinya dan memukulnya Memasuki.
Invoke -Command -ComputName [ComputerName] -ScriptBlock Netsh AdvFireWall Tampilkan AllProfiles

CATATAN -
Ganti "[Computername]" dengan nama komputer jarak jauh yang Anda coba akses.
Jika Anda melihat bahwa firewall menyala, Anda dapat melucuti itu untuk tujuan pengujian.
C. Anda dapat menonaktifkan firewall dengan satu perintah. Cukup tempel kode ini di terminal dan tekan Memasuki.
Invoke -Command -ComputName Win7 -ScriptBlock Netsh AdvFireWall Set AllProfiles State Off

CATATAN-
Untuk fungsi yang efisien dari perintah di atas, Anda akan membutuhkan psremoting dihidupkan di komputer jarak jauh Anda. Jika tidak, Anda dapat menggunakan psexec untuk mengaktifkan Remoting PowerShell dengan perintah ini.
psexec \\ remoteComputer -u administrator -p kata sandi netsh advfireWall atur allProfiles state off

Ini harus memperbaiki masalah konektivitas.
Perbaiki 2 - Tambahkan Izin Pengguna Admin
Jika akun pengguna yang Anda gunakan untuk terhubung ke pengaturan jarak jauh milik grup non-admin, Anda tidak akan dapat terhubung melalui RDP.
1. Anda harus membuka manajemen komputer. Jadi, tekan Windows kunci bersama dengan 'RKey.
2. Lalu, ketik "compmgmt.MSC"Dan klik"OKE“.
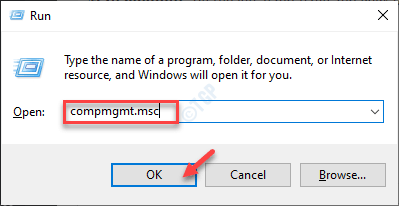
3. Saat manajemen komputer terbuka, klik kanan pada “Manajemen Komputer"Di panel kiri dan klik"Terhubung ke komputer lain… “.
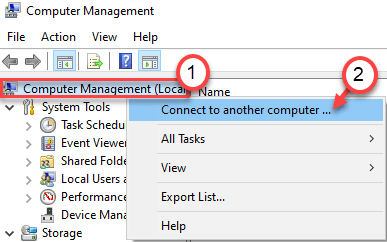
4. Kemudian, pilih “Komputer lain:“.
5. Klik "Jelajahi“.
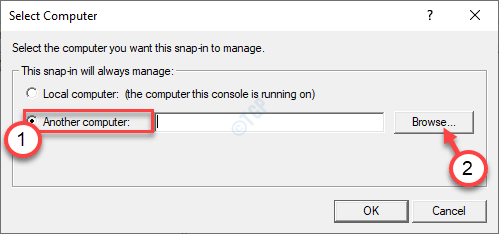
6. Selanjutnya, klik "Canggih“.
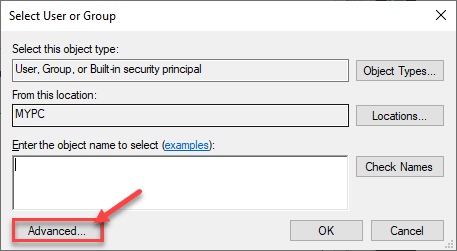
7. Untuk melihat daftar grup., Cukup klik "Cari sekarang“.
8. Di sini Anda akan menemukan daftar pengguna dan grup. Gulir ke bawah melalui daftar grup atau pengguna dan pilih Nama akun Anda.
(Bagi saya, ini adalah "SAMBIT". )
9. Klik "OKE“.
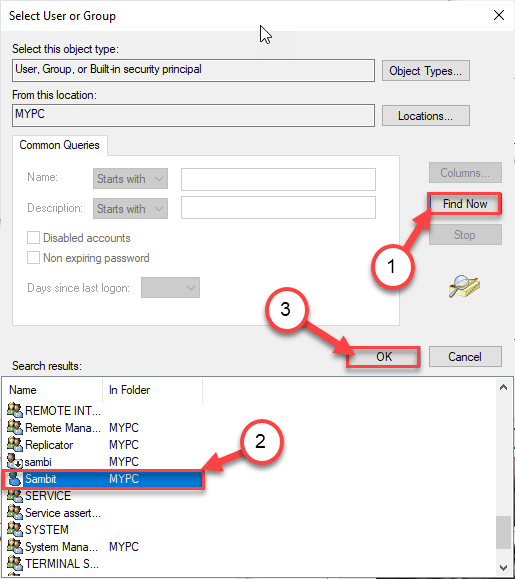
10. Akhirnya, klik "OKE“.
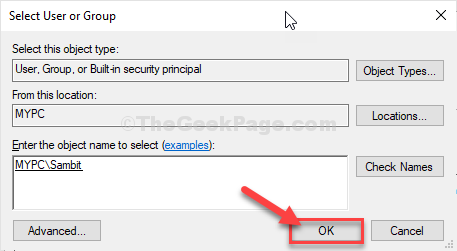
Ini harus cukup untuk mengelola komputer jarak jauh tanpa perlu kredensial lebih lanjut jika Anda telah masuk ke domain Direktori Aktif.
Proses ini hanya akan berfungsi jika pengaturan firewall memungkinkan pengaturan pengecualian kebijakan administrasi jarak jauh diaktifkan pada sistem.
Jika Anda ingin mengelola pengaturan jarak jauh dari manajemen komputer, ikuti langkah -langkah ini-
A. tekan Kunci Windows+R kunci.
B. Jenis "gpedit.MSC"Dan klik"OKE“.
C. Setelah editor kebijakan grup terbuka, pergi ke sini -
Konfigurasi Komputer> Templat Administratif> Jaringan> Koneksi Jaringan> Windows Firewall> Profil Domain
D. Di sisi kanan, klik dua kali pada "Windows Defender Firewall: Izinkan pengecualian administratif jarak jauh masuk“.
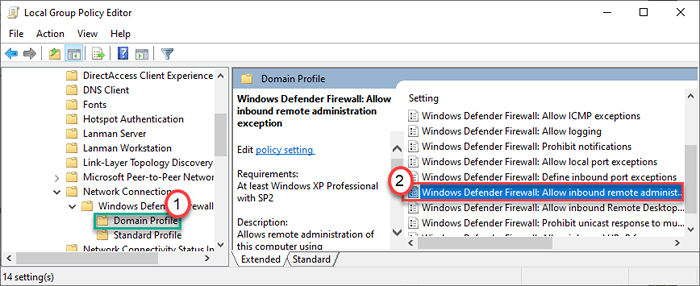
e. Tetapkan kebijakan ke “Diaktifkan“.
F. Kemudian, klik "Menerapkan" Dan "OKE“.
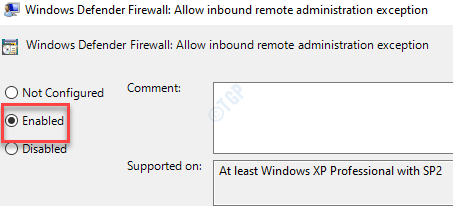
Setelah Anda mengubah pengaturan, Anda dapat mengelola desktop jarak jauh sebagai administrator.
CATATAN-
Jika Anda menghadapi kesulitan dengan manajemen komputer, Anda dapat mencoba metode alternatif. Tetapi Anda akan membutuhkan pstool di komputer Anda.
1. Buka jendela prompt perintah yang ditinggikan.
2. Menulis atau copy-paste Kode ini di layar CMD, tekan Memasuki.
psexec \\ computername net localgroup administrator "domainname \ username" /add
CATATAN - Ganti parameter dalam kode sesuai dengan kasus Anda.
Contoh - Untuk komputer ini, 'nama komputer' adalah “Mypc“. Nama domain saya adalah “Dom1“. Nama pengguna adalah “User1“.
Jadi, perintahnya akan -
psexec \\ mypc net localgroup administrator "dom1 \ user1" /add

Ini akan melakukan trik dan menambahkan direktori aktif Anda ke daftar administrator. Cobalah untuk mengakses komputer jarak jauh menggunakan akun ini lagi. Masalah Anda harus diselesaikan.
Perbaiki 3 - Izinkan Koneksi Desktop Jarak Jauh
Anda harus mengizinkan pengaturan koneksi desktop jarak jauh di sistem Anda.
1. tekan Kunci Windows+R kunci bersama.
2. Setelah jendela run muncul, ketik "sysdm.cpl”Dan tekan Memasuki.
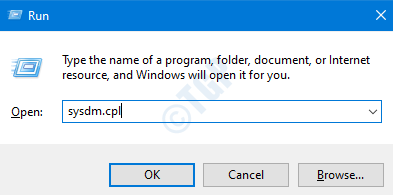
3. Setelah itu, pergi ke “TerpencilTab.
4. Di Sini, memeriksa kotak "Izinkan koneksi jarak jauh ke komputer ini“.
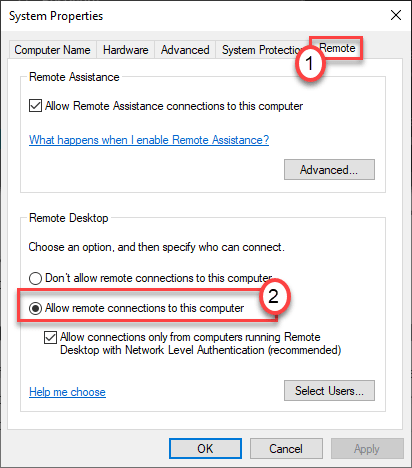
5. Akhirnya, klik "Menerapkan" Dan "OKE”Untuk menyimpan perubahan ini di sistem Anda.
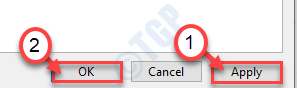
Sekarang, cobalah untuk terhubung ke komputer jarak jauh sekali lagi.
Jika ini tidak berhasil, Anda dapat mencoba mengaktifkan koneksi desktop jarak jauh dari editor registri.
1. Pada awalnya, tekan saja Kunci Windows+R kunci bersama.
2. Lalu, ketik "Regedit"Dan klik"OKE“.
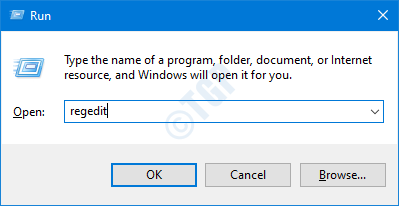
3. Selanjutnya, lanjutkan ke lokasi ini di layar Editor Registry -
Komputer \ hkey_local_machine \ system \ currentControlset \ control \ terminal server
4. Setelah Anda sampai di sana, klik dua kali di “FenytSconnectionsKunci untuk memodifikasinya.
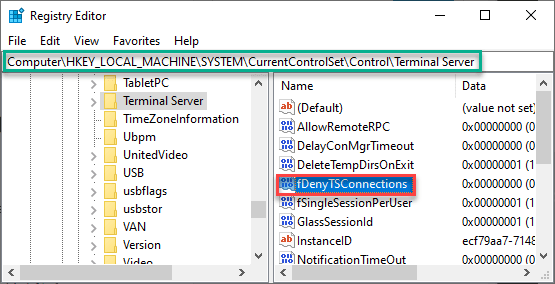
6. Tetapkan nilainya ke “0“.
7. Klik "OKE“.
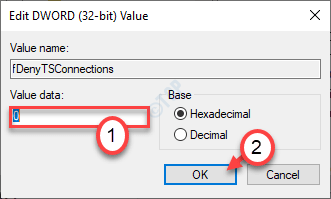
Ini harus memungkinkan koneksi desktop jarak jauh. Periksa status masalahnya lagi.
CATATAN - A
Jika Anda tidak dapat mengubah pengaturan atau editor registri, Anda dapat menjalankan kode PowerShell ini untuk melakukan hal yang sama.
1. Buka terminal PowerShell dengan hak administrasi.
2. Kemudian, jalankan perintah sederhana ini untuk mengubah nilai registri.
(Get -wmiobject win32_terminalservicesetting -computName [computerName] –namespace root \ cimv2 \ terminalservices).Setallowtsconnections (1,1)

Catatan - b
Ada proses lain untuk mengubah nilai registri. Tetapi membutuhkan layanan registri jarak jauh dalam menjalankan negara untuk berfungsi dengan baik.
1. Buka layar prompt perintah yang ditinggikan dengan hak administrasi.
2. Kemudian, tempel perintah ini di terminal dan tekan Memasuki.
Reg Tambahkan "\\ [RemoteComputer] \ hklm \ system \ currentControlset \ control \ terminal server" /v fenytsconnections /d 0 /f /t reg_dword

[Jangan lupa untuk mengubah 'komputasi remotecomen' sesuai dengan kasus Anda.]
Cobalah untuk terhubung ke desktop jarak jauh sekali lagi.
Perbaiki - 4 Periksa status Layanan RDP
Beberapa layanan protokol desktop jarak jauh harus berjalan di belakang di komputer lokal dan komputer jarak jauh.
1. tekan Kunci Windows+R.
2. Jenis "jasa.MSC"Dan klik"OKE“.
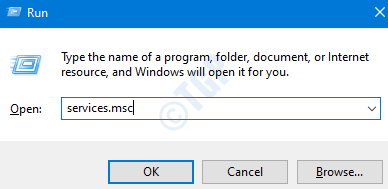
3. Setelah layar Layanan muncul, periksa “Layanan Desktop Jarak Jauh“. Klik dua kali di atasnya.
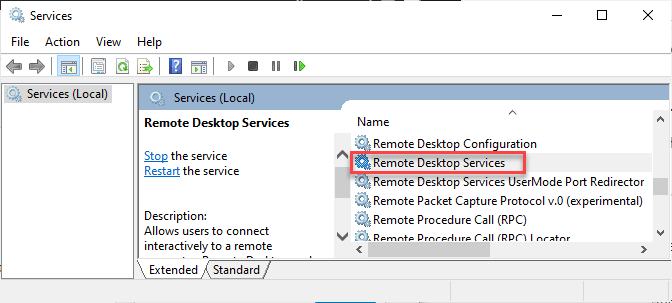
4. Kemudian, atur 'tipe startup' ke “Otomatis“. Klik "Awal“Untuk memulai layanan.
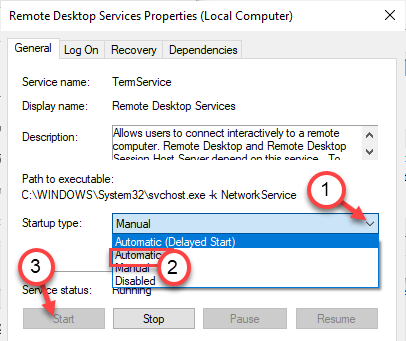
5. Klik "Menerapkan" Dan "OKE”Untuk menyimpan perubahan.
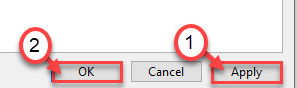
6. Cara yang sama, klik dua kali di “Remote Desktop Services Usermode Port Redirector“.
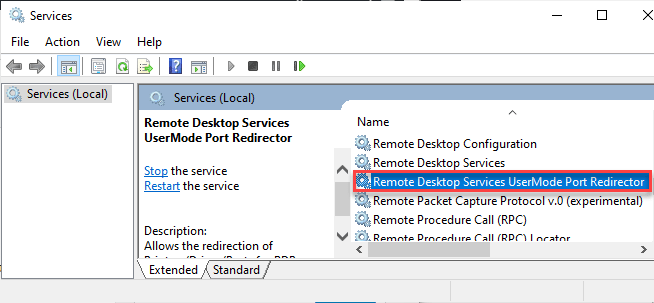
7. Sama seperti SentService, atur tipe startup yang satu ini menjadi "Otomatis" Juga.
8. Mulai Layanan dengan mengklik “Awal“, Jika sudah tidak berjalan.
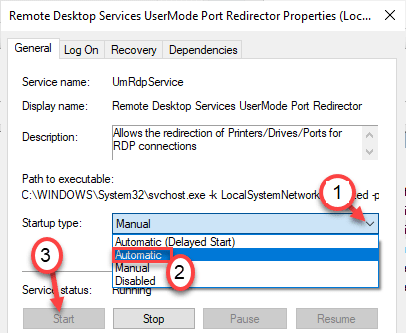
9. Untuk menyimpan perubahan, klik "Menerapkan" Dan "OKE“.
Pastikan Anda telah memastikan perubahan ini di komputer jarak jauh dan komputer lokal.
Mengulang kembali kedua mesin sekali untuk menyimpan perubahan.
CATATAN -
Jika Anda tidak ingin memodifikasi layanan dari layar Layanan, Anda dapat melakukannya hanya dengan menyampaikan perintah.
1. tekan Kunci Windows+X kunci bersama.
2. Kemudian, klik "Windows PowerShell (Admin) ”.
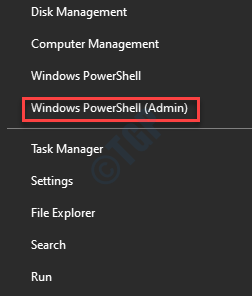
3. Kemudian, ketik kode ini. Memodifikasinya dan memukulnya Memasuki.
"SentService", "Umrdpservice" | Foreach -object (get -wmiobject win32_service -computername [remoteComputer] -filter "name = '$ _'").Memulai layanan()

Ini akan memulai layanan pada klien jarak jauh. Padahal, Anda perlu mengkonfigurasi secara manual layanan yang disebut.
Perbaiki 5 - Ubah Pengaturan Kebijakan Grup
Ada kemungkinan kebijakan grup mencegah permintaan RDP Anda.
1. Anda harus menekan Kunci Windows+R kunci bersama.
2. Lalu menulis "gpedit.MSC"Dan klik"OKE“.
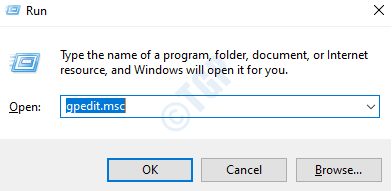
3. Setelah editor kebijakan grup terbuka, pergi ke tempat ini -
Konfigurasi Komputer> Templat Administratif> Komponen Windows> Layanan Desktop Jarak Jauh> Host Sesi Desktop Jarak Jauh> Koneksi
4. Sekarang, di sisi kanan, klik dua kali pada "Izinkan pengguna untuk terhubung dari jarak jauh dengan menggunakan layanan desktop jarak jauh“.
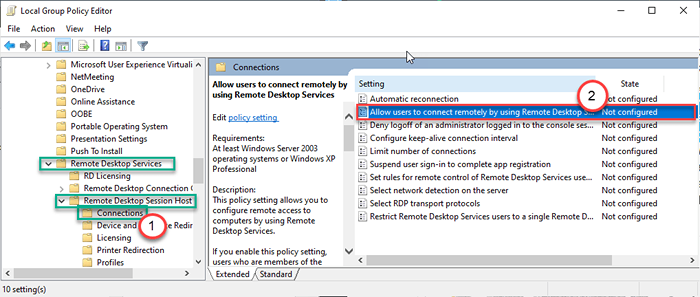
5. Klik tombol radio di samping "Diaktifkan”Untuk mengaktifkan kebijakan tersebut.
6. Klik "Menerapkan" Dan "OKE”Untuk menerapkan pengaturan.
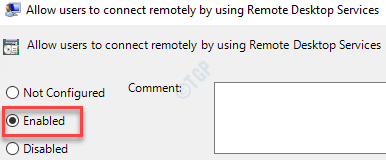
Ini harus memperbaiki pengaturan kebijakan grup untuk mengizinkan permintaan RDP.
Anda dapat memeriksa hasil kebijakan grup dengan satu perintah. Jalankan kode GPRESULT ini di komputer jarak jauh untuk mendapatkan pembaruan kebijakan dalam format HTML.
1. Buka prompt perintah yang ditinggikan.
2. Menjalankan kode ini -
GPRESULT /H C: \ output.htm
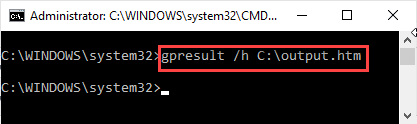
Perbaiki 6 - Uji port pendengar RDP pada mesin jarak jauh
Secara umum, layanan RD mendengarkan port 3389 karena ini adalah port default untuk melakukannya. Jika ada aplikasi lain di mesin jarak jauh menggunakan port yang sama, masalah ini mungkin muncul.
1. Di komputer jarak jauh, pertama -tama, tekan Kunci Windows+R kunci bersama.
2. Lalu, ketik "Regedit"Dan klik"OKE“.
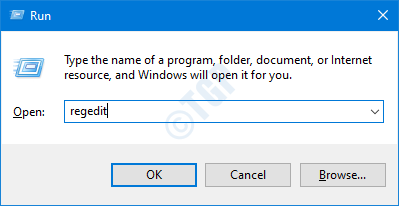
3. Selanjutnya, lanjutkan ke lokasi ini di layar Editor Registry -
Komputer \ hkey_local_machine \ system \ currentControlset \ control \ terminal server \ winstations \ rdp-tcp
4. Di sisi kanan, cari kuncinya "PortNumber“.
5. Perhatikan nilai kunci adalah -
0x00000D3D (3389)
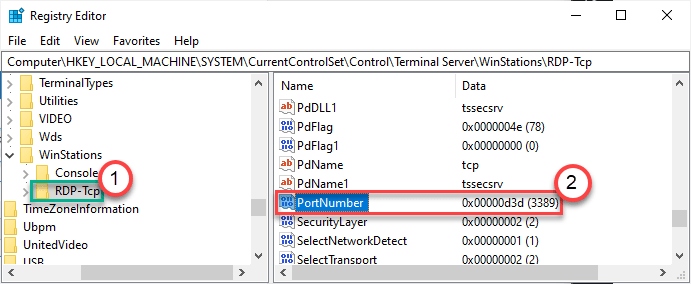
6. Jika nilainya berbeda, klik dua kali di “PortNumberKunci.
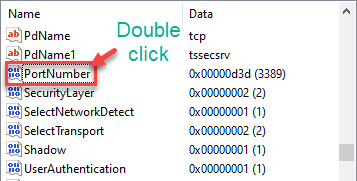
7. Atur 'pangkalan:' sebagai “Desimal“.
8. Kemudian, atur 'nilai:' sebagai “3389“.
9. Klik "OKE“.
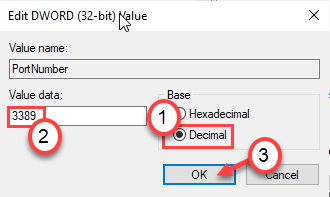
Kemudian, tutup jendela editor registri. Mengulang kembali sistem sekali.
Ini akan memastikan mesin jarak jauh menggunakan port 3389. Masalah Anda harus diselesaikan.
- « Perbaiki layanan Ubisoft saat ini tidak tersedia
- Bluetooth Mouse terus terputus secara acak di Windows 10/11 »

