Perbaiki layanan Ubisoft saat ini tidak tersedia
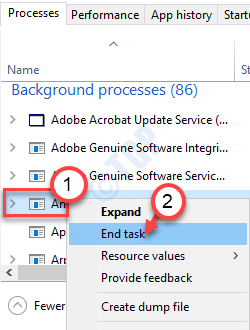
- 4162
- 313
- Luis Baumbach
Uplay atau sekarang seperti yang dikenal sebagai Ubisoft Connect adalah toko untuk game yang ditawarkan oleh studio Ubisoft. Jadi, apakah Anda ingin bermain Assasins Creed Valhalla atau Watch Dogs: Legion, Anda membutuhkan Ubisoft Connect dan Running. Jika Anda melihat 'Layanan Ubisoft saat ini tidak tersedia' di Ubisoft Connect di komputer Anda, Anda perlu menyelesaikan masalah secara manual. Ikuti saja perbaikan mudah ini di komputer Anda.
Pemeriksaan pendahuluan -
A. Jika Anda menggunakan hamachi oleh logmein, masalah ini mungkin terjadi. Hapus instalan perangkat lunak VPN dari sistem Anda dan mulai ulang sistem Anda.
B. Periksa konektivitas jaringan di komputer Anda.
Daftar isi
- Perbaiki 1 - Reset Soket Windows
- Perbaiki 2 - Ubah DNS
- Perbaiki 3 - Periksa Tanggal & Waktu
- Perbaiki 4 - Nonaktifkan IPv6
- Perbaiki 5 - Akhiri tugas
- Perbaiki 6 - Gunakan IP statis
- Perbaiki 7 - Setel ulang file host
- Perbaiki 8 - Jalankan pemeriksaan SFC
Perbaiki 1 - Reset Soket Windows
Jika ini adalah masalah konektivitas, mengatur ulang soket windows harus memperbaiki masalah ini.
1. Tekan saja Kunci Windows+R kunci.
2. Jenis "cmd“Dan kemudian tekan Ctrl+Shift+Enter kunci bersama.
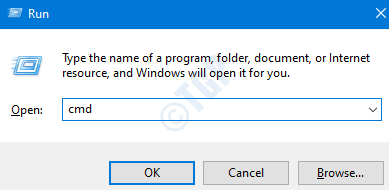
2. Untuk menyiram konfigurasi DNS yang ada, tulis kode ini dan tekan Memasuki kunci.
ipconfig /flushdns
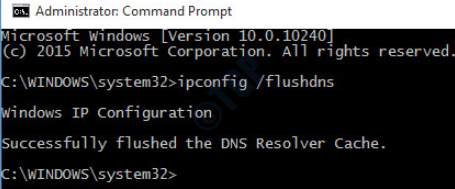
3. Sekarang, Anda harus mengatur ulang pengaturan konfigurasi IP. Untuk melakukan itu, sederhana jenis atau copy-paste Kode ini dan kemudian tekan Memasuki.
Netsh Winsock Reset
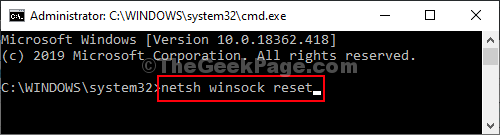
Setelah Anda melakukan ini, tutup layar CMD dan restart komputer Anda sekali. Kemudian, buka Ubisoft Connect dan periksa status masalah.
Perbaiki 2 - Ubah DNS
1. Dengan menekan Kunci Windows+R Anda dapat membuka terminal lari.
2. Lalu, ketik "NCPA.cpl”Dan tekan Memasuki.
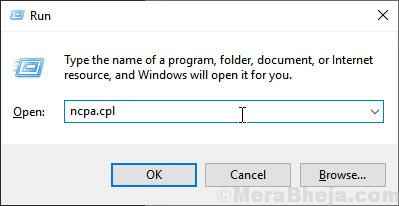
3. Setelah itu, klik kanan pada adaptor dan kemudian klik "Properti”Untuk memodifikasi properti.
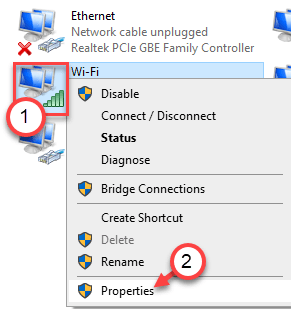
4. Kemudian, klik dua kali pada "Protokol Internet Versi 4 (TCP/IPv4)“Untuk mengaksesnya.
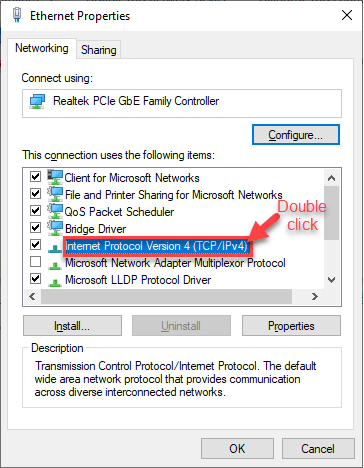
7. Kemudian, klik tombol radio di samping opsi, “Gunakan pengaturan server DNS berikut:"
8. Masukkan berikut ini Server DNS Pengaturan-
1.1.1.1
1.0.0.1
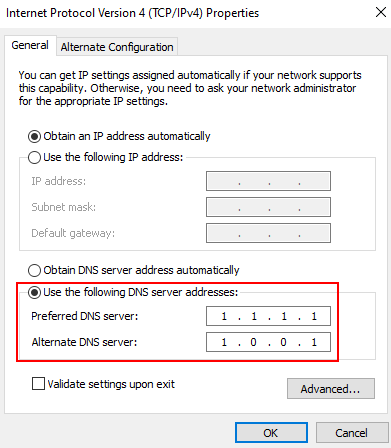
9. Klik OK dan tutup jendela.
Perbaiki 3 - Periksa Tanggal & Waktu
Periksa pengaturan tanggal dan waktu di komputer Anda.
1. tekan Kunci Windows+i kunci bersama.
2. Klik "Waktu & Bahasa"Pengaturan.
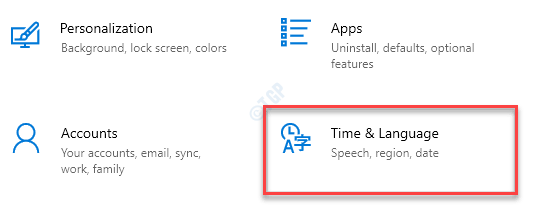
3. Di sini, di sisi kanan, beralih "Atur waktu secara otomatis" ke "Mati“Tepat di bawah Tanggal dan waktu saat ini Pengaturan.
4. Anda harus mengatur zona waktu secara manual. Klik "Setel zona waktu secara otomatis" ke "Mati“.
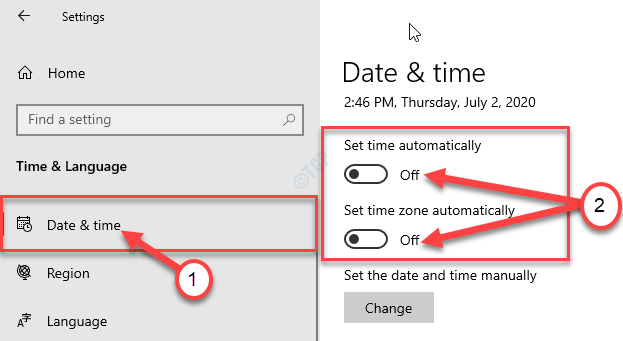
5. Selanjutnya, klik "Mengubah“.
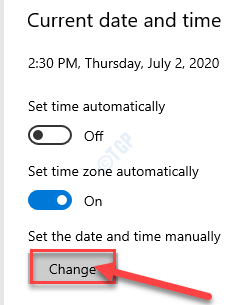
6. Sekarang, sesuaikan pengaturan tanggal.
7. Demikian pula, ubah yang benar “Waktu“Menurut waktu setempat Anda.
8. Setelah itu, klik "Mengubah“.
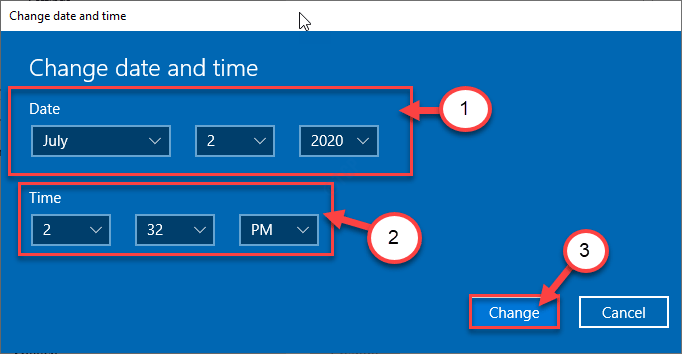
9. Kemudian, gulir ke bawah melalui 'Zona waktu'.
10. Klik drop-down dan pilih zona waktu Anda.
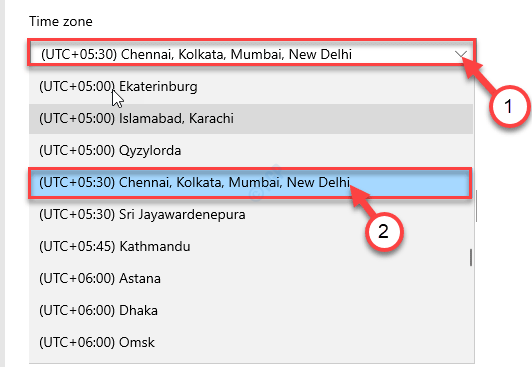
Menutup Pengaturan jendela.
Pendekatan alternatif -
1. Tekan Kunci Windows+R untuk meluncurkan Berlari Jendela di komputer Anda.
2. Ketik perintah run ini di Berlari Jendela dan kemudian tekan Memasuki.
Timeedate.cpl
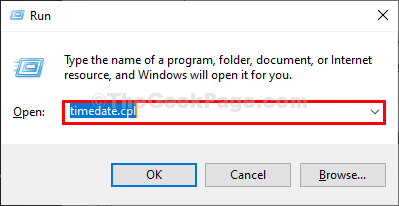
3. Dalam Tanggal dan waktu jendela, pergi ke “Waktu internetTab
4. Kemudian, klik "Ubah pengaturan… “.
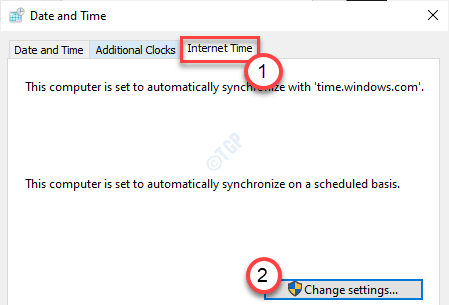
5. Dalam Pengaturan Waktu Internet jendela, memeriksa pilihan "Sinkronisasi dengan server waktu internet“.
6. Sekarang, klik 'Server:'dan pilih “waktu.windows. comServer dari drop-down.
7. Kemudian klik "Memperbarui sekarang“. Akhirnya, klik "OKE”Untuk menyimpan perubahan di komputer Anda.
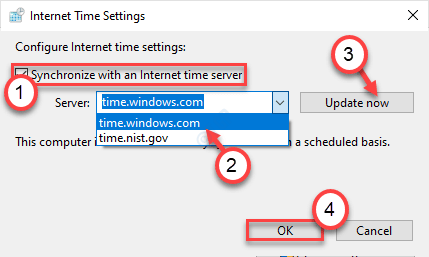
8. Dalam Tanggal dan waktu Jendela Pengaturan, klik "Menerapkan" Dan "OKE”Untuk menyimpan perubahan di komputer Anda.
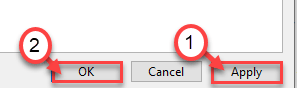
Perbaiki 4 - Nonaktifkan IPv6
Terkadang IPv6 dapat menyebabkan masalah ini.
1. Anda perlu menekan Kunci Windows+R kunci bersama.
2. Setelah itu, tulis "ncpal.cpl“. Klik "OKE“.
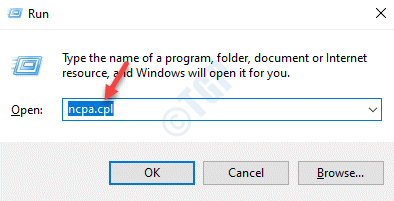
3. Setelah koneksi jaringan terbuka, klik kanan pada koneksi jaringan.
4. Setelah itu, Anda harus mengklik “Properti“.
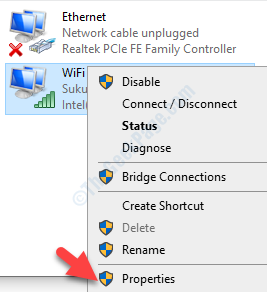
5. Gulir ke bawah ke Hapus centang kotak di samping opsi "Protokol Internet Versi 6“.
6. Akhirnya, klik "OKE“.
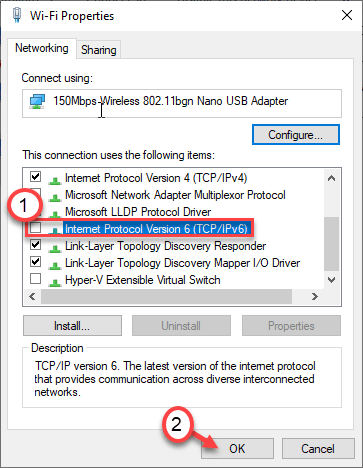
Anda mungkin perlu mengulang kembali komputer Anda sekali. Setelah itu, coba masuk ke Ubisoft Connect lagi.
Perbaiki 5 - Akhiri tugas
Jika Anda menghadapi masalah ini saat mencoba masuk ke Ubisoft Connect, cobalah untuk mengakhiri tugas khusus ini.
1. Pada awalnya, klik kanan pada "Ikon Windows"Dan klik"Pengelola tugas“Untuk mengaksesnya.
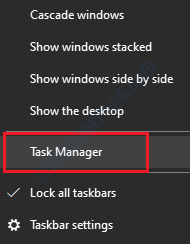
2. Setelah manajer tugas terbuka, gulir ke bawah ke 'Proses latar belakang'.
3. Klik kanan pada proses tertentu dan klik “Tugas akhir"Untuk segera membunuh tugas.
(
CATATAN-
Cari file dengan nama yang tidak biasa -
Otlzndjh… atau Ytlind…
)
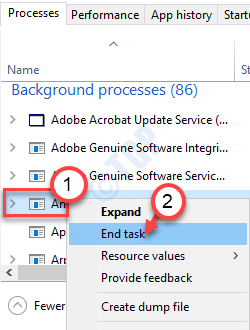
Setelah Anda melakukan ini, tutup jendela Task Manager. Buka Ubisoft Connect lagi. Coba masuk lagi.
Perbaiki 6 - Gunakan IP statis
Menggunakan alamat IP statis harus memperbaiki masalah ini.
LANGKAH 1
1. Tekan tombol Windows dan mulai mengetik "cmd“.
2. Sekarang, klik kanan pada “Command prompt"Dan klik" Jalankan sebagai Administrator ".
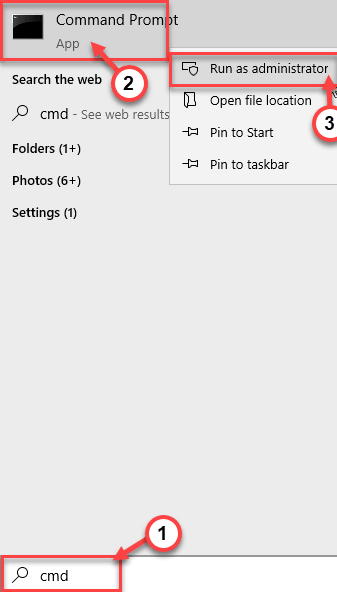
3. Untuk memeriksa semua konfigurasi semua koneksi jaringan, menulis Perintah ini dan tekan Memasuki.
ipconfig /semua
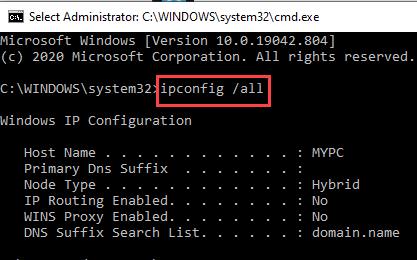
4. Sekarang, cari tahu hubungan yang tepat bahwa Anda (dalam hal ini, itu adalah “Wifi"Pengaturan).
Catatan dengan cermat konfigurasi adaptor (Alamat IPv4, Subnetmask, Dan Gateway default).
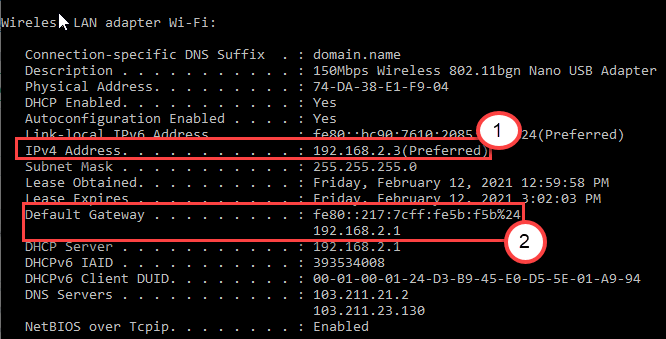
Memperkecil Command prompt jendela.
LANGKAH 2
1. Dengan menekan Kunci Windows+R Anda dapat membuka terminal lari.
2. Lalu, ketik "NCPA.cpl”Dan tekan Memasuki.
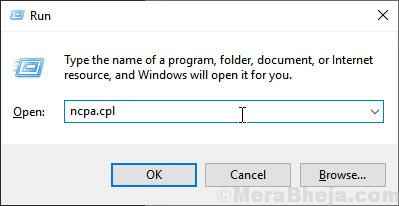
3. Setelah itu, klik kanan pada adaptor dan kemudian klik "Properti”Untuk memodifikasi properti.
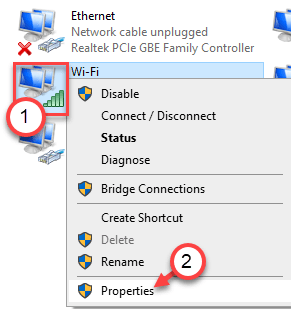
4. Kemudian, klik dua kali pada "Protokol Internet Versi 4 (TCP/IPv4)“Untuk mengaksesnya.
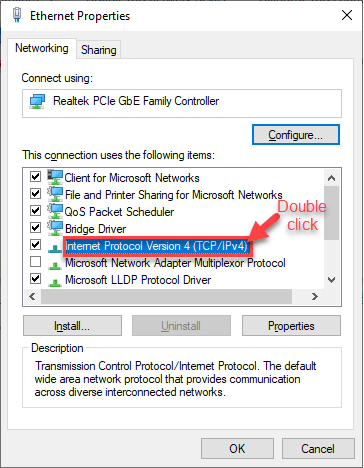
5. Klik "Gunakan alamat IP berikut:“Untuk memilihnya.
6. Di sini, masukkan data tersebut di tab tertentu (seperti- alamat IP, Gateway default).
Sekarang, ubah digit terakhir dari alamat IP di dalam kotak.
Contoh - Seperti yang Anda lihat bahwa alamat IP yang telah kami catat -
192.168.2.3
Kami telah mengubah nilainya -
192.168.2.5
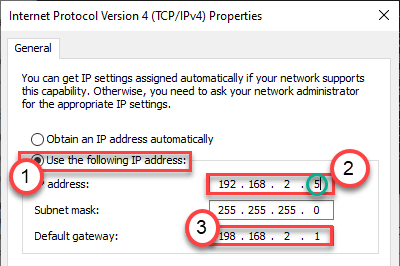
7. Kemudian, klik tombol radio di samping opsi, “Gunakan pengaturan server DNS berikut:"
8. Masukkan berikut ini Server DNS Pengaturan-
Server DNS yang disukai: 8.8.8.8 Server DNS Alternatif: 8.8.4.4
9. Periksa "Validasi Pengaturan Setelah Keluar".
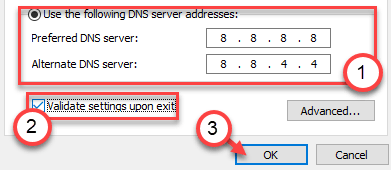
10. Akhirnya, klik "Menerapkan" Dan "OKE”Untuk menyimpan perubahan.
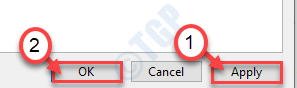
Ini harus berhasil untuk Anda dan memperbaiki masalahnya.
Perbaiki 7 - Setel ulang file host
Beberapa pengguna juga mengeluh bahwa korupsi dalam file host menyebabkan masalah ini.
Langkah 1 - Buat file host baru
1. Pada awalnya, Anda perlu mengetik "Notepad"Di kotak pencarian.
2. Setelah itu, klik kanan pada "Notepad"Dan kemudian klik"Jalankan sebagai administrator“.
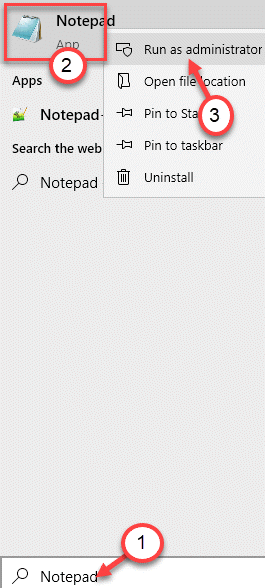
3. Saat jendela notepad kosong muncul, copy-paste kode ini di sana.
# Hak Cipta (C) 1993-2006 Microsoft Corp. # # Ini adalah file host sampel yang digunakan oleh Microsoft TCP/IP untuk Windows. # # File ini berisi pemetaan alamat IP ke nama host. Setiap entri # harus disimpan di jalur individual. Alamat IP harus # ditempatkan di kolom pertama diikuti dengan nama host yang sesuai. # Alamat IP dan nama host harus dipisahkan oleh setidaknya satu ruang #. # # Selain itu, komentar (seperti ini) dapat dimasukkan pada garis # individu atau mengikuti nama mesin yang dilambangkan dengan simbol ' #'. # # Misalnya: # # 102.54.94.97 Rhino.puncak.Com # Source Server # 38.25.63.10 x.puncak.com # x host klien # resolusi nama localhost ditangani dalam DNS itu sendiri. # 127.0.0.1 localhost # :: 1 localhost
4. Setelah menempelkan konfigurasi host, klik pada “Mengajukan"Di bar menu dan klik"Simpan sebagai“.
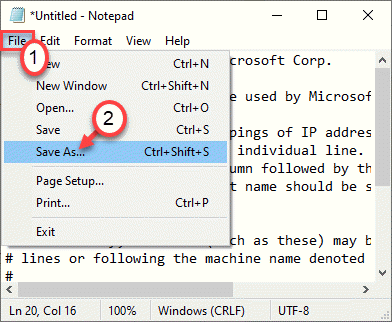
5. Kemudian, Anda harus memilih lokasi untuk menyimpan file (lebih disukai, di desktop Anda).
6. Setelah itu, beri nama file sebagai “tuan rumah.mengajukan“.
7. Di dalam Simpan sebagai tipe , Pilih saja Semua data sebagai opsi.
8. klik "Simpan sebagai“.
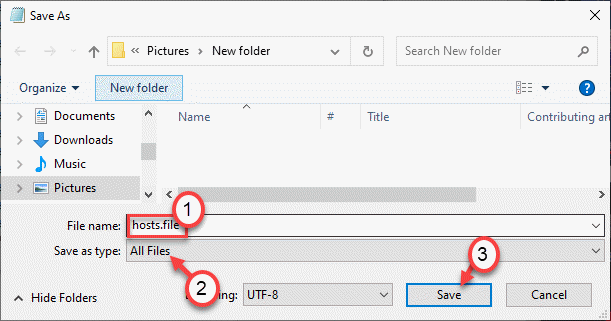
Setelah itu, tutup layar Notepad.
Langkah 2 - Pindahkan file
1. Sekarang Anda harus pergi ke lokasi di mana Anda baru saja menyimpan file host.
2. Klik kanan pada “tuan rumah.mengajukan"Dan klik"Ganti nama“.
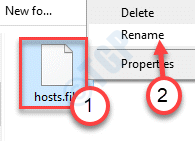
3. Beri nama file sebagai “tuan rumah“.
4. Anda mungkin melihat peringatan cepat tentang mengubah jenis file, cukup klik 'ya' untuk mengonfirmasi perubahan.
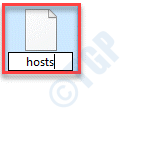
5. Sekarang, pilih file dan klik kanan dan, klik pada “Memotong“Untuk memotongnya.
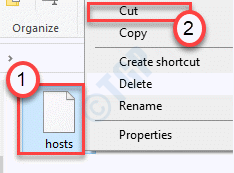
6. Pergi ke lokasi folder ini di sistem Anda -
C: \ Windows \ System32 \ Drivers \ dll
7. Tempel file 'host' di folder ini.
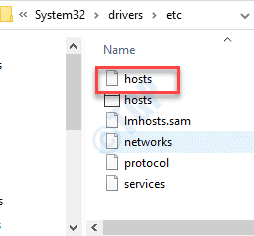
Mengulang kembali komputer Anda dan cobalah masuk ke layanan Ubisoft lagi.
Perbaiki 8 - Jalankan pemeriksaan SFC
Menjalankan Pemeriksa File Sistem dapat menyelesaikan situasi.
1. Anda perlu menekan tombol dan ketik tombol Windows+S "cmd“.
2. Kemudian, klik kanan pada “Command prompt"Dan klik"Jalankan sebagai administrator“.
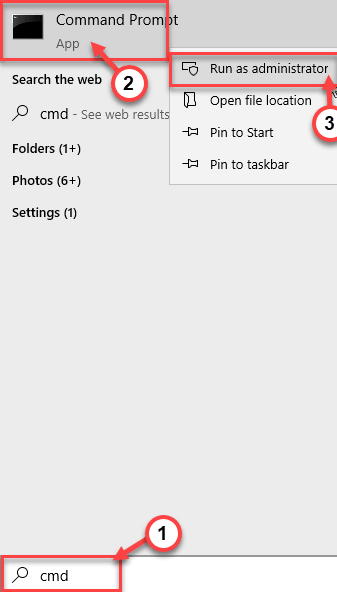
3. Tuliskan perintah ini dan kemudian tekan Memasuki.
SFC /SCANNOW
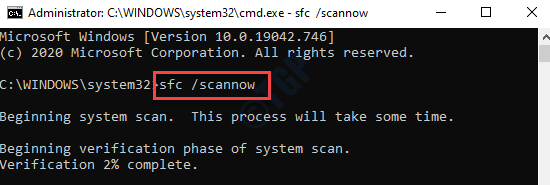
Setelah menjalankan pemindaian, cobalah untuk masuk ke akun Anda di Ubisoft Connect sekali lagi.
Masalah Anda akan terpecahkan.
- « Mengumpulkan Informasi yang Diperlukan di Windows Installer Hang Di Windows 10 /11 Fix
- Desktop jarak jauh tidak dapat terhubung ke komputer jarak jauh di windows 10 fix »

