Bluetooth Mouse terus terputus secara acak di Windows 10/11
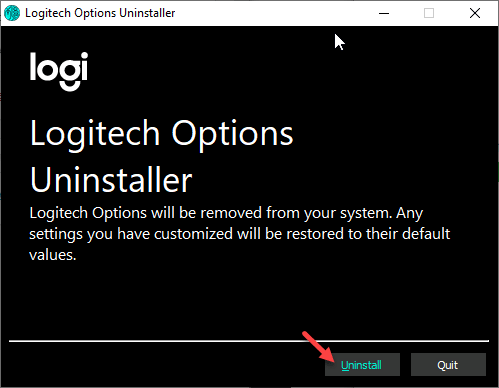
- 4278
- 363
- Jermaine Mohr
Bluetooth mouse, keyboard membuat hidup kita mudah karena ini memungkinkan konektivitas nirkabel dan kusut ke windows 10. Tapi terkadang mouse bluetooth yang Anda gunakan dapat menyebabkan Anda kesulitan hanya dengan memutuskan sambungan dari sistem lagi dan lagi. Jika Anda menghadapi situasi semacam ini di komputer Anda. Ikuti saja perbaikan mudah ini di komputer Anda dan masalahnya akan diselesaikan dalam waktu singkat.
Solusi -
1. Coba pasang mouse ke slot USB lain jika itu mouse USB atau coba PC lain untuk memeriksa apakah itu masalah dengan PC atau mouse Anda.
Periksa apakah itu berfungsi atau tidak.
2. Sederhananya, matikan Bluetooth sekali. Kemudian, nyalakan kembali dan coba hubungkan mouse lagi.
Daftar isi
- Perbaiki 1 - Nonaktifkan Manajemen Daya
- Perbaiki 2 - Otomatiskan Layanan Dukungan Bluetooth
- Perbaiki 3 - Uninstall Opsi Logitech
- Perbaiki 4 - Hapus instalan mouse Bluetooth
- Fix 5 - Unduh Driver Bluetooth Terbaru dari Situs Web Produsen
- Perbaiki 5 -Troubleshoot Bluetooth
Perbaiki 1 - Nonaktifkan Manajemen Daya
Terkadang Windows mengontrol manajemen daya untuk menghemat daya. Ini, pada gilirannya, dapat menyebabkan masalah ini.
1. tekan Kunci Windows+R kunci bersama.
2. Setelah menjalankan muncul di layar Anda, ketik ini dan klik "OKE“.
devmgmt.MSC
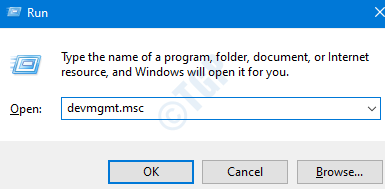
3. Saat manajer perangkat muncul, cari perangkat yang bermasalah di “BluetoothArea.
Jika Anda tidak dapat menemukan perangkat di “Bluetooth"Bagian, cari mereka di"Perangkat antarmuka manusia“.
4. Sekarang, klik dua kali Di perangkat Bluetooth Anda yang Anda hadapi dengan masalah ini.
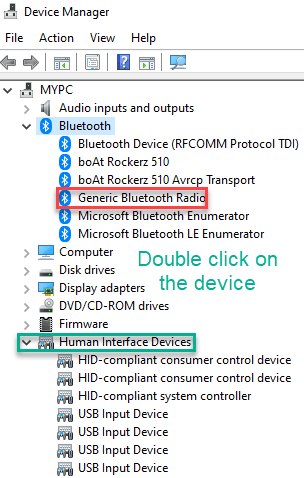
5. Setelah properti dari jendela tertentu, pergi ke “Manajemen dayaTab.
6. Kemudian, Hapus centang The "Biarkan komputer mematikan perangkat ini untuk menghemat daya“.
7. Akhirnya, klik "OKE“.
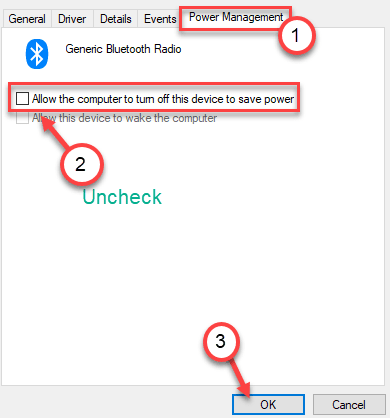
Tutup layar Device Manager.
Mengulang kembali Komputer Anda sekali untuk membiarkan pengaturan ini berfungsi. Mouse bluetooth tidak akan terputus lagi.
Perbaiki 2 - Otomatiskan Layanan Dukungan Bluetooth
Anda dapat mengotomatiskan layanan dukungan Bluetooth di komputer Anda.
1. Pertama-tama, klik kanan pada tombol Windows dan kemudian klik "Berlari“.
2. Di sini, tulis "jasa"Dan klik"OKE“.
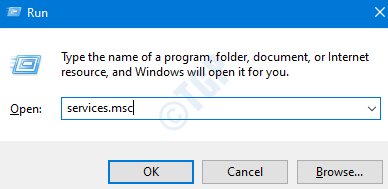
3. Setelah layar layanan muncul, cari “Layanan Dukungan Bluetooth“.
4. Kamu harus klik dua kali pada layanan untuk mengaksesnya.
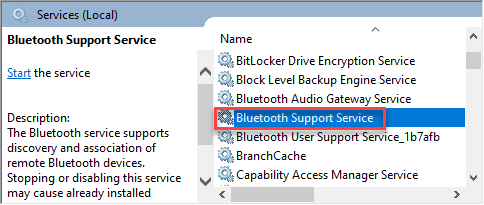
5. Kemudian, klik pada 'Tipe Startup:' dan atur ke “Otomatis“.
6. Klik "Menerapkan" Dan "OKE“.
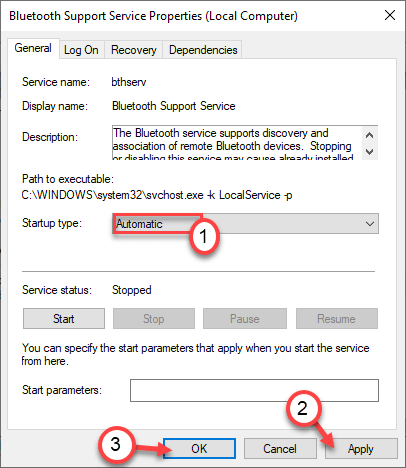
Tutup layar Layanan. Hubungkan mouse bluetooth ke sistem. Periksa apakah masih terputus atau tidak.
Perbaiki 3 - Uninstall Opsi Logitech
Menurut beberapa pengguna, opsi logitech adalah penyebab di balik masalah ini.
1. Pada awalnya, tekan Kunci Windows+R kunci bersama.
2. Lalu, ketik "appwiz.cpl"Dan klik"OKE“.
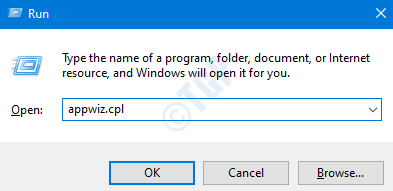
3. Setelah Anda membuka panel kontrol, cari “Opsi Logitech"Aplikasi.
4. Klik kanan di atasnya dan klik "Uninstall“.
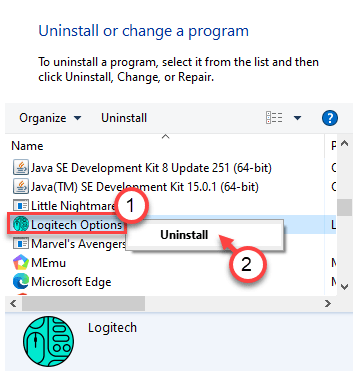
5. Akhirnya, klik "Uninstall”Untuk menghapus instalannya sepenuhnya.
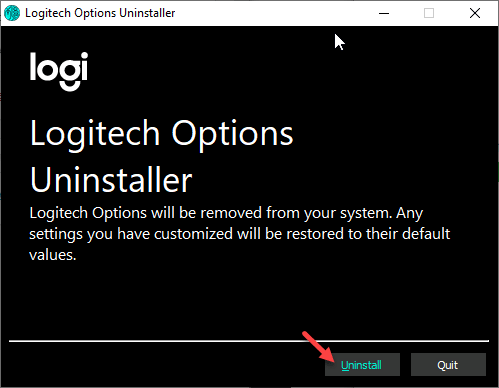
Ini harus memperbaiki masalah gangguan acak yang mengganggu di komputer Anda.
Perbaiki 4 - Hapus instalan mouse Bluetooth
Menghapus pemasangan pengemudi yang rusak dari Bluetooth Mouse,
1. Klik kanan pada ikon Windows dan klik "Pengaturan perangkat“.
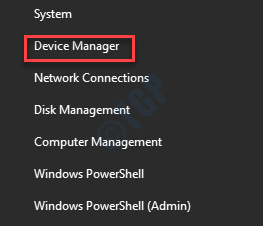
2. Cari perangkat Bluetooth Mouse yang Anda hadapi.
3. Klik kanan di atasnya dan klik "Uninstall perangkat”Untuk menghapus perangkat dari sistem Anda.
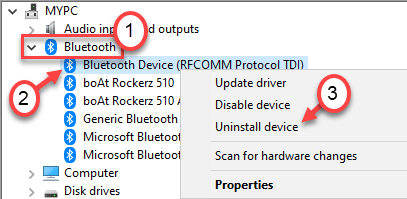
Setelah Anda menghapus perangkat, tutup Device Manager.
Sekarang, Anda harus menginstal driver Bluetooth Mouse.
Kasus 1 - adil memulai kembali Komputer Anda harus menginstal driver yang hilang di komputer Anda. Setelah memulai kembali sistem, cobalah untuk menghubungkan mouse bluetooth dengan sistem Anda.
Kasus 2 - Unduh Pembaruan Terbaru untuk Driver Bluetooth Mouse dari situs web pabrikan. Instal di komputer Anda.
Ini harus memperbaiki masalah yang Anda hadapi.
Fix 5 - Unduh Driver Bluetooth Terbaru dari Situs Web Produsen
Cukup unduh driver Bluetooth terbaru dari Internet .
Misalnya, jika Anda memiliki driver Bluetooth utama dari Intel, lalu unduh Driver Bluetooth dari Situs Web Unduh Intel.
Anda mungkin juga ingin melihat: cara mengetahui yang mana pengemudi bluetooth utama AndaSekarang, instal di PC Anda dan coba lagi.
Perbaiki 5 -Troubleshoot Bluetooth
1 - Tekan tombol Windows + I bersama -sama untuk membuka Run.
2 - Sekarang, klik Sistem.
3 - Klik Pemecahan masalah
4 -Klik Pemecah masalah lainnya.
5 -Run Pemecah masalah Bluetooth.
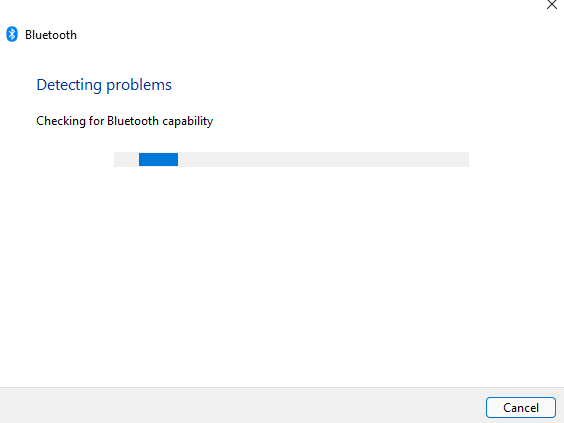
- « Desktop jarak jauh tidak dapat terhubung ke komputer jarak jauh di windows 10 fix
- PC Anda akan secara otomatis restart dalam satu menit perbaikan »

