Aplikasi acak dibuka saat menekan perbaikan masalah kunci apa pun
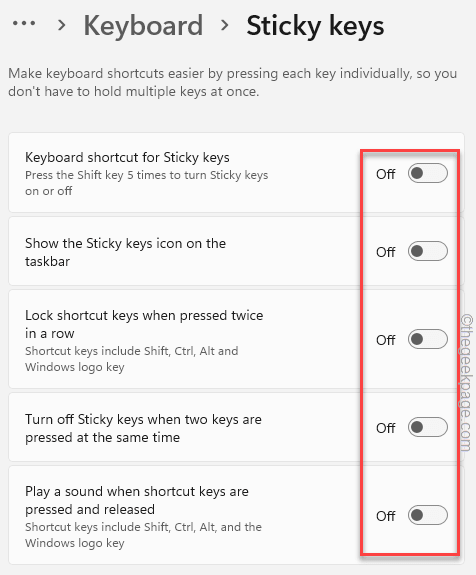
- 3002
- 828
- Ricardo Gottlieb
Pintasan keyboard dirancang untuk membantu pengguna membuka berbagai aplikasi yang diperlukan hanya dengan menyentuh dua atau tiga tombol sekaligus. Tapi, beberapa pengguna telah mengangkat masalah di komunitas bahwa aplikasi acak bermunculan setiap kali mereka mencoba menekan tombol dari keyboard mereka. Ini adalah masalah yang sangat kritis dan setelah penyelidikan lebih lanjut, kami telah menemukan beberapa alasan potensial di balik masalah ini. Cobalah solusi ini untuk menemukan solusi cepat.
Daftar isi
- Solusi
- Perbaiki 1 - Coba tekan tombol Windows beberapa kali dengan sangat cepat
- Perbaiki 2 - Jalankan Pemecahan Masalah Keyboard
- Perbaiki 3 - Nonaktifkan tombol lengket dan tombol filter
- Perbaiki 4 - Periksa beberapa kunci macet
- Perbaiki 5 - Gunakan tweak registri
- Perbaiki 6 - Hapus instalan driver keyboard dan instal ulang
- Perbaiki 7 - Hapus Install Hotkey Softwares
- Perbaiki 8 - rollback driver
Solusi
1. Periksa keyboard Anda. Jika Anda menggunakan keyboard tua yang ditumbuk debu, tombol dapat berperilaku tidak menentu dan mengarah pada masalah ini. Anda harus membersihkannya dengan kain atau udara terkompresi.
2. Ada masalah potensial lain yang mungkin Anda abaikan. Terkadang, perhiasan di pergelangan tangan atau jari Anda dapat menghantui beberapa tekan tombol.
3. Ada beberapa pintasan keyboard yang harus Anda coba sebelumnya -
- Kunci Windows+Alt
- Kunci Windows+ Shift+ Spasi
- Kunci Windows+D
- Kunci Windows+FN
- Alt+tab
Jalan pintas ini dapat memberikan solusi sementara untuk masalah tersebut.
Perbaiki 1 - Coba tekan tombol Windows beberapa kali dengan sangat cepat
Trik ini berhasil untuk sebagian besar pengguna. Coba tekan tombol Windows Anda yang terletak di keyboard Anda secepat mungkin, hampir 20 kali per detik kecepatan. Sekarang, setelah itu, lihat apakah itu memperbaiki masalah Anda.
Perbaiki 2 - Jalankan Pemecahan Masalah Keyboard
Anda dapat menjalankan pemecah masalah keyboard untuk memeriksa dan memperbaiki masalah.
1. Pada awalnya, klik kanan Ikon Windows dan ketuk "Pengaturan“.
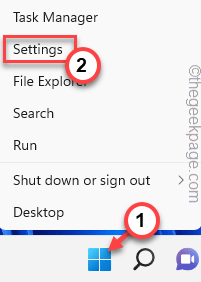
2. Saat utilitas pengaturan terbuka, ketuk opsi pertama di panel kiri "Sistem“.
3. Kemudian, di sisi kanan, gulir sedikit dan ketuk "Pemecahan masalah”Mengatasi masalah keyboard.
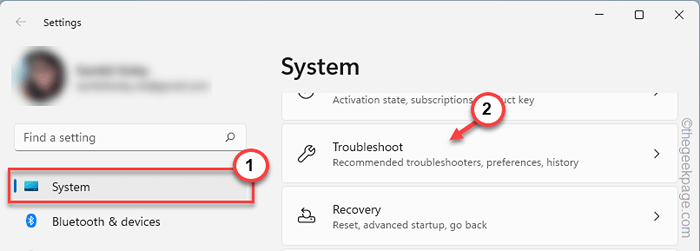
4. Sekarang, klik "Pemecah masalah lainnya“. Ini membuka daftar lengkap pemecahan masalah di layar Anda.
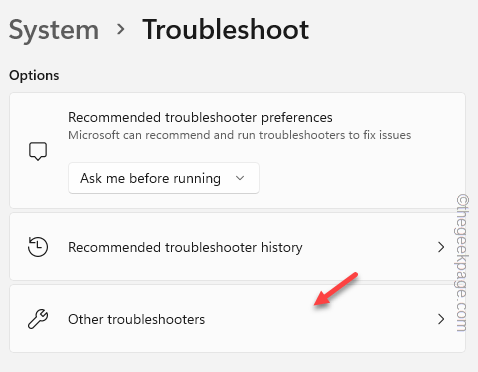
5. Selanjutnya, turun melalui daftar sampai Anda melihat “Papan ketik"Pemecah masalah.
6. Setelah itu, klik "Berlari“Untuk menjalankan pemecah masalah.
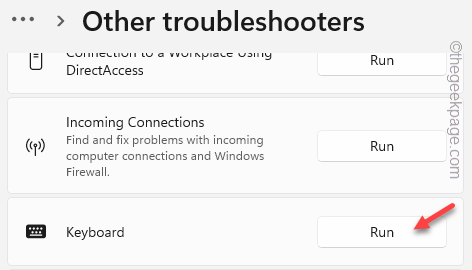
Sekarang, cukup ikuti langkah -langkah pemecah masalah di layar Anda saat muncul dan biarkan Windows mendeteksi masalah yang sebenarnya dengan keyboard dan memperbaikinya.
Setelah masalah diperbaiki, uji keyboard dengan memukul beberapa tombol acak (bersama -sama dan secara terpisah).
Jika aplikasi masih terbuka, cobalah menonaktifkan tombol lengket.
Perbaiki 3 - Nonaktifkan tombol lengket dan tombol filter
Anda dapat menonaktifkan tombol lengket dan menyaring tombol untuk menyelesaikan masalah.
1. Buka halaman Pengaturan.
2. Kemudian, klik pada “Aksesibilitas"Pengaturan untuk mengaksesnya.
3. Setelah itu, klik pada “Papan ketik"Pengaturan di panel kanan.

4. Di sini, di sisi kanan layar, pastikan untuk memutar “Kunci lengket" Dan "Tombol filter"Pengaturan"Mati“.
5. Setelah Anda melakukannya, klik tanda panah di samping “Kunci lengket“Untuk menjelajahinya.
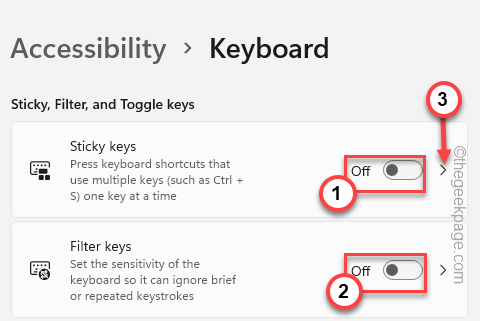
6. Sekarang, di panel kanan, Anda dapat melihat berbagai opsi yang terkait dengan kunci lengket.
7. Jadi, putar pengaturan itu "Mati" satu per satu.
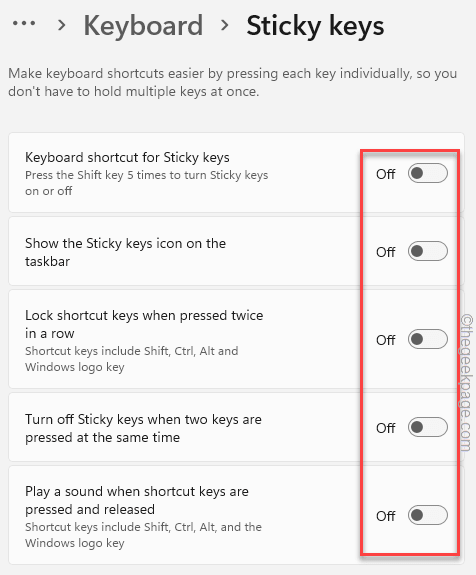
Setelah ini, tutup halaman Pengaturan.
Sekarang, tekan beberapa tombol dan periksa apakah itu membuka aplikasi acak atau tidak.
Perbaiki 4 - Periksa beberapa kunci macet
Menggunakan keyboard di layar, cukup mudah untuk memeriksa kunci yang macet.
1. Pada awalnya, klik kanan di Ikon Windows di bilah tugas Anda.
2. Kemudian, klik "Pengaturan“Untuk membukanya.
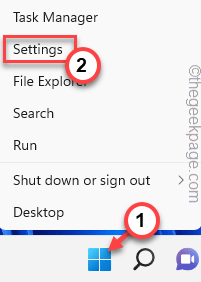
3. Selanjutnya, ketuk "Aksesibilitas"Di panel tangan kiri.
4. Anda mungkin menemukan berbagai fitur aksesibilitas di panel kanan. Klik "Papan ketik“Untuk mengaksesnya.

5. Sekarang, Anda dapat menyalakan “Keyboard di layar“.
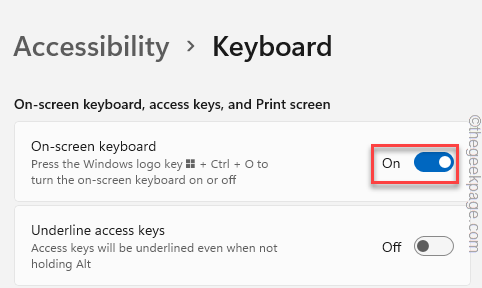
Segera setelah Anda menyalakan keyboard di layar (OSK), keyboard virtual lengkap akan terbuka di layar Anda.
Sekarang, periksa apakah Anda dapat melihat beberapa kunci yang tampaknya terjebak di OSK. Kunci macet akan muncul dalam warna yang berbeda.
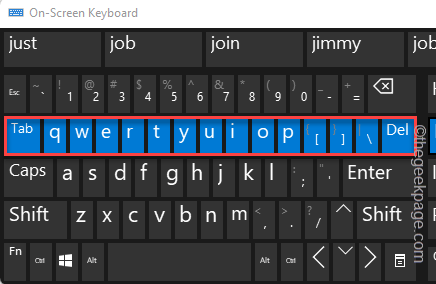
Jika itu masalahnya, cobalah untuk menghapus kunci yang macet itu secara manual. Setelah tombol tampak normal di layar OSK, masalahnya terpecahkan.
Perbaiki 5 - Gunakan tweak registri
Anda dapat menonaktifkan fitur Windows tertentu dan menyingkirkan masalah ini.
Langkah 1 - Buka OSK
Anda harus membuka keyboard di layar terlebih dahulu. Jika Anda sudah membukanya, Anda dapat melewatkan langkah -langkah ini.
1. Buka Jendela Pengaturan.
2. Setelah Anda membukanya, ketuk "Aksesibilitas"Di sisi kiri dan ketuk"Papan ketik"Di sisi kanan halaman.

3. Sekarang, putar saja “Keyboard di layar" pilihan "Pada“.
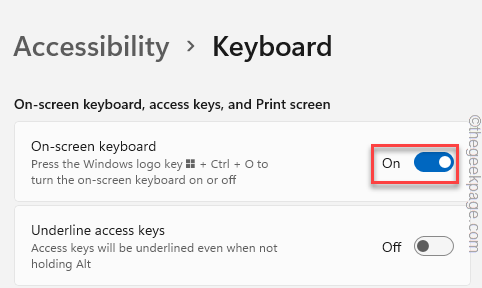
Sekarang, karena Anda telah membuka keyboard di layar, pergi ke langkah berikutnya.
Langkah 2 - Edit registri
1. Anda harus membuka editor registri. Klik kotak pencarian dan gunakan keyboard di layar untuk mengetik "Regedit“.
2. Saat Anda melihat “Editor Registri“Dalam hasil pencarian, ketuk di atasnya.
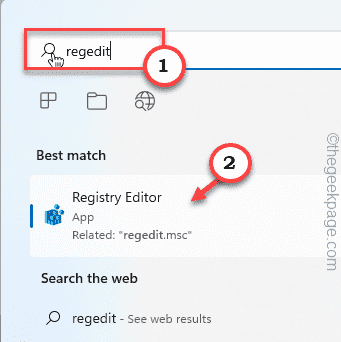
Peringatan - Editor Registry menyimpan catatan pendaftar di komputer Anda. Jadi, sebelum Anda melakukan hal lain, Anda harus membuat cadangan registri sebelumnya. Anda dapat melakukan ini dengan cara berikut-
A. Setelah membuka layar editor registri, ketuk "Mengajukan“Dari bilah menu.
B. Lalu ketuk "Ekspor”Untuk membuat cadangan registri baru di sistem Anda.
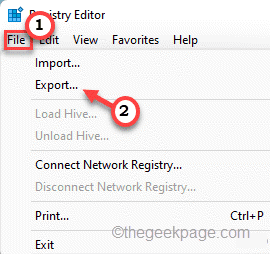
Sekarang, pilih lokasi, beri nama cadangan menggunakan keyboard di layar dan simpan di sana.
3. Setelah itu, raih lokasi windowsinkWorkspace -
Hkey_local_machine \ software \ policies \ microsoft \
4. Sekarang, di sisi kiri, klik kanan pada "Microsoft"Kunci dan klik"Baru>" Dan "Kunci”Untuk membuat kunci baru.
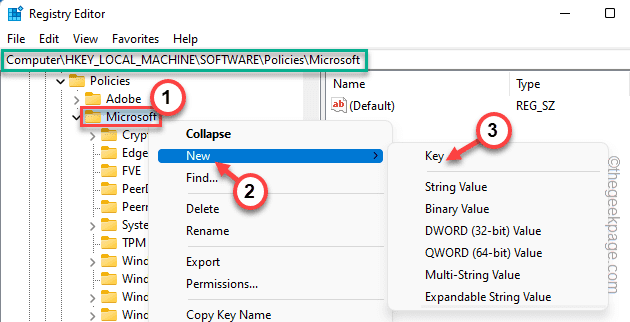
5. Sebutkan kunci ini sebagai “WindowsInkWorkspace“.
6. Pastikan Anda telah memilih kunci ini. Sekarang, buka panel tangan kanan.
7. Klik kanan di ruang dan ketuk "Baru>"Dan klik"Nilai dword (32-bit)“.
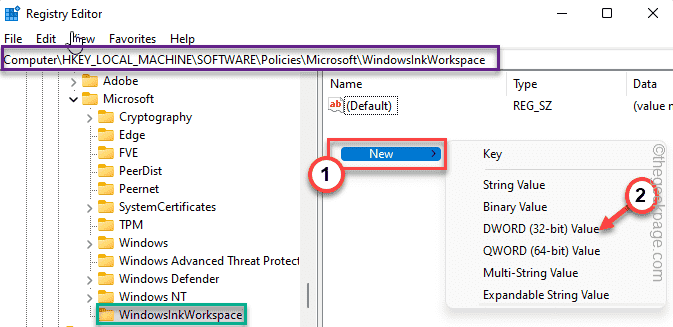
8. Selanjutnya, beri nama nilai ini sebagai “Izinkan WindowsInkWorkspace“.
9. Ketuk ganda Nilai baru ini sehingga Anda dapat memodifikasinya.
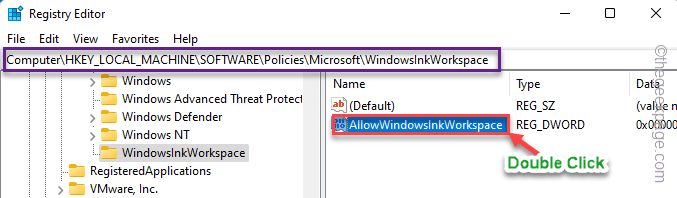
10. Atur kotak 'Nilai Data:' ke “0“.
11. Setelah itu, klik "OKE“.
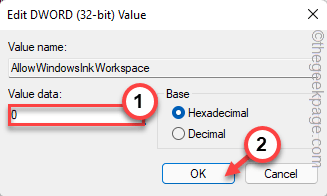
Dengan cara ini setelah Anda selesai, tutup jendela editor registri.
Sekarang, mengulang kembali sistem sehingga perubahan ini dapat berlaku.
Perbaiki 6 - Hapus instalan driver keyboard dan instal ulang
Anda harus mencoba menghapus instalan keyboard dan menginstalnya.
1. Cukup ketuk Ikon Windows di bilah tugas Anda.
2. Setelah menu konteks terbuka, klik "Pengaturan perangkat“.
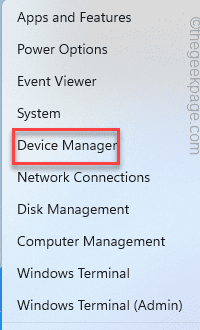
3. Datang ke halaman Device Manager, perluas “KeyboardBagian untuk melihat driver keyboard.
4. Sekarang, klik kanan pada driver keyboard yang bermasalah dan klik "Menghapus perangkat“.
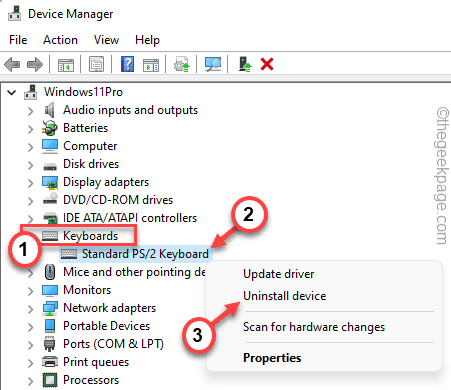
5. Selanjutnya, ketuk "Uninstall”Untuk menghapus pemasangan driver keyboard.
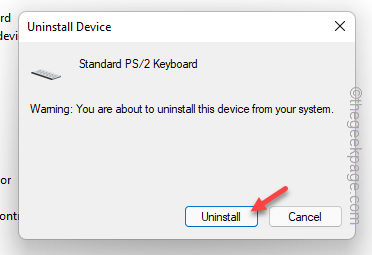
Ini menghapus instalan driver keyboard dari sistem Anda.
Sekarang, tutup halaman manajer perangkat menggunakan mouse Anda. Setelah Anda kembali ke desktop, mengulang kembali komputer Anda.
Saat Windows sedang restart, ia mendeteksi driver keyboard yang hilang dan menginstal driver keyboard utama.
Setelah Anda kembali, coba tekan tombol.
Perbaiki 7 - Hapus Install Hotkey Softwares
Perangkat lunak hotkey dan tweaker keyboard (seperti Keyman, Keylemon, dll. ) dirancang untuk membuka aplikasi dengan menekan beberapa tombol. Tapi, terkadang ini dapat menyebabkan kesalahan.
1. Pada awalnya, tekan Menangkan Key+R kunci bersama.
2. Berikutnya, menulis ini dan klik "OKE“.
appwiz.cpl
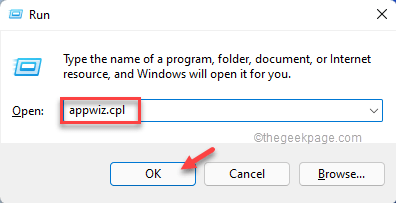
3. Ini akan membawa Anda ke halaman Program & Fitur, yang terdiri dari semua aplikasi yang diinstal di komputer Anda.
4. Jadi, cari aplikasi apa pun yang telah Anda instal untuk mengubah kunci. Klik kanan aplikasi itu dan klik "Uninstall“.
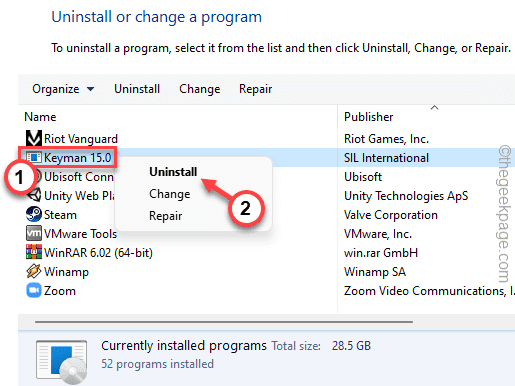
Sekarang, ikuti langkah-langkah di layar dan benar-benar menghapus aplikasi.
Biasanya, jenis aplikasi ini membutuhkan sistem mengulang kembali. Jadi, restart sistem harus menyelesaikan uninstallation.
Perbaiki 8 - rollback driver
Jika keyboard Anda telah menerima pembaruan baru -baru ini, Anda harus mengembalikan pembaruan driver mouse.
1. Pada awalnya, tekan Kunci Windows+R kunci bersama.
2. Lalu, ketik "devmgmt.MSC”Dan tekan Memasuki.
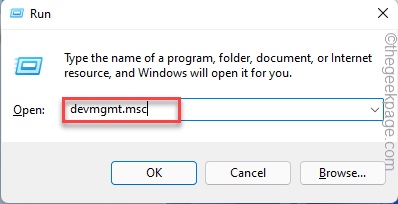
3. Setelah layar Device Manager terbuka, perluas "Papan ketik" lagi.
4. Selanjutnya, ketuk keyboard dan ketuk "Properti“.
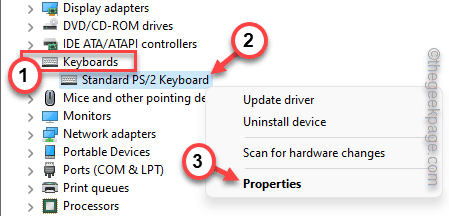
5. Sekarang, pergi ke “PengemudiTab.
6. Di sini, klik "Roll Back Driver“.
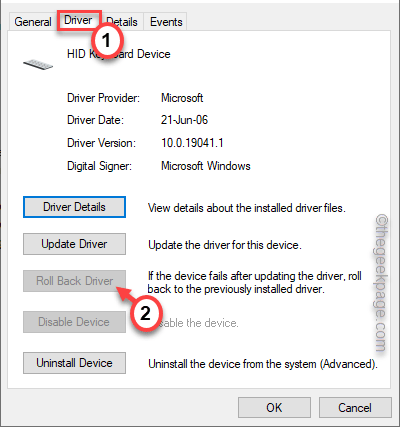
Biarkan Windows mengembalikan driver keyboard. Dalam proses ini, Anda akan diminta untuk memulai kembali komputer Anda.
Mengulang kembali sistem.
Setelah pembaruan saat ini digulung kembali, masalahnya harus hilang.
- « Cara Memperbaiki No Internet, Masalah Diamankan di Windows 11/10
- Cara memperbaiki kode kesalahan tim microsoft caa70004 edisi »

