Cara Memperbaiki No Internet, Masalah Diamankan di Windows 11/10
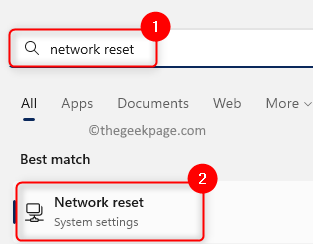
- 2966
- 777
- Ian Parker
Salah satu masalah yang terkait dengan koneksi internet yang terlihat di komputer Windows 11/10 adalah “Tidak ada internet, diamankan” pesan eror. Pada dasarnya, pesan kesalahan ini menunjukkan bahwa sistem terhubung ke jaringan tetapi ada masalah dengan konektivitas karena Anda tidak dapat membuka halaman web apa pun dan menerima data. Kesalahan ini dapat ditemui di windows sambil menghubungkan ke jaringan apa pun dan lebih disukai saat menghubungkan ke internet melalui router wifi yang tidak ada di dekatnya.
Biasanya, segitiga kuning kecil terlihat ketika Anda memeriksa ikon nirkabel di sisi kanan bawah baki sistem dan saat Anda mengkliknya Tidak ada internet, diamankan Pesan ditampilkan. Tidak ada alasan khusus agar pesan kesalahan ini muncul, tetapi perubahan dalam pengaturan konfigurasi dapat menyebabkan router Anda memiliki masalah yang terhubung ke internet.
Anda tidak perlu khawatir jika Anda melihat masalah ini dengan koneksi internet Anda di PC Windows 11/10 Anda. Cukup lanjutkan dan coba perbaikan yang disebutkan dalam artikel ini yang telah membantu pengguna lain berhasil menyelesaikan masalah ini di sistem mereka.
Daftar isi
- Solusi
- Metode 1 - Atur Ulang Jaringan Anda
- Metode 2 - Ubah Properti WiFi
- Metode 3 - Ubah Alamat Server DNS
- Metode 4 - Gunakan Pemecahan Masalah Internet Windows
- Metode 5 - Lupakan Koneksi Jaringan
- Metode 6 - Pasang kembali driver jaringan
- Metode 7 - Segarkan koneksi internet melalui prompt perintah
- Metode 8 - Gunakan alamat perangkat keras acak
Solusi
1. Pastikan bahwa PC dan router internet Anda cukup dekat dan tidak ada hambatan yang menghalangi sinyal dan membuatnya lemah.
2. Restart Router Anda - Cabut kabel daya ke router Anda. Setelah menunggu sekitar 30 detik, Anda dapat menghubungkan kembali kabel daya ke router. Setelah router dimulai, periksa apakah Anda dapat terhubung ke jaringan.
3. Reboot PC Anda dan periksa apakah masalah dengan menghubungkan ke internet diselesaikan.
Metode 1 - Atur Ulang Jaringan Anda
Langkah 1. Ketuk pada Windows mulai tombol dan ketik Reset jaringan di bilah pencarian windows.
Langkah 2. Klik Reset jaringan dalam hasil pertandingan terbaik.
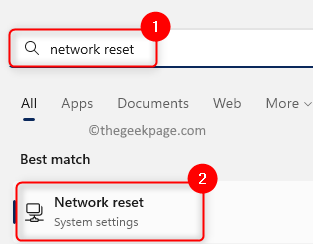
Langkah 3. Di sini, klik pada Reset sekarang tombol di sebelah Reset jaringan.
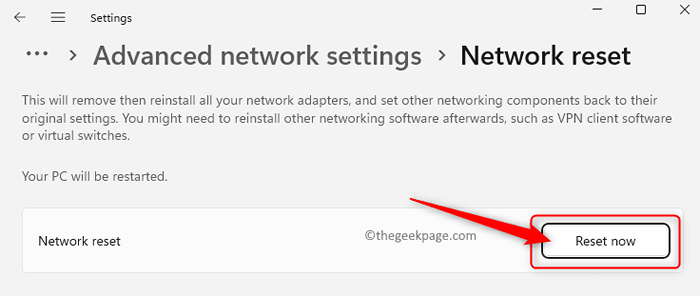
Langkah 4. Tutup jendela terbuka dan mengulang kembali komputer Anda.
Langkah 5. Setelah startup sistem, semua pengaturan jaringan akan dihapus. Anda harus terhubung lagi dan memasukkan kata sandi Wi-Fi.
Periksa apakah 'Tidak ada internet, diamankan' pesan diselesaikan.
Metode 2 - Ubah Properti WiFi
Langkah 1. Tekan Windows + R untuk membuka Berlari kotak.
Langkah 2. Jenis NCPA.cpl dan memukul Memasuki untuk membuka Koneksi jaringan jendela.
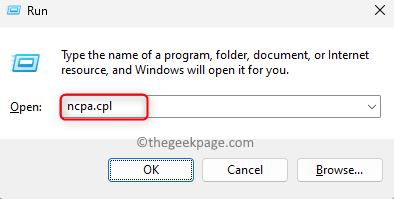
Langkah 3. Di sini, Anda akan melihat daftar koneksi jaringan di komputer Anda.
Klik kanan di Koneksi wifi dan pilih opsi Properti di menu konteks.
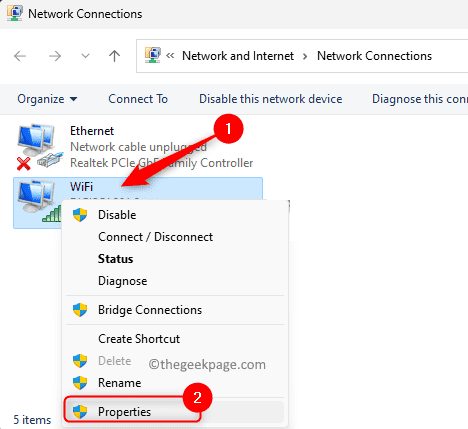
Langkah 4. Pilih Jaringan tab.
Langkah 5. Di dalam kotak di bawah teks “Koneksi menggunakan item berikut”, Centang kotak di sebelah opsi yang disebutkan di bawah ini:
- Klien untuk Microsoft Networks
- Berbagi file dan printer untuk Microsoft Networks
- Penjadwal Paket QoS
- Protokol Internet Versi 4 (TCP/IPv4)
- Driver Protokol LLDP Microsoft
- Tautan Topologi Penemuan Penemuan Topologi
- Tautan Link-Layer Discovery Mapper I/O Driver
Langkah 6. Jika Anda melihat itu opsi Protokol Protokol Internet Versi 6 (TCP/IPv6) diperiksa, Hapus centang kotak di sebelahnya.
Kemudian, klik OKE.
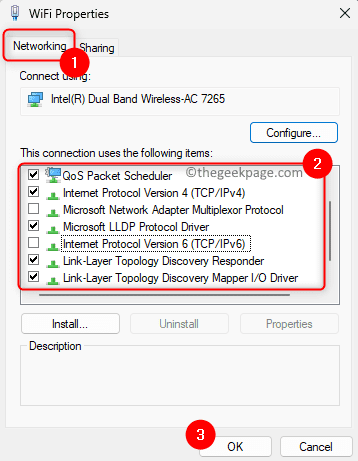
Langkah 7: - Sekarang, klik kanan dan Cacat adaptor jaringan .
Langkah 8: - Lalu setelah beberapa detik lagi memungkinkan dia.
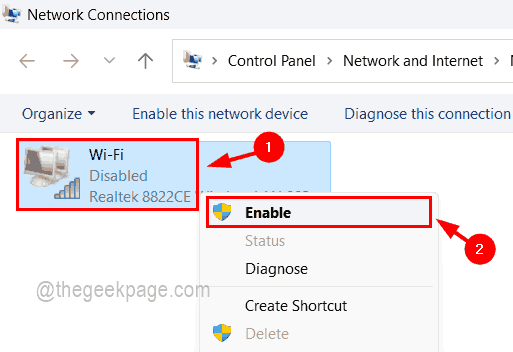
Langkah 7. Periksa apakah Anda dapat terhubung ke internet tanpa melihat pesan kesalahan.
Jika kesalahan masih berlanjut, maka memeriksa kotak di sebelah Protokol Protokol Internet Versi 6 (TCP/IPv6) bahwa Anda tidak terkendali di langkah 6 di atas.
Metode 3 - Ubah Alamat Server DNS
Langkah 1. Menggunakan Langkah 1 - 3 disebutkan dalam Ubah Properti WiFi metode dan buka Properti windows untuk Koneksi wifi yang Anda gunakan.
Langkah 2. Di sini, klik protokol internet Versi 4 (TCP/IPv4) untuk memilihnya.
Langkah 3. Kemudian, klik pada Properti Tombol Untuk Membuka Jendela Properti Protokol Internet 4 (TCP/IPV4).
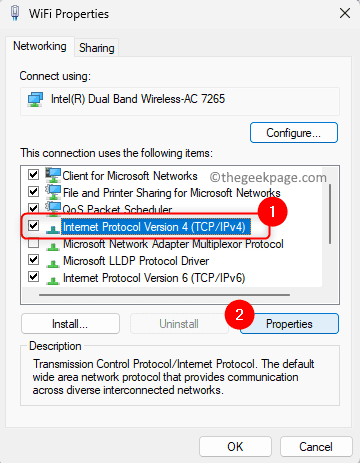
Langkah 4. Pilih opsi Gunakan alamat server DNS berikut.
Langkah 5. Masukkan alamat server DNS sebagaimana disebutkan di bawah ini:
Server DNS yang disukai: 8.8.8.8
Server DNS Alternatif: 8.8.4.4
Catatan: Anda juga bisa mencoba 9.9.9.9 Dan 1.1.1.1 Untuk Server DNS yang disukai Dan Server DNS alternatif masing -masing.
Langkah 6. Klik OKE Untuk menyimpan perubahan dan keluar dari jendela Properties.
Langkah 7. Kembali ke koneksi WiFi Anda dan lihat apakah kesalahan sudah diperbaiki dan apakah Anda dapat mengakses internet.
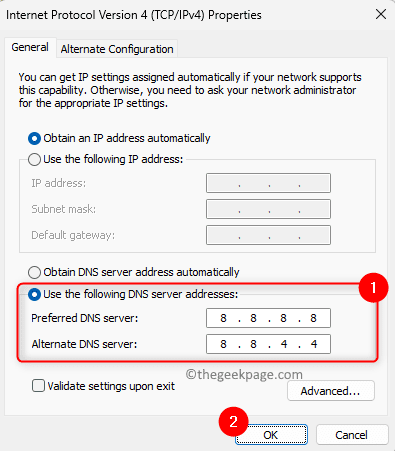
Metode 4 - Gunakan Pemecahan Masalah Internet Windows
Langkah 1. Buka Berlari dialog menggunakan Windows dan r Kombinasi kunci.
Langkah 2. Jenis MS-Settings: Pemecahan masalah dan memukul Memasuki untuk membuka Pemecahan masalah halaman di aplikasi Pengaturan.
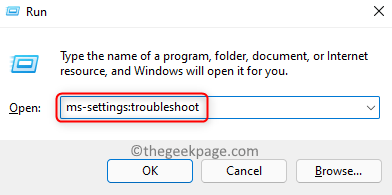
Langkah 3. Di sini, klik Pemecah masalah lainnya.
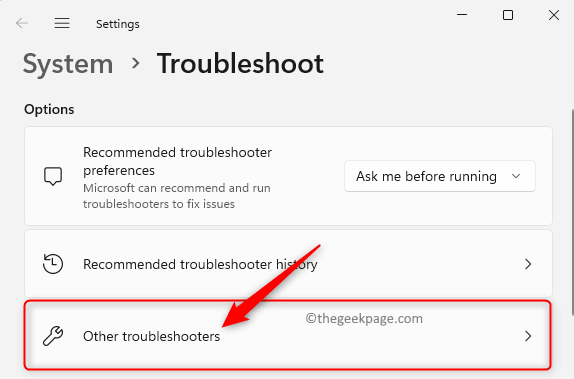
Langkah 4. Di halaman ini, Anda akan menemukan dua pemecah masalah yaitu, Koneksi internet Dan Penyesuai jaringan.
Langkah 5. Klik pada Berlari tombol yang terkait dengan Koneksi internet.
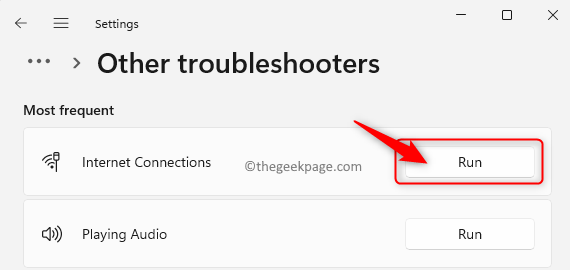
Tunggu pemecah masalah untuk menjalankan dan mendeteksi masalah apa pun. Kemudian, Anda dapat mengikuti instruksi di layar untuk menyelesaikan proses pemecahan masalah.
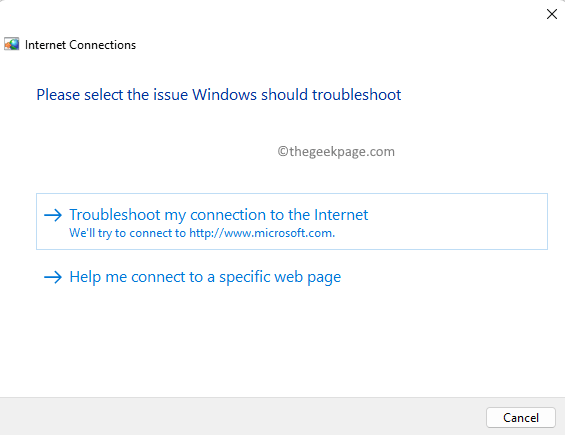
Langkah 6. Selanjutnya, jalankan Jaringan Adaptor Pemecah masalah dan biarkan mengidentifikasi dan memperbaiki masalah apa pun jika ditemukan.
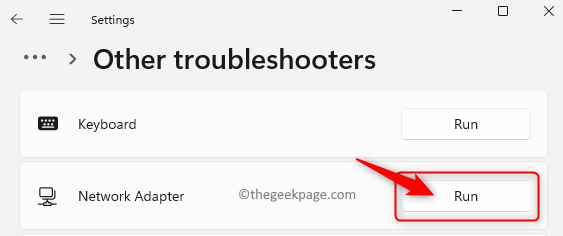
Langkah 7. Setelah proses pemecahan masalah selesai, periksa apakah Anda dapat mengakses internet dengan membuka halaman web apa pun.
Langkah 8. Jika tidak ada masalah yang ditemukan oleh pemecah masalah atau masalah tidak dapat diperbaiki, maka pindah ke perbaikan berikutnya.
Metode 5 - Lupakan Koneksi Jaringan
Langkah 1. Tekan Windows + i Untuk membuka jendela Pengaturan aplikasi.
Langkah 2. Di panel kiri, klik pada Jaringan & Internet tab.
Langkah 3. Sekarang, klik kotak berlabel Wifi.
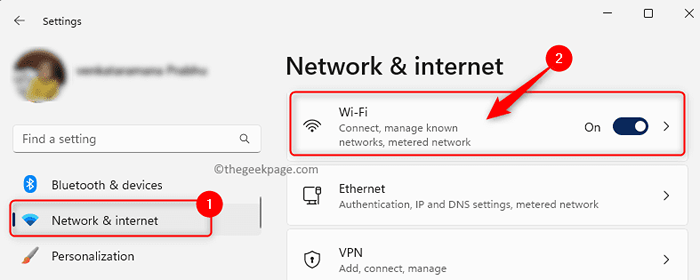
Langkah 4. Di halaman Wi-Fi, klik Kelola jaringan yang dikenal.
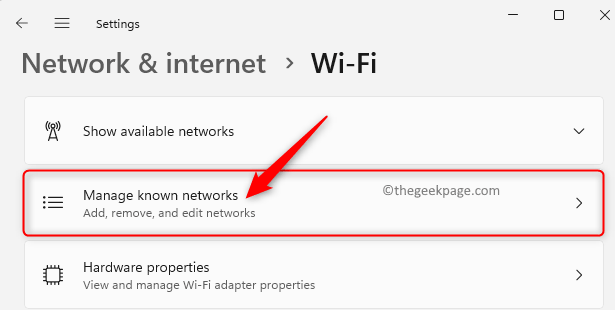
Langkah 5. Di sini, cari jaringan Wi-Fi yang dengannya Anda menghadapi masalah ini.
Langkah 6. Kemudian, klik pada Lupa Tombol di sebelah jaringan Wi-Fi ini.
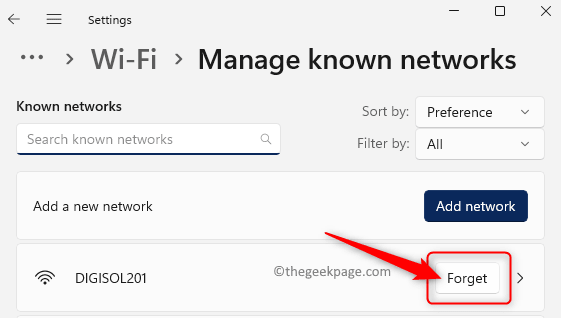
Langkah 7. Coba hubungkan kembali ke jaringan lagi dengan memasukkan kata sandi yang benar.
Metode 6 - Pasang kembali driver jaringan
Langkah 1. Ketuk pada Windows mulai tombol di bilah tugas dan ketik pengaturan perangkat di kotak pencarian.
Langkah 2. Di hasil pencarian yang ditampilkan, pilih Pengaturan perangkat.
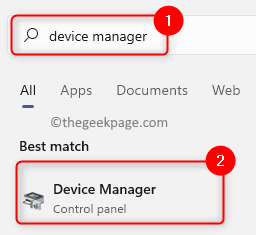
Langkah 3. Sekali Pengaturan perangkat buka, klik panah kecil di sebelah Adaptor jaringan untuk memperluasnya.
Langkah 4. Temukan Pengemudi Wi-Fi Dalam daftar adaptor jaringan. Secara umum, namanya akan berbeda dari satu sistem ke sistem lainnya, jadi cari Wi-Fi 6 atau Nirkabel atas nama adaptor.
Langkah 5. Klik kanan pada pengemudi ini dan pilih Menghapus perangkat.
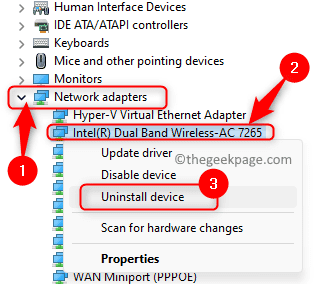
Langkah 6. Dalam Menghapus perangkat jendela yang terbuka, centang kotak di sebelah Mencoba menghapus driver untuk perangkat ini.
Langkah 7. Kemudian, klik Uninstall tombol.
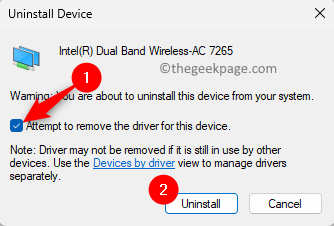
Langkah 8. Menyalakan ulang Komputer Anda setelah driver tidak diinstal.
Setelah startup sistem, itu akan secara otomatis memindai perubahan perangkat keras dan menginstal ulang driver nirkabel.
Periksa apakah masalahnya sudah diperbaiki.
Metode 7 - Segarkan koneksi internet melalui prompt perintah
Langkah 1. Cukup tekan dan tahan Windows dan r kunci secara bersamaan untuk membuka Berlari kotak.
Langkah 2. Jenis cmd dan tekan Ctrl + Shift + Enter untuk berlari Perintah prompt sebagai administrator.
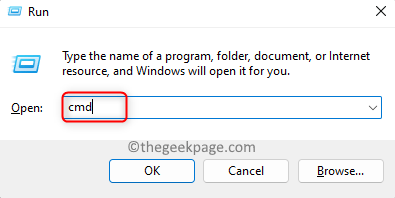
Langkah 3. Jalankan perintah yang disebutkan di bawah ini dengan mengetiknya dan memukul Memasuki satu demi satu.
netsh winsock reset netsh int ip reset ipconfig /rilis ipconfig /renew ipconfig /flushdns
Langkah 4. Menyalakan ulang sistem Anda.
Periksa apakah pesan kesalahan 'Tidak ada internet, diamankan' diselesaikan dengan koneksi internet Anda.
Metode 8 - Gunakan alamat perangkat keras acak
Langkah 1. Tekan Windows + r membuka Berlari.
Langkah 2. Jenis MS-Settings: Network-Wifi dan memukul Memasuki untuk membuka Wifi halaman di aplikasi Pengaturan.
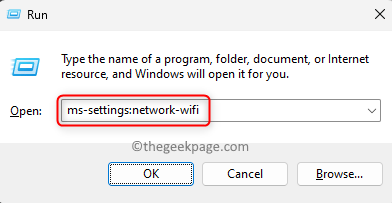
Langkah 3. Nyalakan sakelar yang terkait dengan Alamat perangkat keras acak.
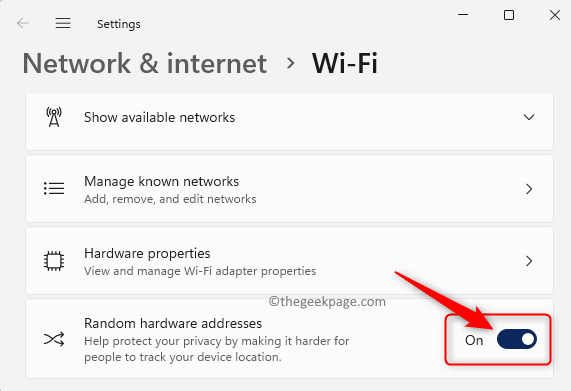
Langkah 4. Lepaskan dan sambungkan kembali jaringan Wi-Fi dan periksa apakah masalahnya diselesaikan.
Itu dia!
Terima kasih sudah membaca.
Apakah Anda menemukan artikel ini berguna dalam menyelesaikan kesalahan “Tidak ada internet, diamankan” dengan koneksi internet di pc windows 11/10 Anda? Beri tahu kami metode yang membantu Anda memperbaiki masalah di komentar di bawah.
- « Layanan Host Agent Activation Runtime_15831 CPU Tinggi dan Perbaikan Konsumsi Memori
- Aplikasi acak dibuka saat menekan perbaikan masalah kunci apa pun »

