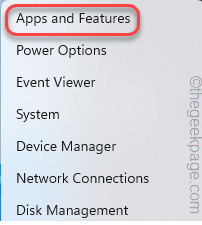Cara memperbaiki kode kesalahan tim microsoft caa70004 edisi
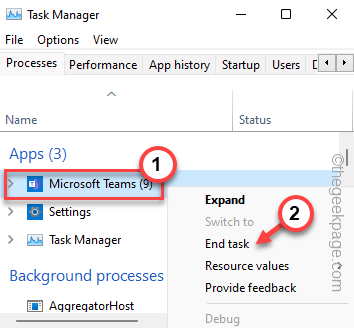
- 5128
- 1474
- Hector Kuhic
Pengguna yang mencoba meluncurkan klien desktop tim Microsoft di perangkat mereka telah melaporkan kode kesalahan CAA70004 di halaman aplikasi kosong. Kode kesalahan mengatakan, “Kami menyesal kami mengalami masalah.”Seiring dengan opsi untuk memulai ulang tim Microsoft untuk memperbaiki masalah. Ada cukup banyak solusi yang dapat Anda coba terapkan dan bergabung dengan rapat lagi.
Solusi -
1. Hal pertama yang harus Anda coba adalah memulai ulang aplikasi tim. Hanya, ketuk "Mengulang kembali”Di halaman kesalahan. Ini langsung memulai kembali tim. Uji apakah ini memecahkan masalah.
Daftar isi
- Perbaiki 1 - cache tim kosong
- Perbaiki 2 - Jalankan tim dengan hak administrasi
- Perbaiki 3 - Masuk dan Masuk ke Tim
- Perbaiki 4 - Tutup proses latar belakang
- Perbaiki 5 - Jalankan Pemecahan Masalah Kompatibilitas Tim
- Perbaiki 6 - Aktifkan TLS 1.0 dan 2.0
- Perbaiki 7 - Gunakan versi web tim
- Perbaiki 8 - Hapus instalan dan instal ulang tim
Perbaiki 1 - cache tim kosong
Cache aplikasi tim yang rusak dapat memunculkan “Kode Kesalahan CAA70004"Kesalahan.
LANGKAH 1
1. Pada awalnya, tutup tim Microsoft. Kemudian, ketuk ikon panah (˄) di bilah tugas Anda.
2. Sekarang, klik kanan pada “Tim Microsoft"Ikon dan ketuk"Berhenti“Untuk menutup tim.
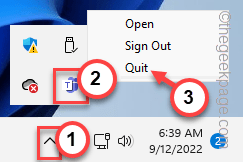
3. Sekarang, cukup ketuk Kunci Windows+X kunci.
4. Di sini, klik pada “Pengelola tugas”Untuk membuka utilitas.
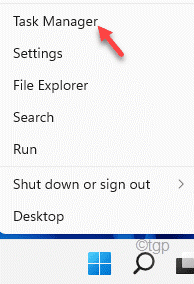
5. Anda mungkin menemukan “Tim MicrosoftProses masih berjalan.
6. Jadi, ketuk-ketuk dengan benar pada proses tim dan ketuk "Tugas akhir“.
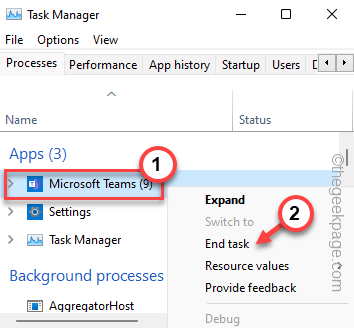
Anda dapat menutup manajer tugas.
LANGKAH 2
Sekarang, Anda dapat membersihkan cache Tams yang rusak.
1. Seperti semua aplikasi lainnya, tim menyembunyikan cache di folder AppData.
2. Jadi, tekan Kunci Windows Bersama dengan R kunci, dan tempel Baris ini ke dalam kotak.
C: \ Users \%username%\ appData \ roaming \ microsoft \ tim
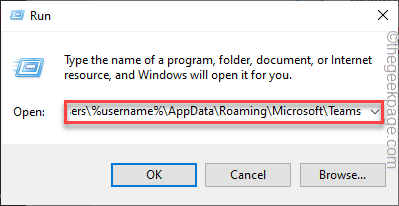
3. Setelah Anda berada di sana, klik dua kali untuk mengakses “CacheFolder.
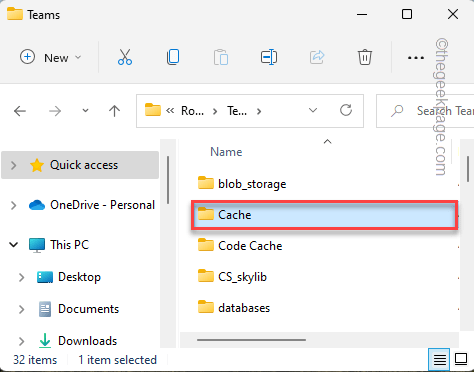
4. Kemudian, pilih semua konten di folder cache menggunakan mouse Anda.
5. Kemudian, ketuk tempat sampah ikon Untuk menghapus file cache.
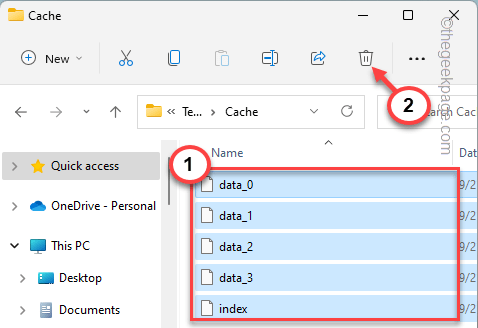
Setelah Anda melakukan semua ini, tutup file explorer.
Sekarang, buka tim. Anda mungkin harus menunggu tim untuk memulai.
Tutup file penjelajah.
Sekarang, luncurkan aplikasi tim. Anda mungkin harus memasukkan kredensial masuk Anda untuk yang pertama
[
Jika masalah masih berlanjut, hapus folder aplikasi tim sendiri untuk memperbaiki masalah.
1. Sekarang, klik kanan di Ikon Windows dan ketuk "Berlari“.
2. Sekarang, masukkan lokasi ini dan klik "OKE“.
%appData%/microsoft
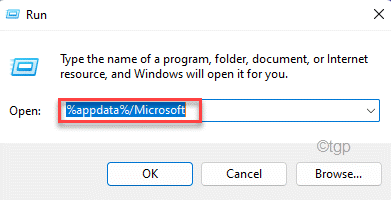
3. Jika Anda menggulir ke bawah melalui daftar aplikasi dan mencari “Tim" aplikasi.
4. Kemudian, klik kanan di atasnya dan klik "MenghapusIkon.
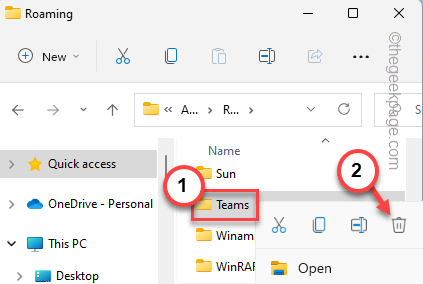
]
Perbaiki 2 - Jalankan tim dengan hak administrasi
Anda harus mencoba menjalankan tim dengan hak administrasi. Jika tim terbuka dan melakukan secara normal dalam mode administrasi, Anda dapat mengaturnya untuk selalu berjalan dalam hak administrasi.
1. Pencarian untuk "Tim"Menggunakan kotak pencarian.
2. Lalu, klik kanan "Tim Microsoft"Dalam hasil pencarian dan ketuk"Jalankan sebagai administrator“.
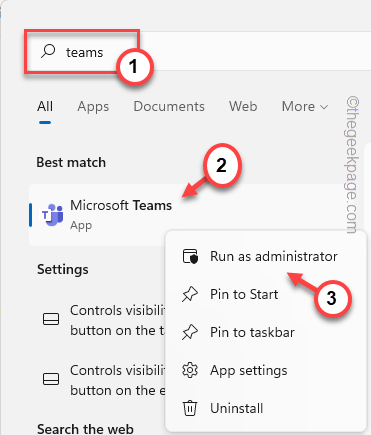
Saat tim terbuka dengan benar dan Anda mencapai beranda, cobalah untuk bergabung dengan pertemuan di tim dan tes.
Jika ini membantu Anda menyelesaikan masalah, Anda dapat menjalankan aplikasi tim selalu dengan hak administratif dan memperbaiki masalah.
Perbaiki 3 - Masuk dan Masuk ke Tim
Anda dapat keluar dari aplikasi tim dan masuk ke aplikasi tim.
1. Keluar dari aplikasi tim.
2. Sekarang, pada langkah berikutnya, klik ikon panah ke atas di bilah tugas dan cari “Tim MicrosoftIkon di nampan.
3. Lalu, cukup ketuk "Keluar”Untuk keluar dari tim Microsoft.
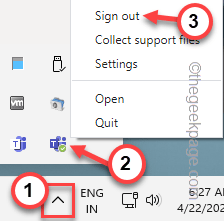
Tim sekarang akan keluar dari aplikasi dan memuat halaman awal.
4. Sekarang, pilih akun yang Anda gunakan sebelumnya untuk masuk ke aplikasi tim.
[Jika Anda tidak ingin menggunakan akun yang disimpan, Anda dapat menggunakan akun Anda yang lain. Jadi, pilih “Gunakan akun lainOpsi untuk menggunakan akun lain.]
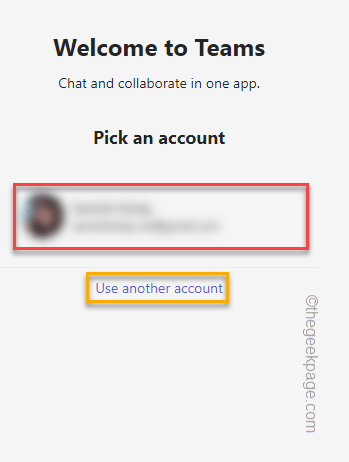
5. Namun, Anda harus memasukkan kata sandi akun Anda dan mengetuk "Masuk“Untuk melangkah lebih jauh.
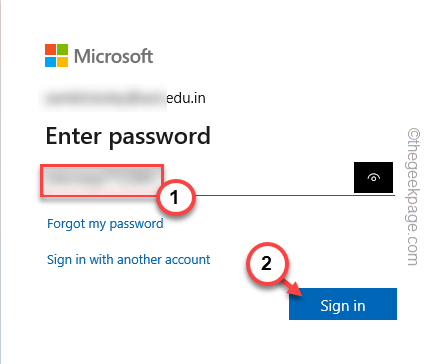
6. Microsoft mengirimi Anda kode ke alamat email Anda. Buka kotak masuk surat Anda dan catat kode dari sana.
7. Kembalilah ke halaman masuk tim dan masukkan kode itu. Setelah itu, klik "Berikutnya" untuk melanjutkan.
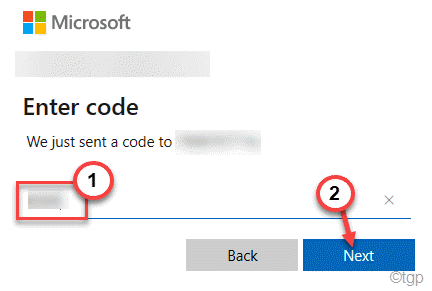
Perbaiki 4 - Tutup proses latar belakang
Terkadang aplikasi konferensi video lainnya (seperti Skype, Zoom, dll.) dapat menyebabkan masalah di aplikasi tim.
1. Tutup Aplikasi Tim.
2. Kemudian, tekan dan tahan CTLR+SHIFT+ESC kunci bersama.
3. Saat Anda membuka Task Manager, cari aplikasi konferensi video yang berjalan di latar belakang.
4. Kemudian, klik kanan pada aplikasi dan klik "Tugas akhir“.
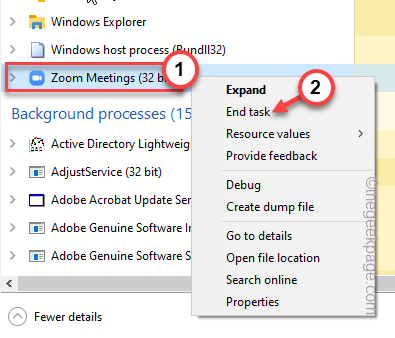
Dengan cara ini, bunuh semua aplikasi yang berjalan di latar belakang. Kemudian, peluncuran aplikasi tim.
Kemudian, uji jika ini berhasil untuk Anda.
Perbaiki 5 - Jalankan Pemecahan Masalah Kompatibilitas Tim
Jika Anda menjalankan aplikasi tim dalam mode kompatibilitas, cobalah menjalankan pemecahan masalah kompatibilitas untuk memperbaiki masalah.
1. Cari “TimAplikasi menggunakan kotak pencarian.
2. Lalu, klik kanan "Tim Microsoft"Aplikasi dan klik"Buka Lokasi File“.
[
Jika Anda tidak dapat menemukannya dengan cara ini, lokasi tim default adalah ini -
C: \ Users \%username%\ appData \ local \ microsoft \ tim \ saat ini
]
3. Setelah Anda mencapai lokasi file, klik kanan pada “Tim"Dan klik"Tunjukkan lebih banyak opsi“.
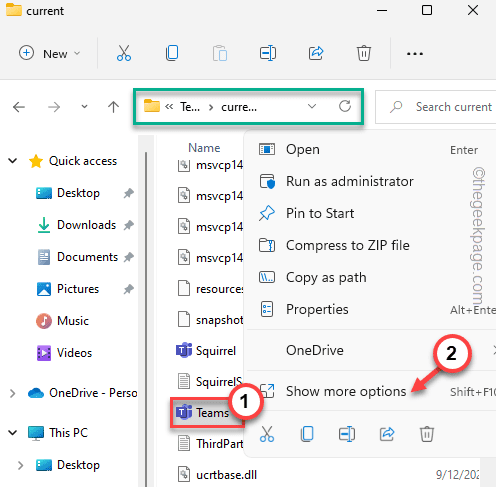
4. Sekarang, klik "Kompatibilitas pemecahan masalah“.

Sekarang, tunggu pemecahan masalah kompatibilitas program untuk memecahkan masalah masalah kompatibilitas tim.
5. Selanjutnya, klik "Coba pengaturan yang direkomendasikan" untuk melanjutkan.
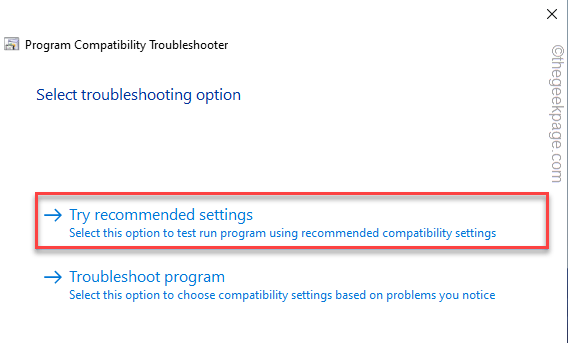
Sekarang, setelah pengaturan kompatibilitas yang tepat diterapkan, Anda dapat menguji program.
Setelah diperbaiki, Anda dapat menggunakan tim sekali lagi.
Perbaiki 6 - Aktifkan TLS 1.0 dan 2.0
Beberapa pengguna telah memecahkan masalah dengan mengaktifkan TLS 1.0 dan TLS 2.0 fitur.
Sebelum Anda melanjutkan, pastikan bahwa Anda telah menutup aplikasi tim.
1. Pada awalnya, tekan Menangkan Kunci dan R kunci untuk memanggil kotak lari,
2. Kemudian, jenis ini di dalam kotak dan klik "OKE“.
inetcpl.cpl
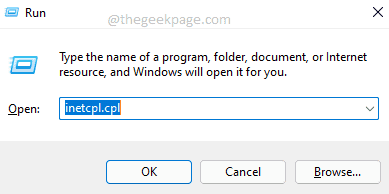
3. Setelah jendela Internet Properties muncul, buka “Canggih“.
4. Anda dapat menemukan beberapa fitur terkait internet dalam format daftar. Gulir ke bawah ke tab 'Keamanan'.
5. Pastikan opsi ini diperiksa.
Gunakan TLS 1.0 Gunakan TLS 1.1 Gunakan TLS 1.2
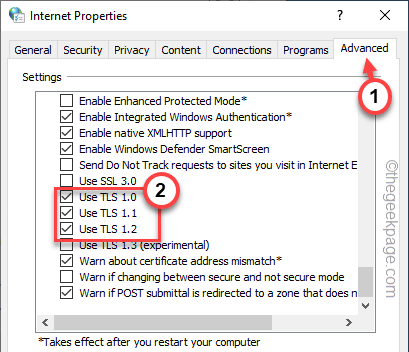
6. Akhirnya, klik "Menerapkan“. Setelah itu, klik "OKE“.
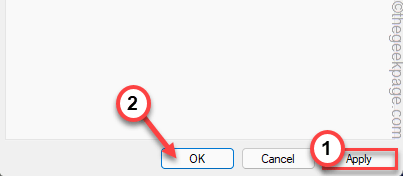
Setelah selesai, buka aplikasi tim dan buat pertemuan baru. Uji apakah ini membantu.
Perbaiki 7 - Gunakan versi web tim
Sama seperti aplikasi konferensi video lainnya, Anda dapat dengan mudah menggunakan versi web tim alih -alih klien desktop. Ia menawarkan fitur yang sama dengan klien desktop.
1. Buka Halaman Tim.
2. Kemudian, klik "Daftar gratis”Di sudut kiri.
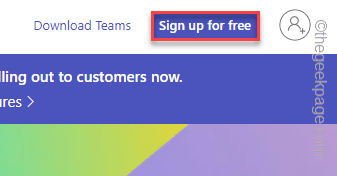
3. Sekarang, masukkan email organisasi Anda yang terkait dengan tim.
4. Lalu, ketuk "Berikutnya“Untuk pergi ke langkah berikutnya.
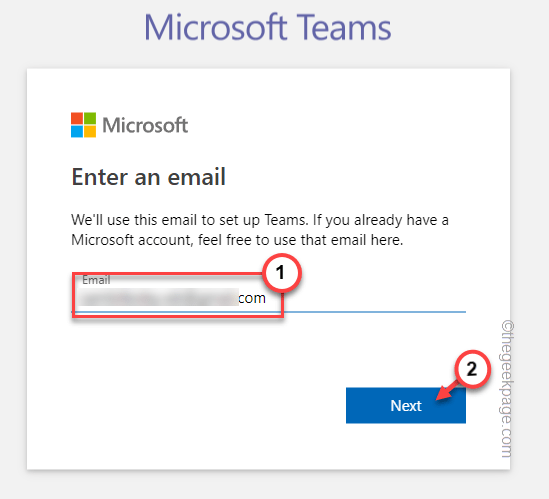
5. Sekarang, Anda dapat memilih bagaimana Anda ingin menggunakan tim. Anda dapat memilih opsi apa pun.
6. Lalu klik "Berikutnya“.
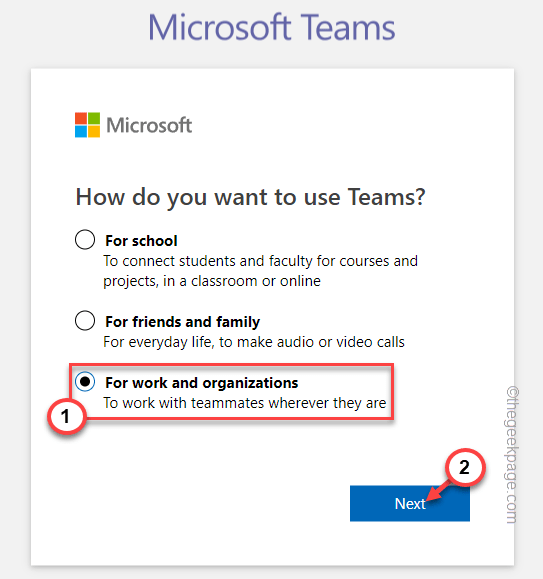
Ini akan menandatangani Anda ke dalam tim. Sekarang, gunakan klien web tim baru ini dan menghadiri pertemuan.
Uji jika ini berhasil.
Perbaiki 8 - Hapus instalan dan instal ulang tim
Jika semuanya gagal, Anda hanya dapat menghapus tim dan menginstal ulang versi terbaru dari aplikasi.
1. Jika Anda mengetuk kanan Ikon Windows, Anda dapat melihat menu konteks.
2. Lalu, ketuk "Aplikasi & Fitur“.
2. Setelah Anda mencapai halaman Pengaturan, Anda dapat melihat daftar lengkap aplikasi di panel kanan.
3. Gulir ke bawah melalui daftar aplikasi dan temukan “Tim" aplikasi.
4. Sekarang, klik pada tiga titik menu dan ketuk "Uninstall“.
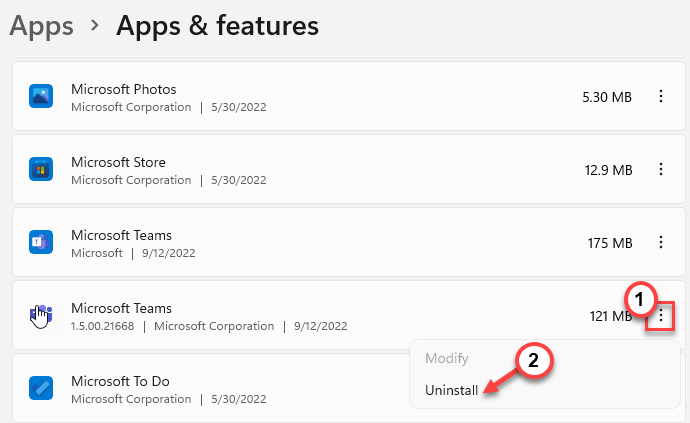
Selanjutnya, pastikan Anda melanjutkan dan sepenuhnya menghapus tim dari sistem Anda.
5. Selanjutnya, unduh tim dari sini.
6. Selanjutnya, klik "Unduh tim”Untuk mengunduh edisi terbaru dari aplikasi tim.
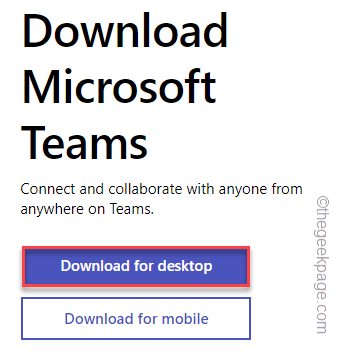
7. Kembalilah ke lokasi unduhan.
8. Kemudian, ketuk ganda file pengaturan untuk memulai proses instalasi.
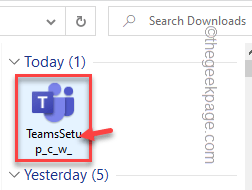
Dengan cara ini, tunggu sebentar untuk Windows mengunduh & menginstal tim di sistem Anda. Periksa apakah ini memecahkan masalah.
- « Aplikasi acak dibuka saat menekan perbaikan masalah kunci apa pun
- Saatnya memperbarui kesalahan pop up perangkat Anda di Windows 10 Fix »