PowerShell Get-AppxPackage Tidak Bekerja di Windows 11/10
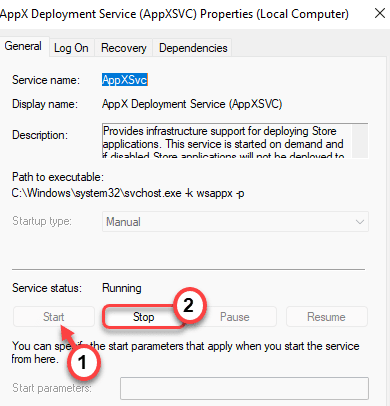
- 5056
- 1607
- Daryl Hermiston DVM
Adalah 'Get-appxpackage'Perintah tidak bekerja di terminal PowerShell Anda? Menurut beberapa pengguna, mereka hanya mendapatkan pesan kesalahan besar, yang merangkum menjadi "Layanan tidak dapat dimulai, baik karena dinonaktifkan atau karena tidak memiliki perangkat yang diaktifkan yang terkait dengannya."Jadi, jika Anda menghadapi masalah serupa di komputer Anda, cukup ikuti perbaikan ini untuk menyelesaikan masalah.
Solusi -
1. Periksa apakah Anda membuka Windows PowerShell sebagai administrator.
2. Jika Anda mencoba menjalankan perintah untuk semua pengguna, coba cmdlet ini sebagai gantinya -
Get -appxpackage -allusers | Pilih Nama, PackageFullName
Dan, jika Anda mencoba menjalankan perintah untuk akun Anda saat ini, ini akan b perintah -
Get -appxpackage -allusers | Pilih Nama, PackageFullName
Daftar isi
- Perbaiki 1 - Edit registri
- Perbaiki 2 - mulai ulang layanan tertentu
- Perbaiki 3 - Jalankan SFC dan scan Dism
Perbaiki 1 - Edit registri
Anda dapat memodifikasi registri untuk mengedit tombol 'appxsvc' untuk memperbaiki masalah khusus ini.
1. Pada awalnya, tekan Kunci Windows+R kunci bersama.
2. Lalu, ketik "Regedit"Dan klik"OKE“.
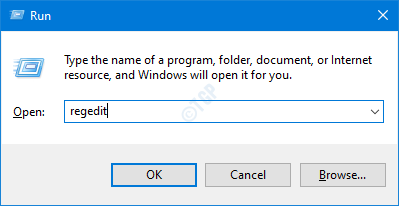
PENTING-
Sebelum Anda membuat perubahan tertentu dalam editor registri, kami sarankan Anda mendukung kunci registri.
A. Setelah Anda membuka editor registri, Anda harus mengklik “Mengajukan"Dan kemudian klik"Ekspor“.
B. Simpan cadangan di tempat yang aman.
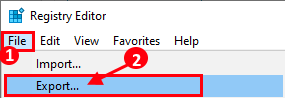
Jika ada yang salah, Anda dapat dengan mudah mengembalikan registri ke keadaan aslinya.
3. Saat editor registri terbuka, pergi ke sini
Komputer \ hkey_local_machine \ system \ currentControlset \ services \ appxsvc
4. Di sisi kanan, klik dua kali di “AwalKunci untuk memodifikasinya.
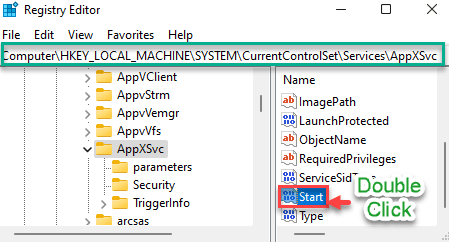
5. Kemudian, atur nilainya ke “2“.
6. Setelah itu, klik "OKE”Untuk menyimpan perubahan ini.
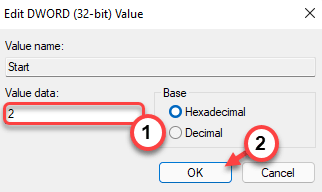
Tutup editor registri. Kemudian, mengulang kembali Komputer Anda agar perubahan ini berlaku.
Setelah me-reboot komputer Anda, coba gunakan perintah 'get-appxpackage' di terminal shell lagi. Ini harus menyelesaikan masalahnya.
Perbaiki 2 - mulai ulang layanan tertentu
Anda memerlukan dua layanan tertentu untuk menggunakan aplikasi UWP Windows Store di komputer Anda.
- Layanan Lisensi Klien (CLIPSVC)
- Layanan Penyebaran APPX (APPXSVC)
1. Pada awalnya, tekan Kunci Windows+R kunci bersama.
2. Lalu, ketik "jasa.MSC”Dan tekan Memasuki.
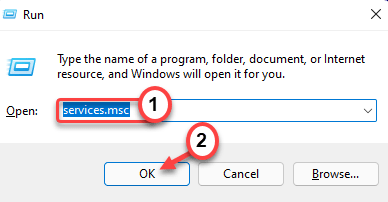
3. Di bagian Layanan, cari “Layanan Pengembangan APPX (APPXSVC)“.
4. Kemudian, klik dua kali pada layanan untuk membukanya.
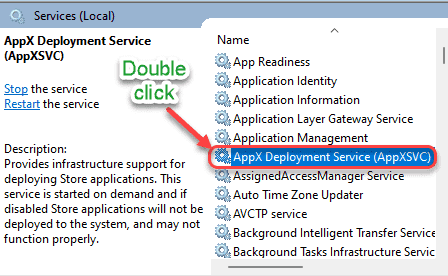
5. Sekarang, periksa 'status layanan:' dari layanan tertentu dan periksa apakah itu 'berjalan' atau tidak.
6. Jika status mengatakan 'berjalan', ketuk “Berhenti“Untuk segera menghentikan layanan.
(Jika Anda melihat bahwa layanan mengatakan itu 'berhenti', cukup klik “Awal“Untuk memulai layanan. )
7. Kemudian, klik "Awal”Untuk melanjutkan layanan lagi.
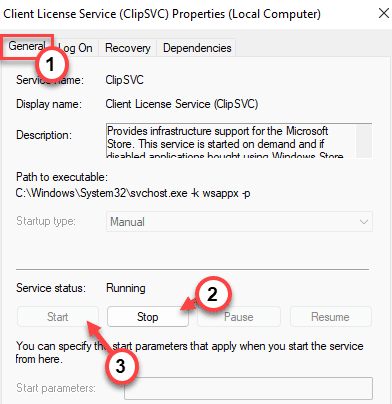
8. Sekarang, gulir ke bawah untuk menemukan “Layanan Lisensi Klien (CLIPSVC) " melayani.
9. Sama seperti sebelumnya, klik dua kali pada layanan untuk mengaksesnya.
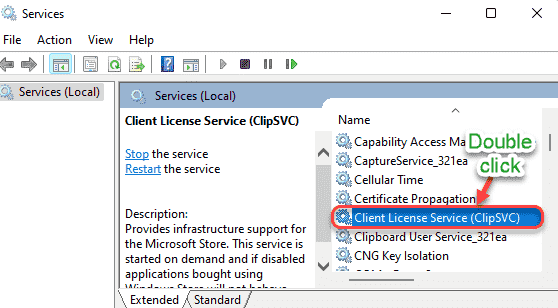
10. Sekarang, baca bagian 'Status Layanan' di “UmumTab.
11. Jika status tampaknya 'berjalan', klik "Berhenti“Untuk menghentikan layanan secara instan.
12. Kemudian, klik "Awal“Untuk memulai layanan lagi.
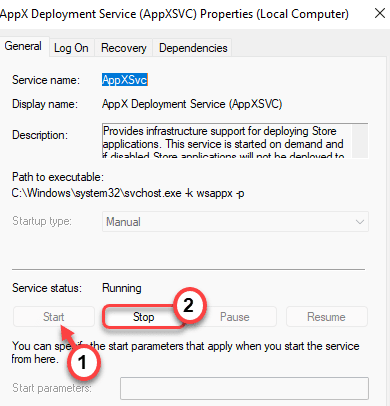
Tutup jendela Layanan dan cobalah untuk menjalankan perintah 'get-appxpackage' di shell.
Perbaiki 3 - Jalankan SFC dan scan Dism
Anda juga dapat menjalankan SFC dan SWSM untuk memperbaiki masalah ini.
1. Anda dapat dengan mudah membuka Berlari terminal dengan menekan Kunci Windows+R.
2. Dalam Berlari jendela, ketik "cmd"Dan kemudian klik"OKE“.
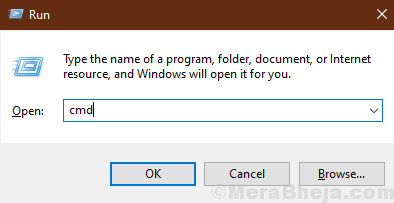
2. Untuk menjalankan Sm sw kamu harus menyalin Dan tempel Perintah ini dan tekan Memasuki untuk menjalankannya.
SFC /SCANNOW
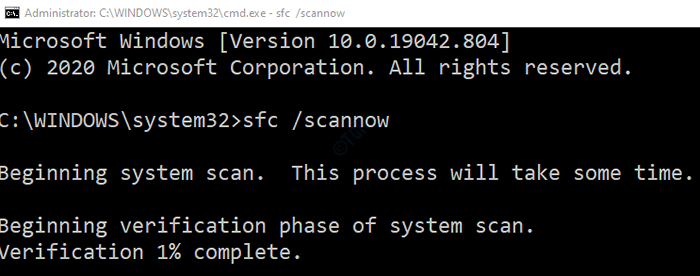
Tunggu sebentar untuk menyelesaikan prosesnya.
3. Sekarang, menyalin Dan tempel Perintah ini di Command prompt jendela lagi, dan tekan Memasuki.
Sm sw.Exe /online /cleanup-image /restoreHealth
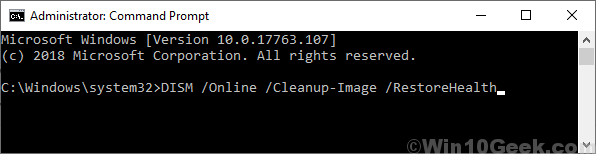
Tutup jendela prompt perintah.
Sekarang, cobalah menggunakan terminal PowerShell untuk menjalankan perintah 'get-appxpacakag' di sistem Anda.
- « Perbaiki dokumen kosong pembuka Microsoft Excel alih -alih dokumen yang disimpan.
- Cara menginstal windows 11 di hampir semua pc yang tidak didukung »

