Cara menginstal windows 11 di hampir semua pc yang tidak didukung
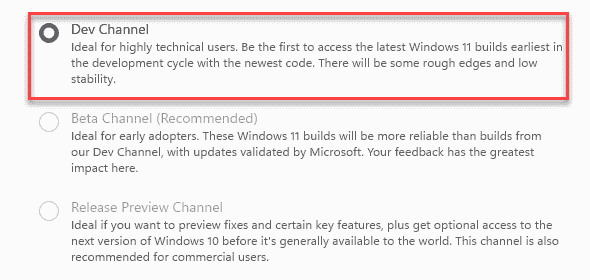
- 3338
- 139
- Dwayne Hackett
Jika Anda bertanya -tanya bagaimana cara menginstal Windows 11 di PC Anda yang tidak didukung maka posting ini adalah apa yang perlu Anda baca hari ini. Berita baiknya adalah, Microsoft sekarang memungkinkan bahkan komputer yang tidak memenuhi persyaratan perangkat keras untuk menginstal dan menjalankan pratinjau build. Namun, komputer ini harus mendaftar dengan saluran dev melalui program Windows Insider sebelum 24 Juni. Tetapi, jika Anda tidak mendaftar untuk saluran dev sebelum 24 dan PC Anda tidak memenuhi persyaratan perangkat keras, Anda tidak akan dapat menginstal pratinjau Windows 11. Hal yang baik adalah, ada banyak cara lain Anda dapat menginstal Windows 11 di hampir semua PC yang tidak didukung. Mari kita lihat caranya:
Daftar isi
- Metode 1: Tingkatkan ke Windows 11 dengan mendaftar secara manual di saluran dev
- Metode 2: Daftarkan di saluran dev menggunakan skrip
- Metode 3: Upgrade atau Bersihkan Instal Windows 11 Dengan Membuat Penginstal Hybrid
- Metode 4: Tingkatkan dengan mengganti file periksa kompatibilitas
Metode 1: Tingkatkan ke Windows 11 dengan mendaftar secara manual di saluran dev
Jika PC Anda tidak memenuhi persyaratan dasar yang ditetapkan oleh Microsoft untuk peningkatan Windows 11, saat bergabung dengan program Windows Insider, Anda hanya akan melihat opsi Saluran Pratinjau Rilis. Namun, masih ada cara yang dapat membantu Anda mendaftar ke saluran dev melalui editor registri. Ikuti instruksi di bawah ini untuk mendaftar dengan saluran dev menggunakan registri:
*Catatan - Sebelum Anda melanjutkan, pastikan Anda bergabung dengan program Windows Insider dan mengaktifkan saluran Pratinjau Rilis. Begini caranya:
Langkah 1: tekan Menang + i kunci secara bersamaan di keyboard Anda untuk membuka Pengaturan aplikasi.
Langkah 2: Dalam Pengaturan aplikasi, klik pada Pembaruan & Keamanan pilihan.
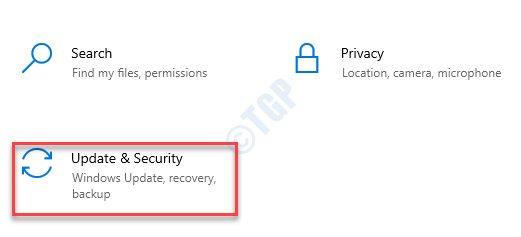
Langkah 3: Selanjutnya, di sisi kiri panel, klik Program Windows Insider.
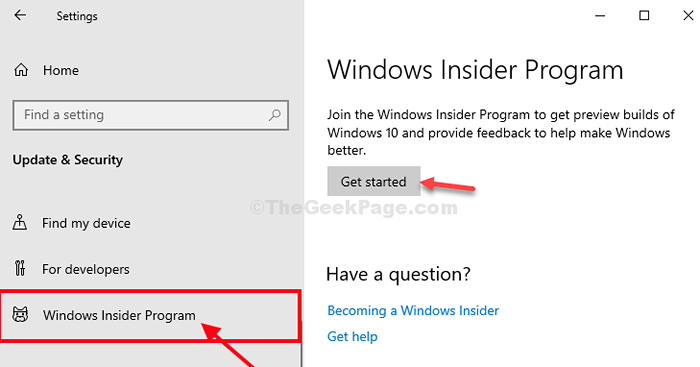
Langkah 4: Sekarang, buka sisi kanan panel dan klik pada Memulai tombol.
Jika Anda melihat prompt yang meminta Anda untuk terhubung ke Anda Akun Microsoft, Masukkan kredensial Anda untuk melanjutkan.
Langkah 5: Setelah selesai, Anda mungkin melihat prompt lain - Pilih Pengaturan Orang Dalam Andas dan di bawah ini Anda akan melihat tiga opsi.
Pilih Saluran dev pilihan.
Klik Mengonfirmasi untuk melanjutkan.
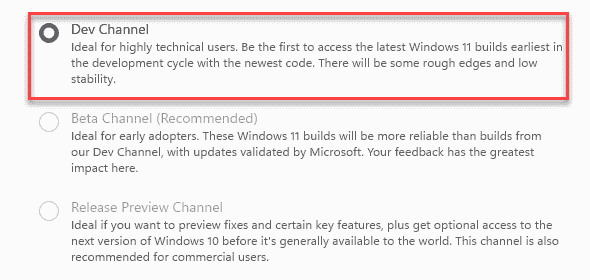
Untuk beberapa pengguna, prompt mungkin tidak muncul dan Saluran Pratinjau Rilis Opsi menunjukkan secara otomatis dipilih dengan peringatan di bagian atas:
“PC Anda tidak memenuhi persyaratan perangkat keras minimum untuk Windows 11. Perangkat Anda dapat terus menerima build pratinjau orang dalam sampai Windows 11 umumnya tersedia, pada saat itu disarankan untuk membersihkan instal ke Windows 10."
Jika Anda melihat peringatan ini, jangan khawatir, Anda masih akan dapat menginstal Windows 11 Preview Build mengikuti metode di bawah ini.
Restart PC Anda, masuk ke akun Windows 10 Anda dan lanjutkan dengan Metode registri di bawah:
Langkah 1: tekan Menang + r hotkey untuk membuka Jalankan perintah jendela.
Langkah 2: Dalam Jalankan perintah Bilah pencarian, jenis regedit dan tekan Memasuki untuk membuka Editor Registri jendela.
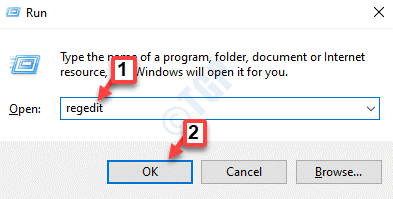
Langkah 3: Dalam Editor Registri jendela, navigasikan ke jalur di bawah ini:
Hkey_local_machine \ software \ microsoft \ windowsselfhost \ penerapan
Sekarang, pergi ke sisi kanan panel, temukan Nama cabang string dan klik dua kali untuk membukanya.
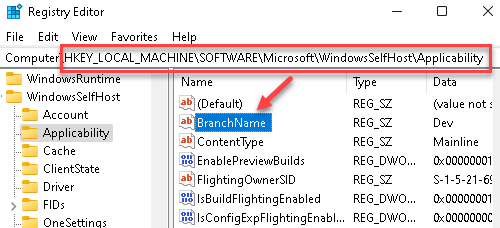
Langkah 4: Dalam Edit dialog string kotak, pergi ke Nilai data bidang dan masuk Dev.
Tekan OKE untuk menyimpan perubahan.
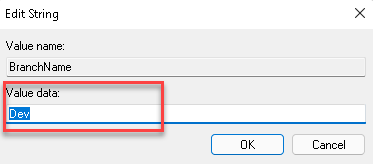
Langkah 5: Sekarang, cari Jenis konten string di sisi kanan dan klik dua kali untuk membukanya.
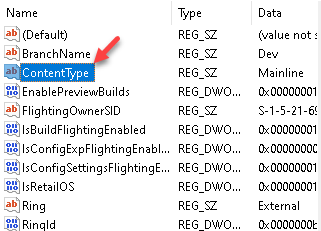
Langkah 6: Dalam Edit String kotak dialog, atur Nilai data bidang sebagai Garis utama.
Tekan OKE untuk menyimpan perubahan.
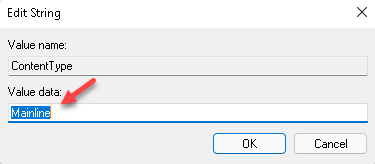
Langkah 7: Sekarang, periksa nama string - Cincin dan buka.
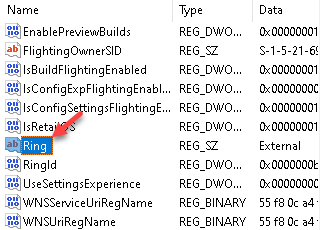
Langkah 8: Dalam Edit String jendela, ubah Nilai data bidang ke Luar.
Tekan OKE untuk menyimpan perubahan.
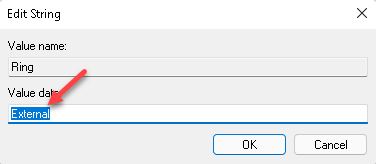
Restart PC Anda dan sekarang, buka Program Windows Insider opsi di Pengaturan jendela dan sekarang Anda harus diatur untuk Saluran dev.
Anda sekarang dapat mengunduh dan menginstal Pembaruan Bangun Pratinjau Windows 11.
*Catatan - Tetapi jika Anda tidak melihat salah satu dari tiga opsi, Anda terdaftar dengan benar ke dalam program Windows Insider.
Metode 2: Daftarkan di saluran dev menggunakan skrip
Langkah 1: Buka browser Anda dan kunjungi Halaman GitHub untuk skrip offlineInsiderenroll.
Langkah 2: Klik kanan di Mentah Tombol di sisi kanan layar dan pilih Simpan tautan sebagai.
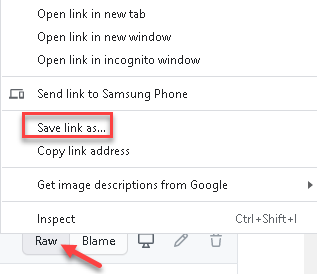
Langkah 3: Pilih lokasi yang Anda inginkan untuk menyimpan unduhan dan klik Menyimpan.
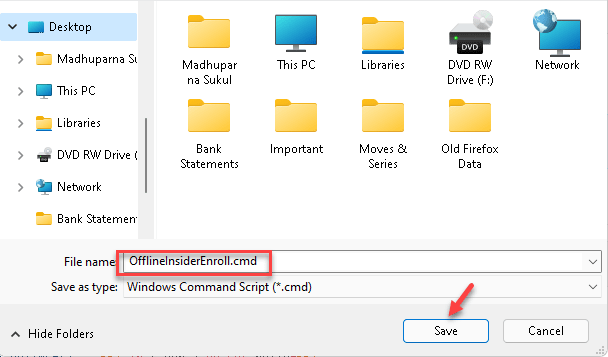
Langkah 4: Setelah diunduh, tekan Menang + e kunci bersama di PC Anda untuk meluncurkan File Explorer jendela.
Sekarang, pergi ke lokasi tempat Anda mengunduh Skrip GitHub.
Klik kanan pada file dan pilih Jalankan sebagai administrator.
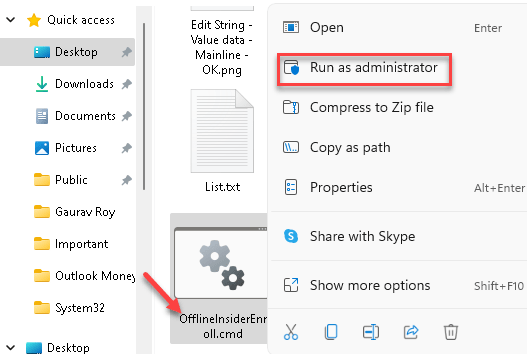
Langkah 5: Ini akan membuka a Command prompt jendela dengan beberapa opsi.
Di sini, ketik "1" untuk Daftarkan ke Dev Channel dan memukul Memasuki.
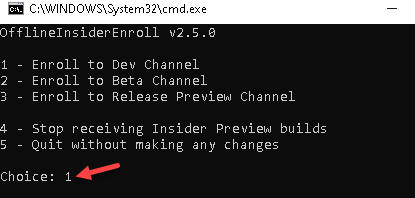
Script sekarang akan mulai berjalan dan setelah selesai, itu akan ditampilkan setelah selesai.
Tutup prompt perintah dan pergi ke Pengaturan > Pembaruan & Keamanan > Program Windows Insider dan Anda harus melihat bahwa Anda terdaftar Saluran dev Sekarang. Anda sekarang dapat mengunduh dan menginstal pembaruan untuk pratinjau Build Windows 11 Insider.
Metode 3: Upgrade atau Bersihkan Instal Windows 11 Dengan Membuat Penginstal Hybrid
Sebelum Anda melanjutkan dengan metode ini, Anda harus memastikan bahwa Anda menghindari verifikasi awal. Mari kita lihat caranya:
Langkah 1: tekan Menang + r tombol pintas di keyboard Anda untuk membuka Jalankan perintah jendela.
Langkah 2: Di bidang pencarian, ketik msInfo32 dan tekan OKE untuk membuka Informatio sistemn jendela.
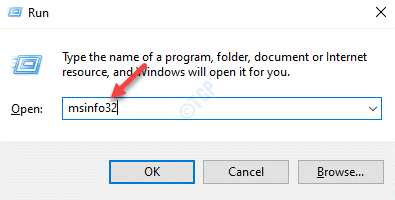
Langkah 3: Dalam Sistem Informasi layar, pergi ke sisi kanan dan periksa Mode BIOS.
Catat apa yang dikatakannya.
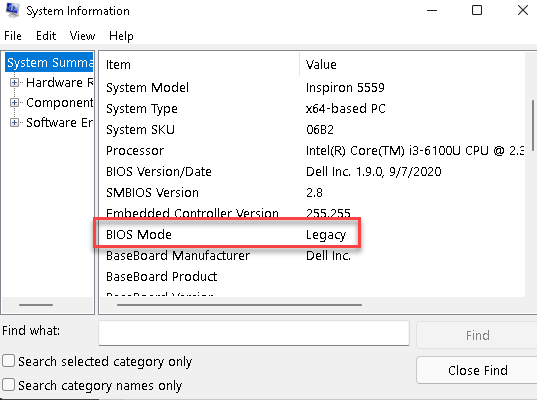
Langkah 4: Sekarang, buat media instalasi Windows 10 menggunakan perangkat USB, tetapi pastikan Anda mengunduh yang terbaru Windows 10 Insider ISO.
*Catatan - Anda bisa mendapatkan Versi 21354 langsung dari situs web Microsoft dengan Akun Windows Insider atau Anda dapat membuat sendiri Versi 21390 ISO untuk jenis sistem Anda (32-bit atau 64-bit) menggunakan Uup dump.
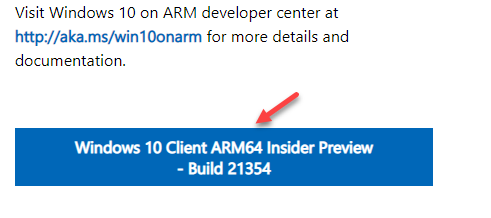
Jika Anda menggunakan perangkat lunak seperti Rufus, menggunakan Skema partisi MBR untuk Mode Legacy, Dan GPT untuk Mode UEFI.
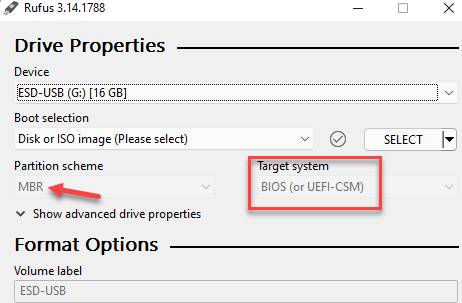
Langkah 5: Sekarang, untuk membuat penginstal hybrid, unduh versi terbaru dari Windows 11 Insider ISO menggunakan Uup dump sejak pejabat Situs web Microsoft belum memilikinya.
Atau, Anda bisa mendapatkan readymade Iso dari salah satu Forum Reddit.
Langkah 6: Setelah diunduh, buka USB mengemudi di File Explore dan arahkan ke lokasi tempat Anda mengunduh Windows 10 ISO.
Pergi ke Sumber folder dan klik dua kali untuk membuka folder.
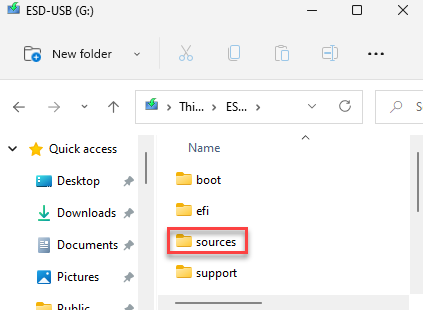
Langkah 7: Temukan Install.Wim atau Install.ESD mengajukan dan membuat catatan ekstensi.
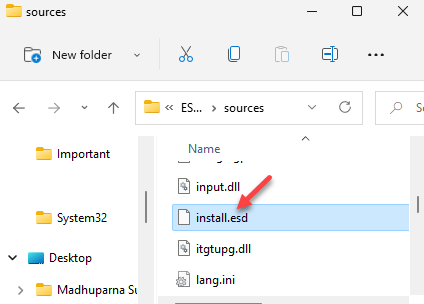
Langkah 8: Ubah nama file menjadi contoh, Instal1.Wim atau Instal1.ESD.
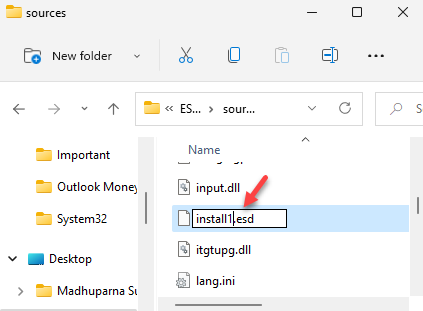
Langkah 9: Sekarang, pergi ke lokasi tempat Anda telah mengunduh Windows 11 ISO.
Klik kanan di atasnya dan pilih Gunung.
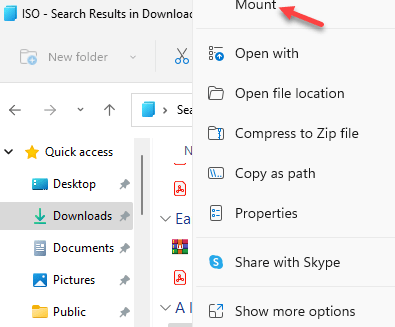
Langkah 10: Beberapa detik kemudian, Anda akan melihat pop up - Drive DVD.
Buka drive ini dan buka Sumber folder di dalamnya.
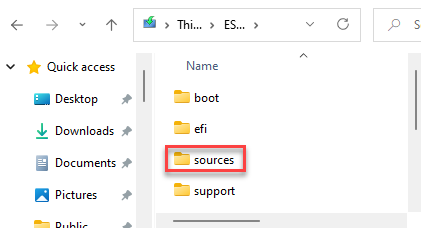
Langkah 11: Di sini, periksa file - Install.Wim atau Install.ESD dan periksa apakah ekstensi cocok dengan yang Anda catat Langkah 7.
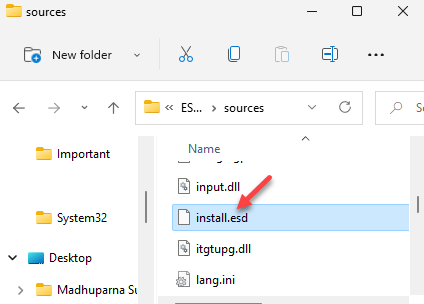
Langkah 11: Sekarang, salin file instal dari Windows 11 ISO dan menempelkannya ke Windows 10 ISO.
Namun, jika ekstensi berbeda untuk Windows 10 ISO dan Windows 11 ISO, Misalnya Windows 10 Install.Wim Dan Windows 11 memiliki Install.ESD, maka Anda perlu mengonversi file instal di Windows 11 ISO untuk satu yang cocok Windows 10 ISO instal ekstensi file.
Sekarang, penginstal (hybrid) akan menganggap dirinya sebagai penginstal untuk Windows 10, tetapi akan menginstal Windows 11 nyata.
Langkah 12: Sekarang, salin file instal dari Windows 11 ISO dan tempel di desktop Anda.
Langkah 13: Selanjutnya, tekan Menang + r kunci bersama di PC Anda untuk membuka Jalankan perintah.
Langkah 14: Dalam Lari commanD Jendela, Ketik cmd di bidang pencarian dan tekan Ctrl + Shift + R kunci bersama untuk membuka yang ditinggikan Command prompt.
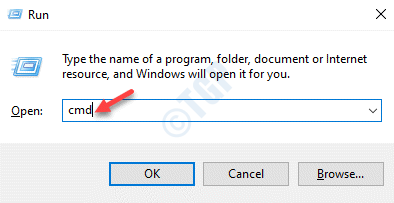
Langkah 15: Dalam Command prompt (admin), jalankan perintah di bawah ini:
Dism /get-wiminfo /wimfile: c: \ path \ to \ install.Wim
Mengubah bagian yang disorot dengan jalan di mana Wim File untuk sistem Anda sebenarnya berada. Jalur di atas berwarna kuning adalah contohnya.
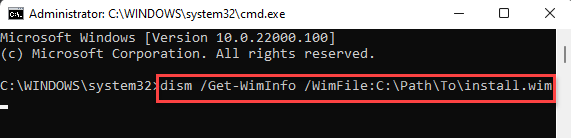
Perintah ini membutuhkan waktu untuk menyelesaikannya, jadi tunggu dengan sabar. Setelah selesai, Anda akan memiliki file ESD yang dapat disalin ke drive USB Anda.
Anda sekarang dapat menginstal Windows 11 dengan dua cara berbeda:
Dengan menggunakan penginstal untuk meningkatkan ke Windows 11
Langkah 1: Buka USB Flash Drive dan klik dua kali untuk membuka mempersiapkan.exe mengajukan.
*Catatan - Terkadang, Anda mungkin tidak melihat .exe ekstensi berdasarkan pengaturan sistem Anda.
Langkah 2: Sekarang, ikuti instruksi untuk meningkatkan ke Windows 11.
Setelah proses peningkatan selesai, tunggu beberapa waktu sampai Windows 11 akhirnya siap untuk dikerjakan.
Dengan menggunakan penginstal untuk membersihkan Windows 11
Langkah 1: Boot sistem dari drive USB dan ikuti proses pengaturan seperti biasa.
Langkah 2: Anda akan melihat prompt untuk memulai ulang PC Anda.
Langkah 3: Saat reboot, PC Anda akan restart ke pengaturan instal Posting Awal.
PC Anda sekarang akan reboot beberapa kali karena mencoba menyelesaikan pengaturan.
Setelah pengaturan berhasil selesai, Windows sekarang harus menampilkan panduan pengaturan dan Anda selesai.
Namun, jika pengaturan tidak berhasil mengikuti proses di bawah ini:
Langkah 1: Boot ke drive USB lagi dan segera setelah pengaturan Windows mencapai layar pertama pengaturan, tekan Shift + F10 kunci secara bersamaan di keyboard Anda.
Ini akan membuka a Command prompt jendela.
Langkah 2: Dalam Command prompt jendela, ketik regedit dan tekan Memasuki untuk membuka Editor Registri jendela:
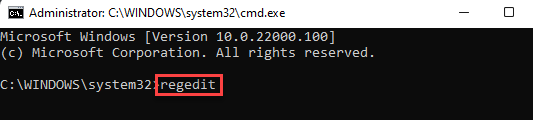
Langkah 3: Dalam Editor Registri jendela, pergi ke Mengajukan tab di kiri atas dan kemudian pilih Muat sarang.
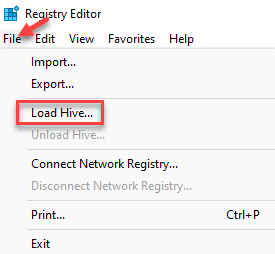
Langkah 4: Selanjutnya, di Muat sarang jendela, klik PC ini di kiri.
Sekarang, cari drive sistem Anda.
Dalam kasus kami, ini adalah C drive.
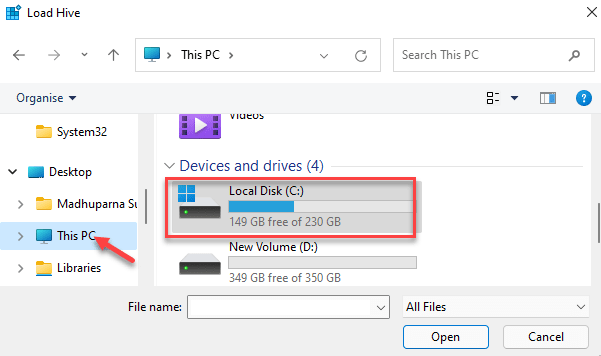
Langkah 5: Sekarang, buka jalur di bawah ini:
C: \ Windows \ System32 \ Config
*Catatan - Drive (disorot berwarna kuning) hanyalah sebuah contoh. Drive OS untuk sistem Anda bisa berbeda.
Di sini, klik dua kali Sistem.
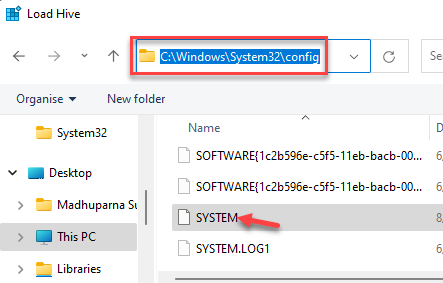
Langkah 6: Anda mungkin diminta a Nama kunci.
Memasuki Sistem1 sebagai Nama kunci dan tekan OKE.
Langkah 7: Sekarang, ulangi Langkah 5 untuk menavigasi ke PERANGKAT LUNAK Folder kali ini.
Klik dua kali PERANGKAT LUNAK dan saat diminta Nama kunci, memasuki Perangkat lunak1.
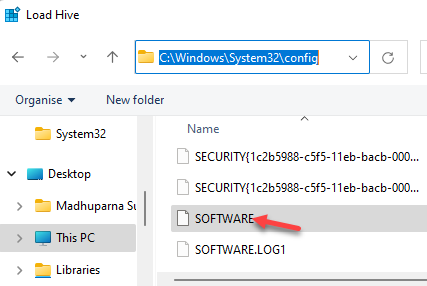
Langkah 8: Sekarang, kembali ke Editor Registri dan arahkan ke jalur di bawah ini:
Hkey_local_machine \ system1 \ setup
Sekarang, buka sisi kanan jendela dan klik dua kali CMDLINE.
Langkah 9: Dalam Edit String kotak dialog, pastikan Nilai data Lapangan kosong.
Tekan OKE untuk menyimpan perubahan dan kembali ke Editor Registri.
Langkah 10: Sekarang, cari Oobeinprogress dan klik dua kali untuk membukanya.
Langkah 11: Dalam Edit nilai DWORD (32-bit), mengatur Nilai data ke 0.
Tekan OKE untuk menyimpan perubahan dan kembali ke Editor Registri jendela.
Langkah 12: Sekarang, ulangi Langkah 10 Dan 11 Untuk Nilai DWORD - Restartsetup, Setupphase, Setuptype, SystemsetupInprogress dan atur Nilai data bidang untuk semua ini 0.
Tekan OKE.
Langkah 13: Sekarang, arahkan ke jalur di bawah ini di Editor Registri jendela:
Hkey_local_machine \ software1 \ microsoft \ windows \ currentVersion \ oobe
Sekarang, pergi ke sisi kanan jendela, klik kanan pada area kosong, pilih Nilai baru> DWORD (32-bit).
Langkah 14: Ganti nama Nilai DWORD sebagai Skipmachineoobe.
Klik dua kali untuk membukanya.
Langkah 15: Dalam Edit nilai DWORD kotak dialog, atur Nilai data bidang ke 1.
Tekan OKE untuk menyimpan perubahan.
Langkah 16: Sekarang, buat yang baru Nilai DWORD dengan cara yang sama seperti Langkah 13.
Ubah nama ini yang baru Nilai DWORD sebagai Skipuseroobe.
Klik dua kali untuk membuka Edit nilai DWORD (32-bit) kotak dialog.
Langkah 17: Mengatur Nilai data bidang ke 1.
Tekan OKE untuk menyimpan perubahan dan keluar.
Sekarang, bahwa pemasangan pengaturan pasca-instal awal untuk Windows dinonaktifkan, Anda perlu membuat akun pengguna baru untuk pengaturan awal secara manual:
Langkah 1: Dalam Command prompt jendela yang Anda buka sebelumnya Langkah 15 di atas dan jalankan perintah di bawah:
Salin C: \ Windows \ System32 \ Utilman.exe C: \
*Catatan - Ganti C drive Di sini dengan drive OS Anda.
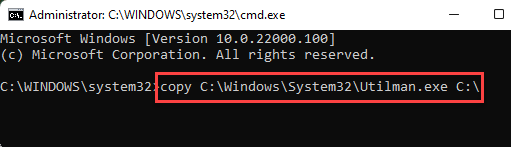
Langkah 2: Sekarang, jalankan perintah di bawah ini dan tekan Memasuki untuk mengganti Utiliman program.:
Salin /Y C: \ Windows \ System32 \ CMD.Exe C: \ Windows \ System32 \ Utilman.exe
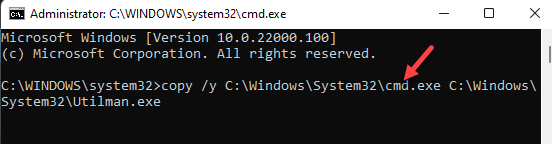
Langkah 3: Restart pc Anda ke windows lagi, buka Command prompt dan jalankan perintah di bawah ini:
reboot wpeutil
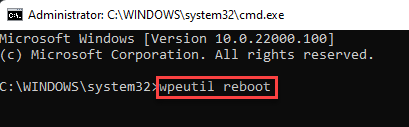
Langkah 4: Di layar login, Anda hanya akan melihat Pengguna lain sebagai opsi.
Klik pada Aksesibilitas ikon di bagian bawah layar dan ini akan membuka a Command prompt jendela.
Langkah 5: Salin dan tempel perintah di bawah ini di Command prompt jendela dan tekan Memasuki:
pengguna bersih /tambahkan kata sandi nama pengguna
*Catatan - Ganti nama pengguna dan kata sandi dengan nama pengguna dan kata sandi yang Anda pilih.
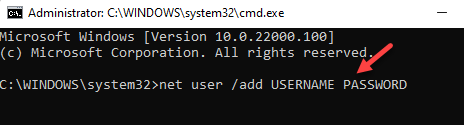
Langkah 6: Sekarang, ketikkan perintah di bawah ini di Command prompt jendela dan tekan Memasuki:
Net LocalGroup Administrators Username /Add
*Catatan - Pastikan Anda mengganti Nama belakang dengan yang Anda pilih di Langkah 5.
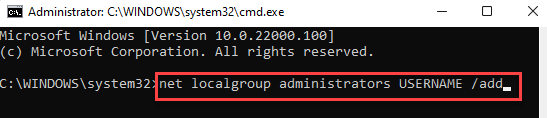
Langkah 7: Reboot PC Anda dari drive USB untuk melihat akun pengguna.
Sekarang, tekan Shift + F10 kunci secara bersamaan pada keyboard Anda untuk meluncurkan Command prompt lagi.
Langkah 8: Sekarang, jalankan perintah di bawah ini di Perintah prompt untuk kembali ke program asli:
Salin /y c: \ utilman.Exe C: \ Windows \ System32 \ Utilman.exe
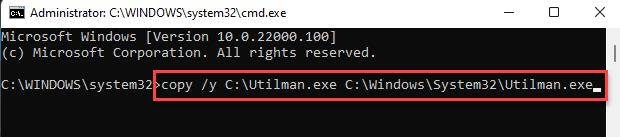
Sekarang, reboot ke Windows dan Anda harus dapat masuk sekarang dan menyelesaikan pengaturan untuk Windows 11.
Anda sekarang dapat menghapus Utilman.exe dari C drive, dengan aman.
Metode 4: Tingkatkan dengan mengganti file periksa kompatibilitas
Coba metode ini, jika Anda menghadapi masalah pemeriksaan kompatibilitas dengan Metode 1 Dan 2. Misalnya, Anda menyelesaikan pengaturan Windows 11, tetapi membuat kesalahan mengatakan PC Anda tidak kompatibel. Dalam hal ini, Anda harus mengganti layanan penilai pada sistem Anda yang memeriksa apakah PC Anda memenuhi persyaratan minimum untuk menginstal Windows 11. Ini dapat dilakukan dengan mengganti penilai.File DLL di pengaturan Windows 11 dengan yang dari versi Windows 10 yang lebih lama.
Namun, sebelum itu, kita membutuhkan pengaturan Windows 10. Untuk ini, Anda harus mengunduh Windows 10 Oktober 2018 Salin (Build - 17763) dari situs web pihak ketiga.
Dengan memperbarui Windows 10 ke Windows 11
Atau, Anda dapat mencoba memperbarui pembaruan Windows 10 ke Windows 11 hingga jendela. Sementara pemeriksaan kompatibilitas akan terus mencegah pemasangan Windows 11, pastikan pengaturannya sepenuhnya diunduh terlebih dahulu. Lanjutkan mencoba menyelesaikan unduhan pengaturan atau memanfaatkan dump uup untuk pengunduhan manual Windows 11 ISO.
Langkah 1: Sekarang, Anda telah mengunduh Windows 10 ISO, Pergi ke lokasi pengunduhannya, klik kanan dan pilih Gunung.
Itu akan diunduh sebagai drive DVD dengan nama yang mirip dengan Cccoma_x64fre_en-us_dv9.
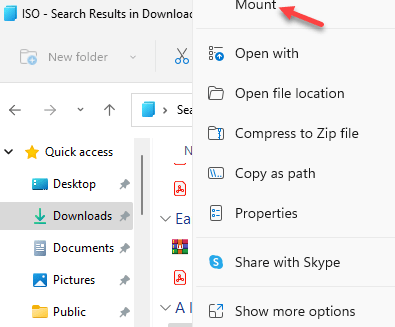
Langkah 2: Sekarang, buka drive dan pergi ke Sumber map.
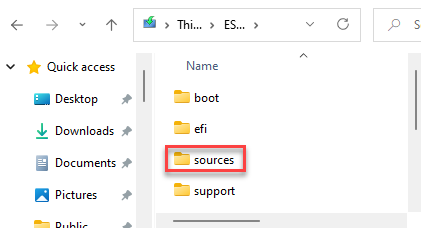
Langkah 3: Di sini, cari AppraiserRres.dll mengajukan.
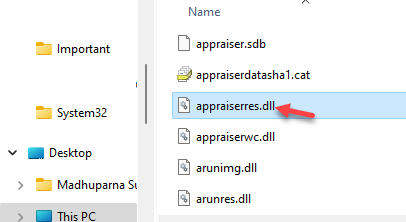
Sekarang, salin file ini dan ekstrak Desktop.
Langkah 4: tekan Menang + e kunci bersama di keyboard Anda untuk membuka File Explorer jendela.
Di sini, arahkan ke lokasi di bawah ini:
C: $ Windows.~ Bt \ sumber
*Catatan - Tempel jalan di atas langsung di File Explorer Berdasarkan versi Windows Anda.
Langkah 5: Temukan AppraiserRres.dll file dan ganti nama file ini menjadi appraiserres1.dll.
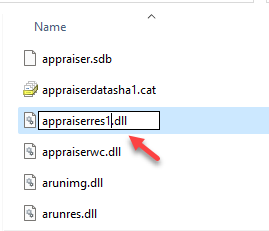
Langkah 6: Sekarang, tempel AppraiserRres.dll file yang Anda ekstrak di Langkah 3.
Langkah 7: Selanjutnya, arahkan ke C: \ $ windows.~ Bt jalur.
Di sini, temukan mempersiapkan.exe file dan klik dua kali untuk menjalankannya.
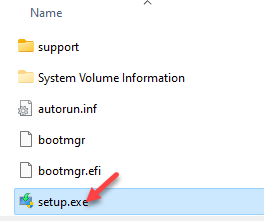
*Catatan - Anda mungkin tidak melihat .exe ekstensi berdasarkan pengaturan Anda.
Langkah 8: Sekarang, Anda dapat menggunakan alat seperti Rufus untuk mentransfer Windows 11 ISO ke drive USB.
Langkah 9: Selanjutnya, buka drive dan temukan Sumber map.
Langkah 10: Dalam Sumber folder, cari AppraiserRres.dll file dan ganti nama menjadi appraiserres1.dll mengajukan.
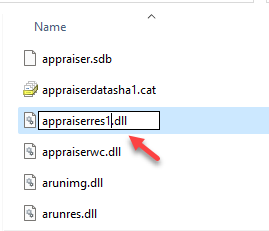
Langkah 11: Sekarang, salin AppraiserRres.dll file yang Anda ekstrak sebelumnya Langkah 3.
Langkah 12: Buka drive USB lagi dan jalankan mempersiapkan.exe mengajukan.
*Catatan - Anda mungkin tidak menemukan .exe ekstensi tergantung pada pengaturan Anda.
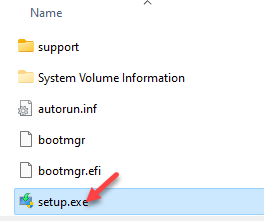
PC Anda sekarang harus melewati pemeriksaan kompatibilitas dan menginstal Windows 11 dengan sukses.
*Catatan - Sebelum peningkatan, Anda juga dapat mematikan opsi untuk memeriksa pembaruan karena dapat menyebabkan pengaturan gagal. Langkah ini meningkatkan kemungkinan peningkatan untuk menyelesaikannya.
Untuk ini, tunggu sampai layar pengaturan awal muncul, klik Ubah bagaimana windows mengunduh pembaruan > Tidak sekarang.
Sekarang, selesaikan pengaturan secara normal.
- « PowerShell Get-AppxPackage Tidak Bekerja di Windows 11/10
- Perbaiki Perselisihan Terjebak di layar penuh di Windows 11/10 »

