Penyebaran PowerShell gagal dengan HRESULT 0x80073D02 Perbaikan Masalah
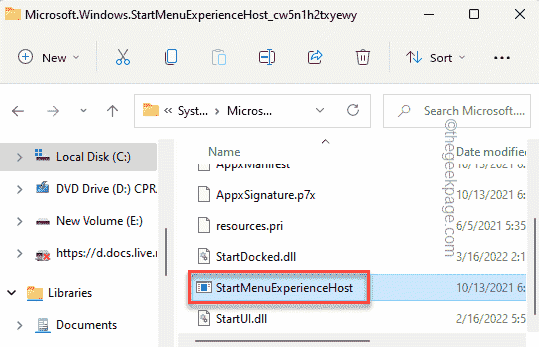
- 4327
- 1357
- Karl O'Connell DDS
Apakah Anda melihat pesan kesalahan ini saat menjalankan skrip "Add-AppxPackage: Penyebaran Gagal dengan HRESULT: 0x80073D02, paket tidak dapat diinstal karena sumber daya yang dimodifikasi saat ini sedang digunakan. Kesalahan 0x80073D02… ”Dalam PowerShell? Ini, seperti yang digambarkan oleh pesan kesalahan, memang terjadi ketika pengguna mencoba untuk mendaftarkan kembali satu atau semua aplikasi host Windows Shell Experience saat proses sebelumnya sedang berjalan. Kami telah meminta beberapa solusi mudah untuk menyelesaikan masalah ini dengan cepat.
Daftar isi
- Perbaiki 1 - Bunuh Proses Host Pengalaman
- Perbaiki 2 - Pindahkan file EXE
- Perbaiki 3 - Instal Pembaruan Windows yang Tertunda
Perbaiki 1 - Bunuh Proses Host Pengalaman
Anda harus mengakhiri proses host pengalaman Windows tepat sebelum Anda menjalankan perintah PowerShell.
1. Pada awalnya, Anda harus membuka halaman PowerShell. Jadi, tekan Menangkan Kunci dan ketik "PowerShell"Di kotak pencarian.
2. Lalu, ketuk kanan “Windows PowerShell"Dan klik"Jalankan sebagai administrator“.
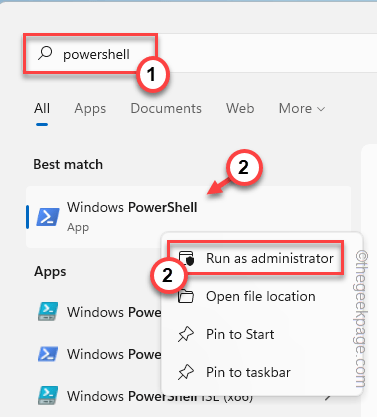
3. Sekarang, tuliskan kode di terminal. Tetapi, tidak tekan Memasuki kunci.
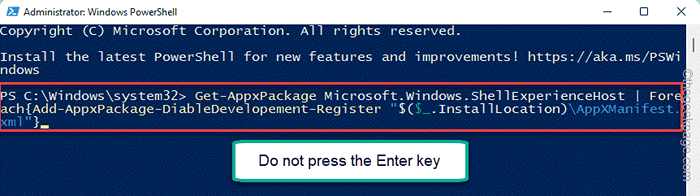
Jangan meminimalkan terminal.
1. Sekarang, Anda harus membuka manajer tugas.
Anda bisa melakukannya dengan ketuk kanan di Ikon Windows dan mengklik “Pengelola tugas“.
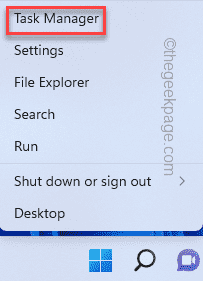
2. Dengan cepat pergi ke “ProsesTab dan gulir ke bawah untuk menemukan "Windows Shell Experience Host" proses.
3. Setelah Anda menemukannya, ketuk kanan dan ketuk "Tugas akhir“.
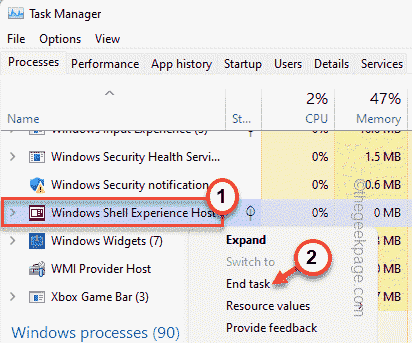
[
Selain itu, Anda bisa pergi ke “Detail"Tab untuk menemukan"StartMenExperienchost.exeProses dan bunuh juga.
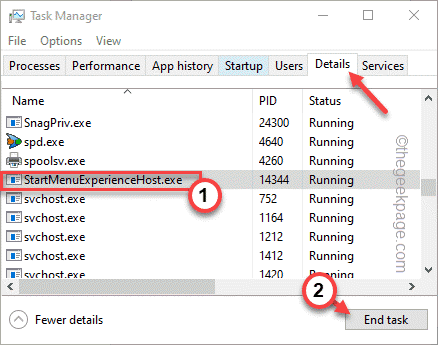
]
4. Sekarang, dengan cepat beralih ke terminal PowerShell dan tekan Memasuki kunci untuk menjalankan kode.
Ini akan menginstal ulang proses host pengalaman shell windows.
Perbaiki 2 - Pindahkan file EXE
Jika perbaikan pertama tidak berhasil, Anda harus memindahkan file yang dapat dieksekusi.
1. tekan Menangkan Kunci+X kunci bersama dan ketuk "Pengelola tugas“.
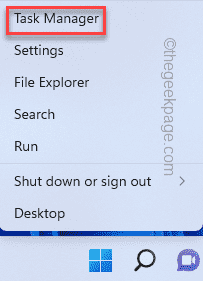
2. Di halaman Task Manager, pergilah ke “Detail" bagian.
3. Gulir ke bawah perlahan untuk menemukan dan mengetuk kanan "StartMenExperienchost.exe"Proses dan Ketuk"Buka Lokasi File“.
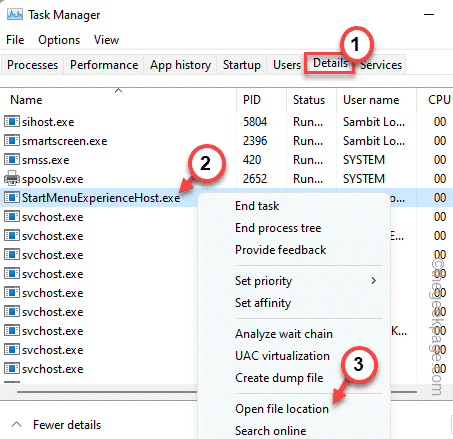
Ini akan secara langsung membawa Anda ke lokasi sebenarnya dari file aplikasi.
4. Setelah itu, pilih “StartMenExperienchost.exe”Dan ketuk Ikon potong (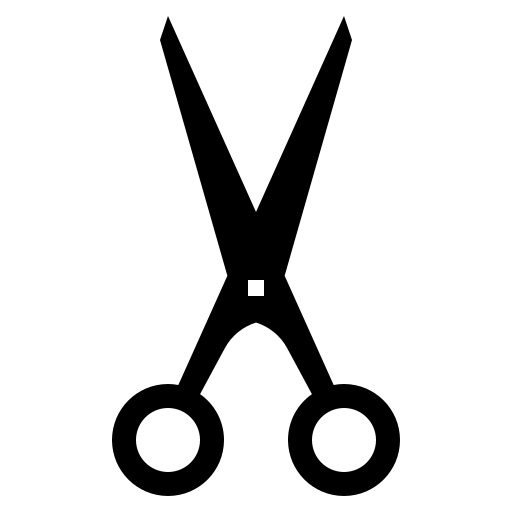 ) untuk memotongnya.
) untuk memotongnya.
5. Setelah itu, Anda bisa pergi dan menempelkannya ke mana pun Anda inginkan (seperti - Desktop).
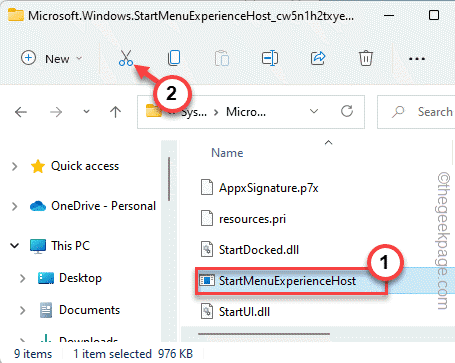
Setelah itu, cukup meminimalkan file explorer.
Sekarang, Anda dapat membuka Windows PowerShell dan menjalankan kode lagi. Seharusnya itu berjalan baik baik saja.
6. Setelah kode berhasil dijalankan, kembali ke pasta di mana Anda telah memotong-motong "StartMenExperienchost.exe"Di Explorer File.
7. Potong dari sana dan pergi ke lokasi ini -
C: \ Windows \ SystemApps \ Microsoft.Windows.StartMenexperienchost_cw5n1h2txyewy
8. Setelah itu, tempel itu di sana.
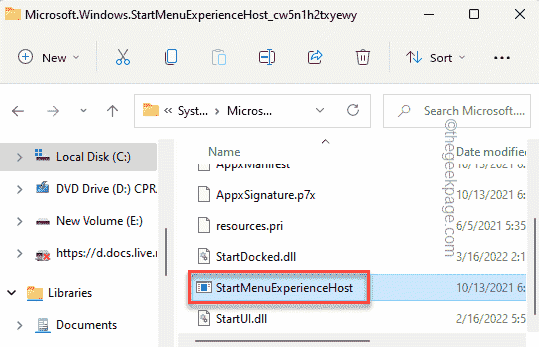
Dengan cara ini, Anda telah memindahkan kembali file aplikasi ke lokasi aslinya.
Perbaiki 3 - Instal Pembaruan Windows yang Tertunda
Periksa apakah ada beberapa pembaruan windows yang tertunda, instal, dan jalankan kode.
1. Menekan Menangkan Kunci+I Kunci bersama harus membuka halaman Pengaturan.
2. Saat pengaturan muncul, klik pada “pembaruan Windows"Di panel tangan kiri.
3. Anda dapat memeriksa apakah suatu pembaruan sedang menunggu perangkat Anda dengan ketukan "Periksa pembaruan“.
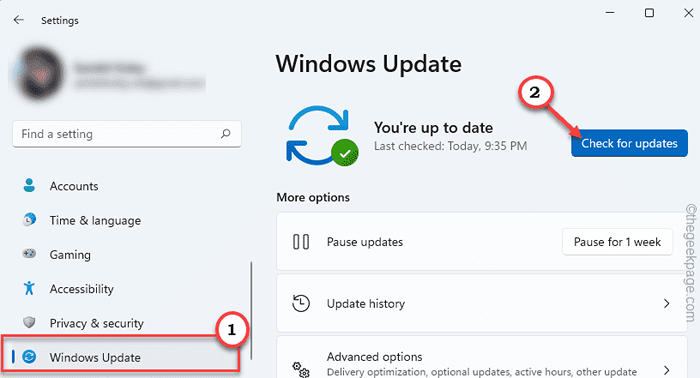
Windows akan mendeteksi tambalan atau pembaruan fitur terbaru untuk sistem Anda.
4. Biasanya, Anda tidak perlu mengklik apa pun saat Windows secara otomatis mulai mengunduh paket pembaruan.
5. Jika itu tidak mengetuk "Unduh sekarang”Untuk mengunduh paket pembaruan.
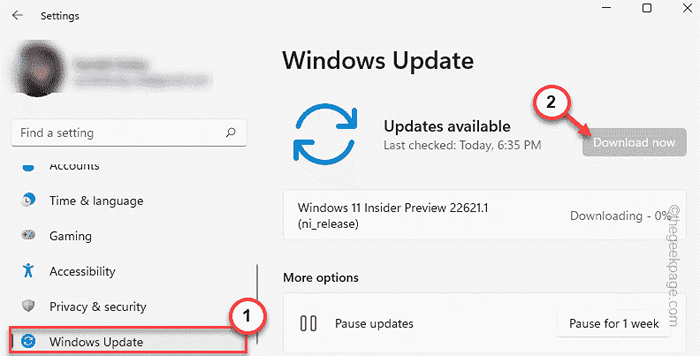
Windows akan mengunduh pembaruan yang tertunda dan menginstalnya.
Setelah Windows selesai mengunduh pembaruan yang tertunda dan menginstalnya di sistem Anda.
6. Ketuk "Restart sekarang”Untuk mem -boot ulang sistem.
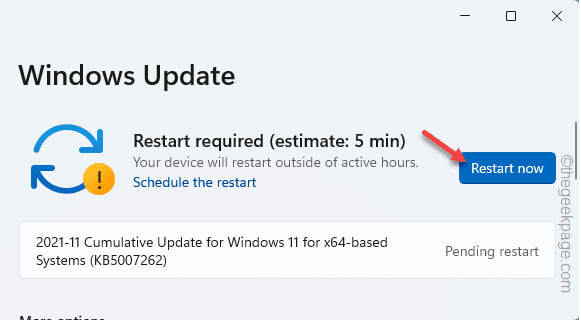
Setelah sistem Anda dimulai, Anda dapat menjalankan kode dari terminal PowerShell.
- « Cara menggunakan pembaca imersif di browser edge
- Cara memasukkan gambar di dalam kotak komentar di microsoft excel »

