Cara menggunakan pembaca imersif di browser edge
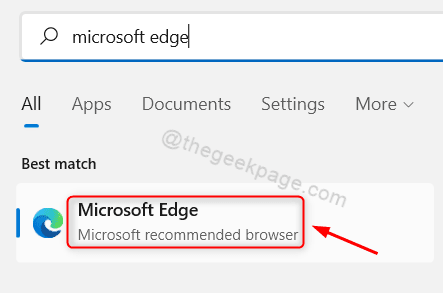
- 2238
- 625
- Jermaine Mohr
Karena teknologi tumbuh dari hari ke hari, ini membuatnya lebih mudah bagi orang -orang dari semua kelompok umur. Salah satu fitur tersebut disebut Immersive Reader yang merupakan opsi dibacakan dengan lantang oleh Microsoft untuk browser tepi mereka di mana pengguna dapat mengaktifkan fitur baca-alloud dan hanya duduk dan mendengarkan apa yang tertulis di halaman web yang mereka browsing.
Bukankah akan sangat membantu jika Anda tidak harus benar -benar membaca seluruh paragraf atau esai dari halaman web atau surat kabar online dalam hal ini tetapi browser membacanya dengan keras untuk Anda? Ya. Nah, Anda hanya perlu memilih dari titik mana browser harus membaca dengan keras untuk Anda menggunakan fitur pembaca imersif di browser tepi.
Jika Anda bersemangat untuk mempelajari lebih lanjut tentang ini dan cara menggunakannya, maka artikel ini akan memandu Anda tentang bagaimana Anda dapat melakukannya dengan langkah -langkah yang diberikan di bawah ini.
Cara menggunakan pembaca imersif di browser edge
Mari kita lihat di bawah bagaimana seseorang dapat menggunakan fitur pembaca imersif di browser tepi. Dan itu juga menjelaskan bagaimana Anda dapat memasukkan mode pembaca mendalam.
Langkah 1: Membuka itu Tepian Browser di sistem Anda. Untuk melakukannya, tekan Windows kunci dan ketik Microsoft Edge.
Langkah 2: Lalu, tekan Memasuki Kunci langsung di keyboard Anda atau pilih Browser Microsoft Edge dari hasil pencarian dengan mengkliknya seperti yang ditunjukkan di bawah ini.
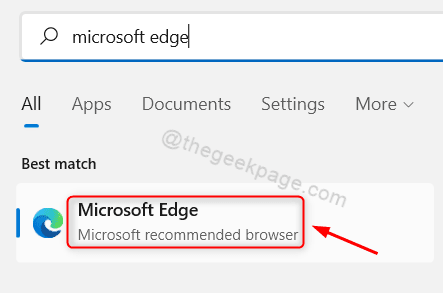
Langkah 3: Setelah browser Microsoft Edge terbuka, telusuri beberapa halaman web yang ingin Anda baca seperti surat kabar, esai atau artikel.
Langkah 4: Setelah Anda berada di halaman web apa pun yang Anda ingin Browser Edge membacanya dengan keras untuk Anda Pilih itu kata oleh mengklik dua kali sehingga fitur baca-keras tahu dari mana harus mulai membaca.
Langkah 5: Klik kanan di kata yang dipilih dan klik Baca dengan lantang dari sini Opsi dari menu konteksnya seperti yang ditunjukkan pada tangkapan layar di bawah ini.
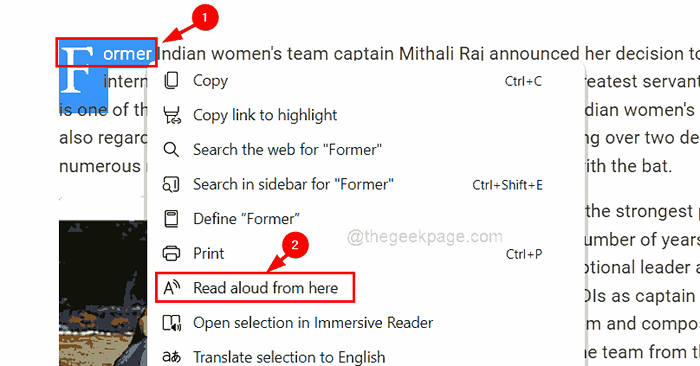
Langkah 6: Kemudian akan mulai membaca dari kata yang Anda pilih.
Langkah 7: Anda dapat menjeda bacaan dengan menekan Spasi tombol di keyboard Anda atau mengklik Berhenti sebentar tombol di atas seperti yang ditunjukkan di bawah ini.
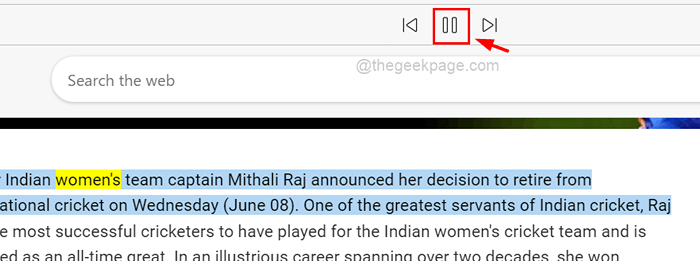
Langkah 8: Anda dapat mengubah pengaturan suara dengan mengklik Opsi suara untuk melihat bagian dropdown.
Langkah 9: Maka Anda dapat mengubah kecepatan suara oleh geser itu Kecepatan opsi dari Normal ke Lambat atau Cepat mau mu.
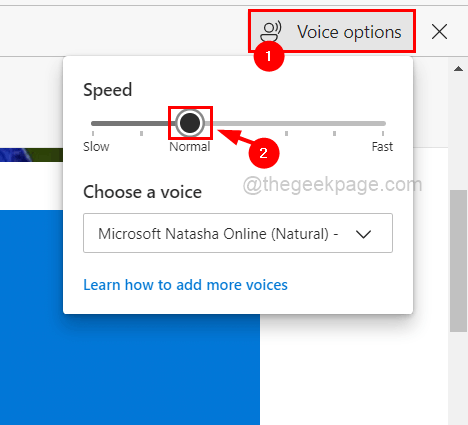
Langkah 10: Anda juga dapat mengubah suara yang membaca halaman web untuk Anda dengan mengklik Pilih suara menu dropdown dan memilih suara berbeda yang Anda inginkan, dari daftar seperti yang ditunjukkan di bawah ini.
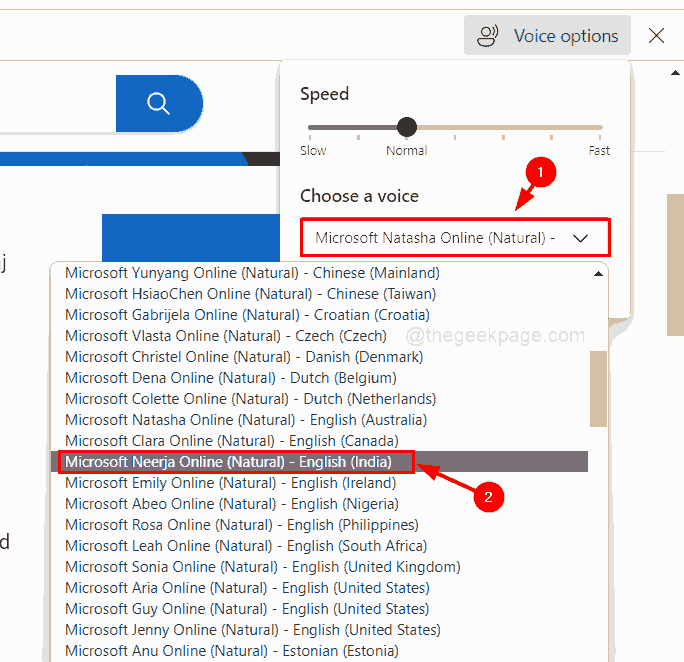
Langkah 11: Untuk menutup bagian Opsi Suara, klik Opsi suara lagi atau klik di suatu tempat di luar.
CATATAN: Anda dapat menutup fitur baca dengan lantang mengklik itu Menutup Tombol di sebelah opsi suara seperti yang ditunjukkan di bawah ini.
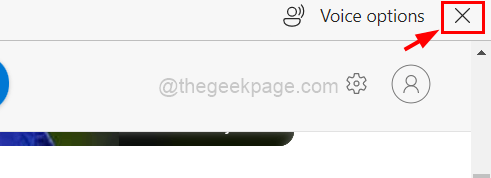
Langkah 12: Untuk kenyamanan lebih, ada opsi untuk masuk ke mode pembaca mendalam dengan hanya menekan F9 Kunci di keyboard Anda saat Anda berada di halaman web yang ingin Anda baca. ATAU Pergi ke ujung bilah alamat dan klik Masukkan pembaca yang mendalam opsi, yang terlihat seperti buku terbuka seperti yang ditunjukkan pada gambar di bawah ini.
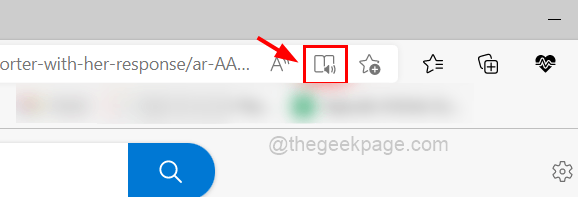
Langkah 13: Setelah Anda memasuki mode pembaca imersif, Anda dapat melihat bahwa halaman web telah menjadi sangat nyaman bagi Anda tanpa iklan dan gambar yang tidak perlu, dll.
Langkah 14: Sekarang Anda dapat langsung mengklik Bacalah dengan keras Tombol di atas untuk mulai membaca dari awal seperti yang ditunjukkan di bawah ini.
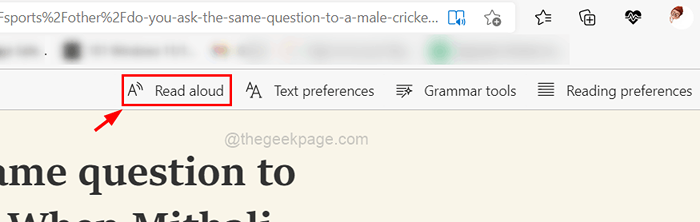
CATATAN: Anda juga dapat membuatnya mulai membaca dari suatu tempat di tengah tempat klik kanan pada kata itu dan mengklik Baca dengan lantang dari sini Dari menu konteksnya.
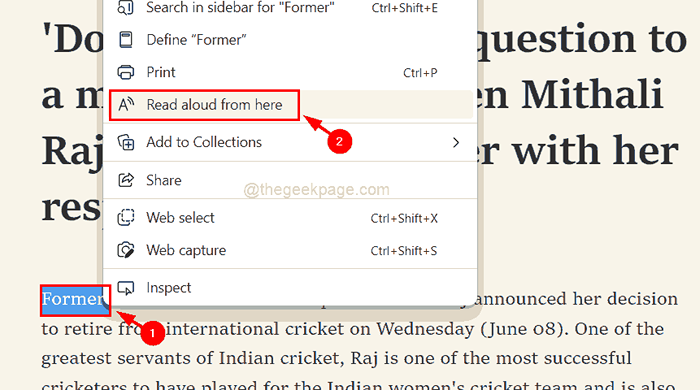
Langkah 15: Anda juga dapat memilih untuk mengubah pengaturan seperti Preferensi teks, Alat tata bahasa Dan Preferensi membaca serta ditunjukkan di bawah ini.
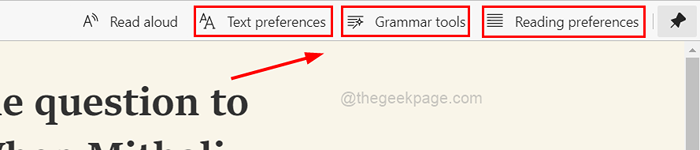
Langkah 16: Setelah selesai, Anda dapat mengklik Ikon Pembaca Enmersive Keluar Di akhir bilah alamat seperti yang ditunjukkan di bawah ini.
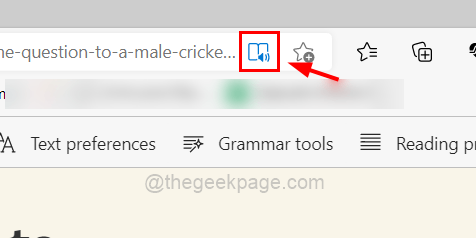
- « Mouse memilih semuanya saat saya mengklik di Windows 11 [diselesaikan]
- Penyebaran PowerShell gagal dengan HRESULT 0x80073D02 Perbaikan Masalah »

