Cara memasukkan gambar di dalam kotak komentar di microsoft excel
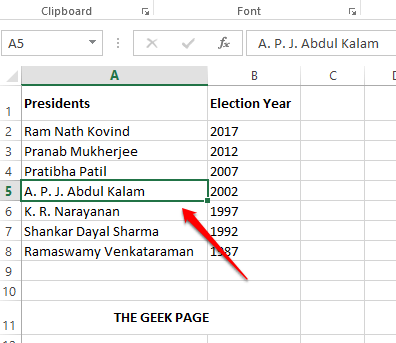
- 2836
- 819
- Darryl Ritchie
Jika Anda memiliki lembar excel yang berisi daftar produk dan Anda ingin memasang gambar terhadap masing -masing, itu akan membuat Excel terlihat kikuk. Tapi bagaimana dengan menambahkan gambar sebagai komentar? Sehingga mereka terlihat hanya jika Anda mengarahkan mouse di atasnya? Skenario lain adalah memiliki daftar karyawan dan memasang foto mereka terhadap baris data mereka. Dalam hal ini juga, memasukkan gambar dalam bentuk komentar akan melayani Anda dengan hebat. Jadi sekarang pertanyaannya adalah, dapatkah gambar dimasukkan dalam kotak komentar di dalam dalam dokumen Excel? Nah, pasti!
Baca terus, untuk mempelajari bagaimana Anda dapat berhasil memasukkan gambar ke dalam kotak komentar lembar excel Anda.
Contoh skenario
Katakanlah kami memiliki lembar excel yang berisi daftar presiden India sejak tahun 1987. Kita harus melampirkan gambar masing -masing presiden terhadap namanya di kotak komentar. Mari kita lihat bagaimana ini bisa dilakukan dalam langkah -langkah berikut.
Larutan
Langkah 1: Pertama, Pilih sel di mana Anda ingin melampirkan gambar sebagai komentar.
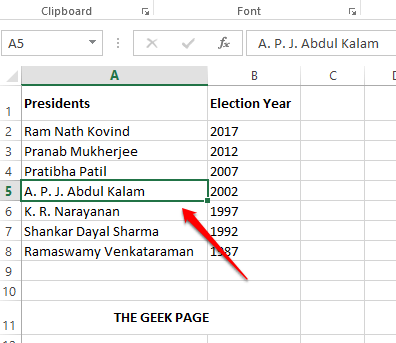
Langkah 2: Sekarang klik kanan di sel dan kemudian klik pada Masukkan komentar pilihan.
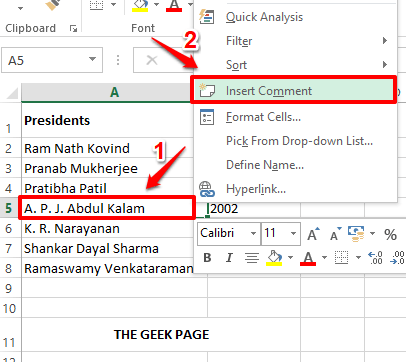
Langkah 3: Kotak komentar sekarang akan terlihat di lembar excel Anda. Di sudut kotak komentar, kamu akan lihat 8 kotak kecil. Ini untuk mengubah ukuran kotak komentar dan memformatnya.
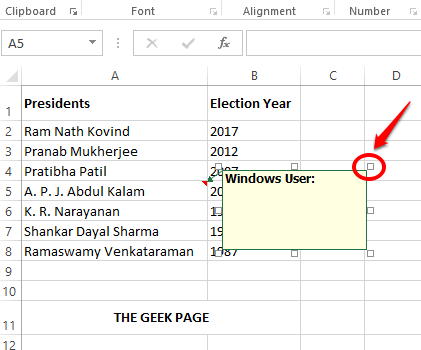
Langkah 4: Kamu bisa klik kanan pada salah satu dari 8 kotak kecil. Dari menu konteks klik kanan, klik pada Format komentar pilihan.
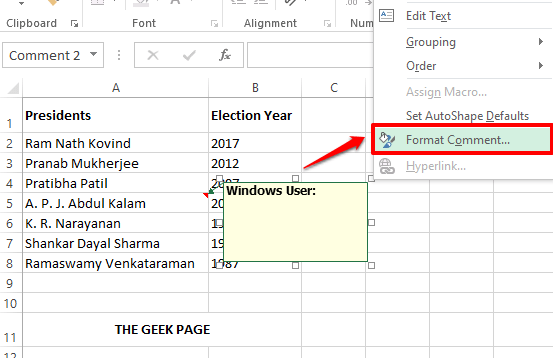
Langkah 5: Di Format komentar jendela, klik pada Warna dan garis tab dulu.
Sekarang klik pada dropdown bernama Warna.
Sekarang, dari opsi dropdown, di bagian paling bawah, klik opsi Isi efek.
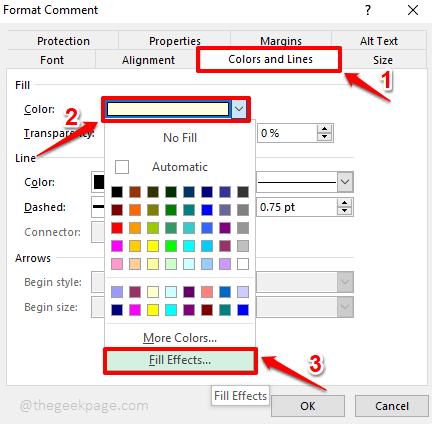
Langkah 6: Di bawah jendela pengisian efek, klik pada tab Gambar.
Seperti berikutnya, klik tombol Pilih gambar Untuk menelusuri gambar yang ingin Anda masukkan ke dalam kotak komentar Anda.
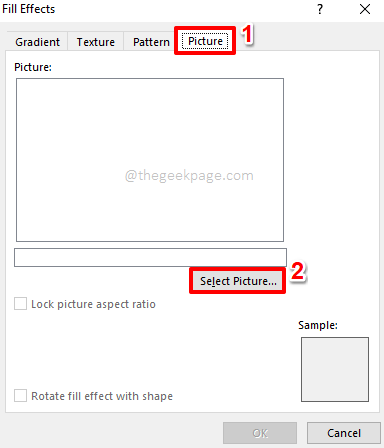
Langkah 7: Anda sekarang akan memiliki 3 opsi untuk memilih gambar Anda. Entah Anda dapat menelusuri komputer Anda dan menemukan gambar, atau Anda dapat mencari gambar secara online atau Anda bisa mendapatkan gambar dari OneDrive Anda jika ada di sana.
Dalam contoh di bawah ini, karena saya sudah menyimpan gambar di mesin saya, saya telah pergi dengan Dari file pilihan. Klik pada Jelajahi tombol untuk memilih gambar dari mesin Anda.
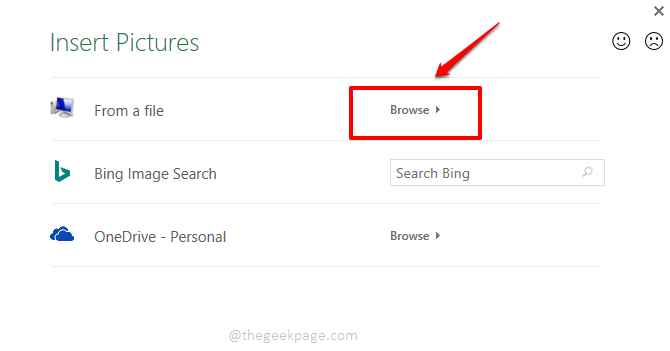
Langkah 8: Arahkan ke lokasi dimana gambarnya hadir dan kemudian Klik pada gambar untuk dimasukkan dan akhirnya klik pada Menyisipkan tombol.
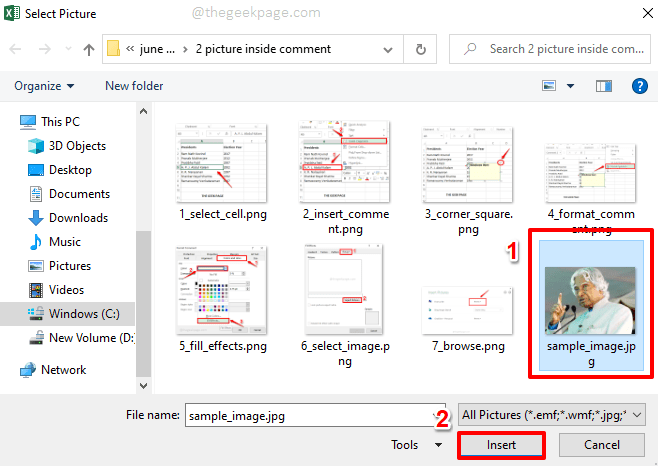
Langkah 9: Anda sekarang akan kembali ke jendela Efek Isi. Klik pada OKE tombol.
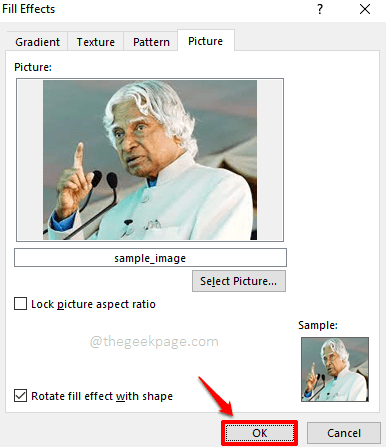
Langkah 10: Klik pada OKE tombol sekali lagi, saat Anda kembali ke Format komentar jendela.
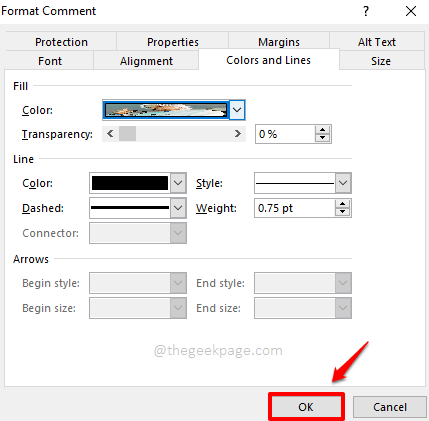
Langkah 11: Itu dia. Jika Anda sekarang melihat lembar Excel Anda, Anda dapat melihat gambar yang Anda pilih sekarang berhasil dimasukkan ke dalam kotak komentar Anda. Setiap kali Anda mengarahkan mouse ke sel tempat Anda memasukkan komentar, Anda dapat melihat gambar ini.
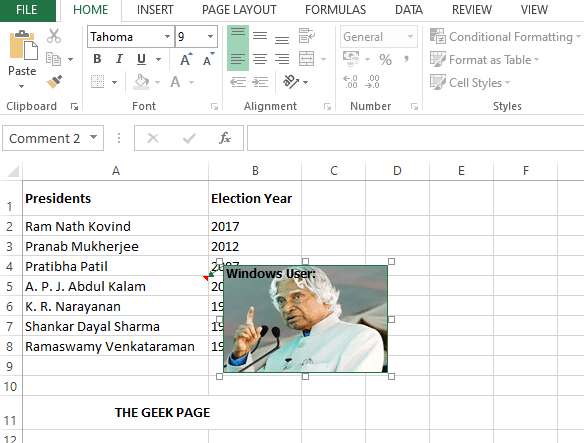
Langkah 12: Jika Anda ingin mengubah gambar di kotak komentar, maka klik kanan di sel dan klik pada Edit komentar pilihan.
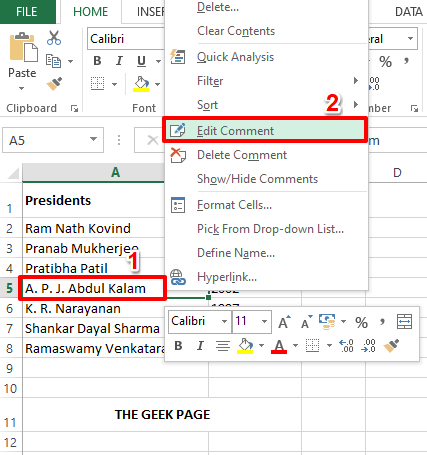
Langkah 13: Anda sekarang akan memiliki kotak kecil di sudut -sudut kotak komentar seperti bagaimana Anda memilikinya di langkah 4. Kamu bisa Klik kanan pada salah satu kotak dan ikuti langkah yang sama Seperti yang disebutkan dalam langkah -langkah di atas untuk memilih gambar baru untuk kotak komentar Anda.
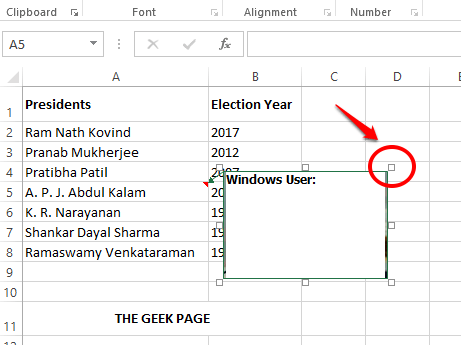
Langkah 14: Jika Anda ingin menambahkan teks di atas gambar Anda di dalam kotak komentar Anda, cukup Ketik teksnya Di dalam kotak komentar.
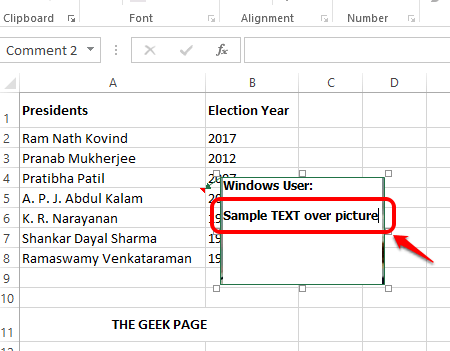
Langkah 15: Jika Anda mengklik di tempat lain sekarang, Anda dapat melihat bahwa teks sekarang berhasil ditambahkan di atas gambar Anda di dalam kotak komentar Anda. Menikmati!
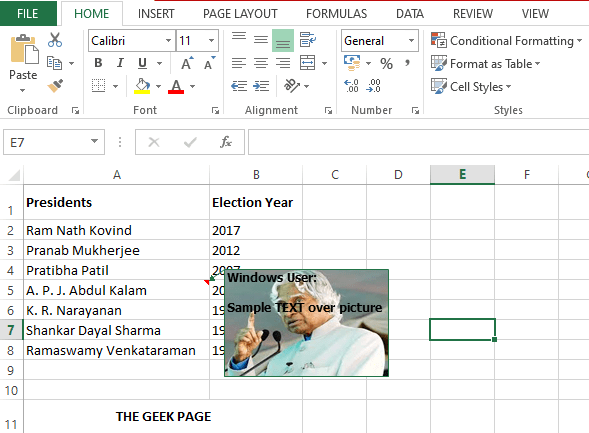
Tolong beri tahu kami di bagian komentar jika Anda bisa berhasil memasukkan gambar di kotak komentar Anda mengikuti artikel kami.
Do Come Back for Lainnya Artikel Luar Biasa tentang Topik Teknis Favorit Anda.
- « Penyebaran PowerShell gagal dengan HRESULT 0x80073D02 Perbaikan Masalah
- Cara Memperbaiki Tidak Ada Masalah Internet yang Ditemukan di Valorant Game »

