Status instal yang tertunda di fix windows 10
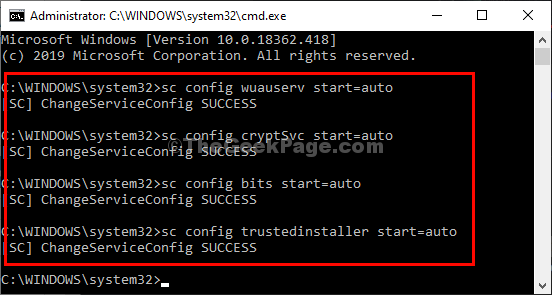
- 1932
- 63
- Ricardo Gottlieb
Terkadang Anda mungkin memperhatikan bahwa status 'instalasi instalasi' muncul di bagian Pembaruan Windows di Windows 10. Dalam kasus normal, pembaruan terbukti sedang menunggu instalasi jika ada instalasi lain (mungkin atau mungkin bukan pembaruan windows lainnya) yang tertunda di komputer Anda. Cukup ikuti solusi mudah ini di komputer Anda untuk memperbaiki masalah pada sistem Anda.
Daftar isi
- Perbaiki 1 - Layanan Pembaruan Otomatis
- Perbaiki 2 - Jalankan Pemecahan Masalah Pembaruan Windows
- Perbaiki 3 - Ubah beberapa nama folder
- Perbarui 4 - Perbarui Klien Pembaruan Windows
- Perbaiki 5 - Kosongkan folder distribusi perangkat lunak
- Perbaiki 6 - Edit Pengaturan Kebijakan Grup
- Perbaiki 7 - Jalankan SFC, scan smak
Perbaiki 1 - Layanan Pembaruan Otomatis
Terkadang layanan dependen tidak berjalan di latar belakang proses pembaruan Windows.
1. tekan Kunci Windows+R kunci.
2. Menulis "cmd“. Tekan Ctrl+Shift+Enter bersama.
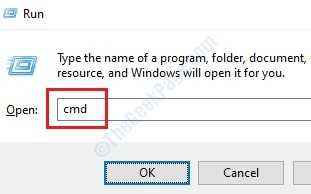
3. Setelah terminal terbuka, copy-paste keempat perintah ini satu per satu dan tekan Memasuki Setelah menempelkannya.
sc config wuauserv start = auto SC Config Bits Start = Auto sc config cryptsvc start = auto sc config trustedinstaller start = auto
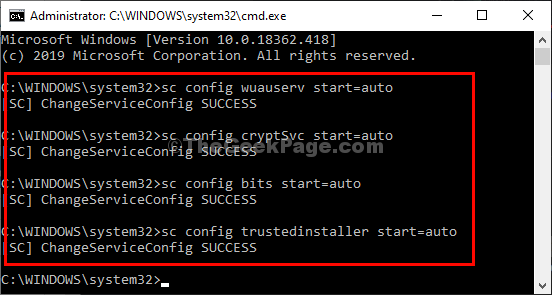
Ini akan memulai secara otomatis keempat layanan ini di komputer Anda.
Hanya mengulang kembali komputer Anda.
Perbaiki 2 - Jalankan Pemecahan Masalah Pembaruan Windows
Pemecah masalah pembaruan windows harus mengidentifikasi masalah dan memperbaikinya.
1. Klik kanan pada ikon Windows.
2. Kemudian, klik ikon berbentuk gigi untuk mengakses pengaturan.
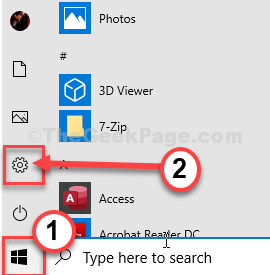
2. Di sini, klik pada “Pembaruan & Keamanan"Pengaturan.
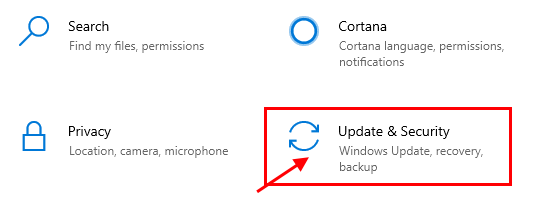
3. Setelah itu, klik pada “Pemecahan masalah“.
4. Di sisi kanan, klik pada “Pemecah masalah tambahan“.
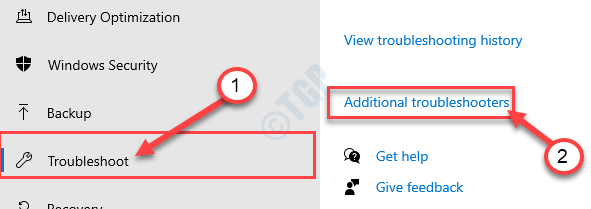
5. Di panel sisi kiri, Anda harus mengklik “pembaruan Windows“.
6. Cukup, klik pada “Jalankan Pemecah Masalah“Untuk menjalankan pemecah masalah.
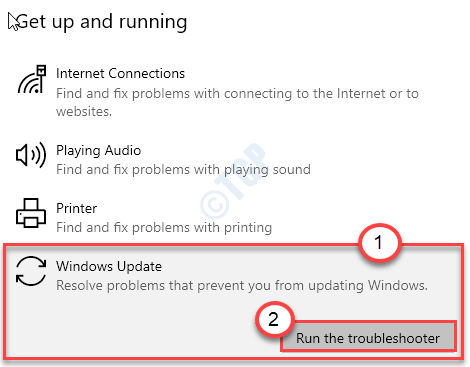
Setelah proses pemecahan masalah selesai, tutup jendela pemecahan masalah.
Perbaiki 3 - Ubah beberapa nama folder
Terkadang folder pembaruan windows lokal yang rusak dapat menyebabkan masalah ini
1. Awalnya, ketik "cmd"Di kotak pencarian.
2. Setelah itu, klik kanan pada "Command prompt"Dan pilih"Jalankan sebagai administrator“.
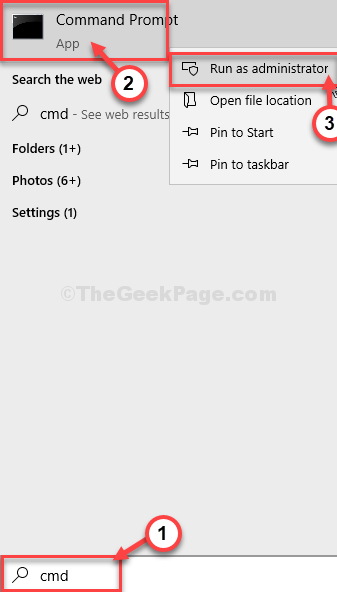
3. Ada kebutuhan untuk menjeda beberapa layanan. Untuk melakukan itu, sederhana Copy-paste dan memukul Memasuki untuk menjalankan perintah ini.
Net Stop Wuauserv Net Stop Cryptsvc Net Stop Bits Bit Net Stop Msiserver
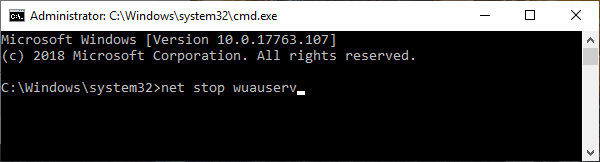
4. Pada langkah berikutnya, Anda hanya perlu mengganti nama dua file. Cukup jalankan kedua kode ini di layar CMD.
Ren C: \ Windows \ Softwaredistribusi Softwaredistribusi.Bak
Ren C: \ Windows \ System32 \ Catroot2 Catroot2.Bak

5. Setelah Anda mengganti nama folder, Anda harus melanjutkan layanan itu lagi. Untuk melakukan itu, jalankan 4 kode ini secara berurutan.
Mulai bersih Wuauserv Net Start Cryptsvc Mulai Bit Bit Net Mulai MSISERVER
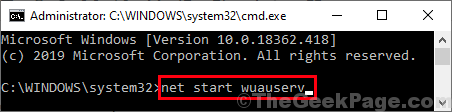
Tutup layar CMD dan restart mesin Anda. Ini harus memperbaiki masalah 'instalasi yang tertunda' di komputer Anda.
Perbarui 4 - Perbarui Klien Pembaruan Windows
Jika ini masalah dengan klien pembaruan windows, langkah -langkah ini harus memperbaikinya.
1. Pada awalnya, klik kanan pada ikon Windows di sudut kiri.
2. Kemudian, klik pada “Windows PowerShell (Admin)“Untuk meluncurkan PowerShell.
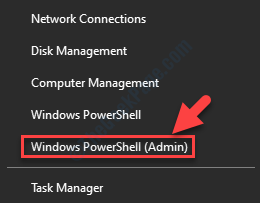
3. Setelah terminal PowerShell muncul, tuliskan perintah ini dan memukul Memasuki kemudian.
wuauclt.EXE /UPDATENOW
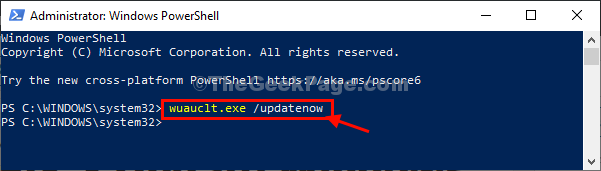
Setelah Anda memperbarui klien pembaruan windows, saja menyalakan ulang mesin Anda sekali.
Ini harus memperbaiki masalah yang Anda hadapi saat ini di sistem Anda.
Perbaiki 5 - Kosongkan folder distribusi perangkat lunak
1. Buka pengaturan di komputer Anda.
2. Kemudian, klik pada “Pembaruan dan Keamanan“.
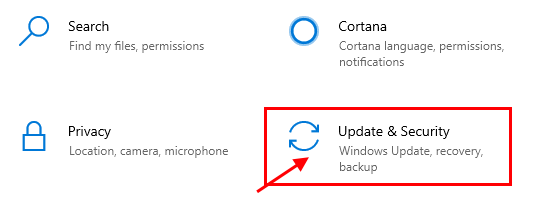
3. Di sisi kiri, klik "Pemulihan“,
4. Sekarang, di “Startup lanjutanBagian, Anda harus mengklik "Restart sekarang“.
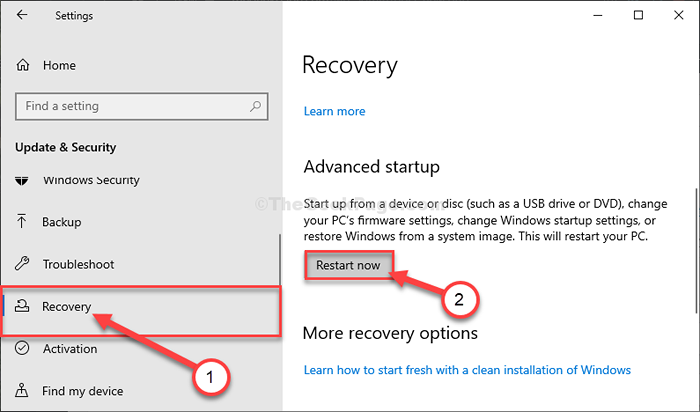
Windows Re akan terbuka.
5. Hanya, klik pada “Pemecahan masalah“Setelah komputer Anda mem -booting ke Windows RE.
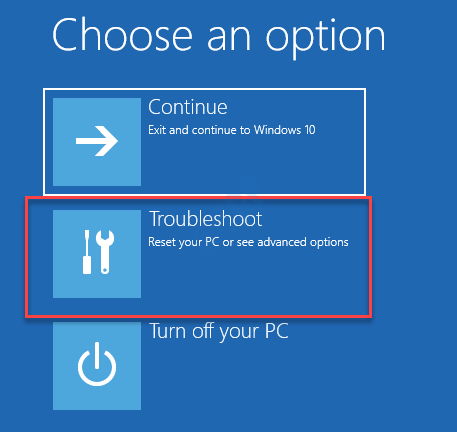
6. Setelah itu, pilih “Opsi lanjutan" menu.
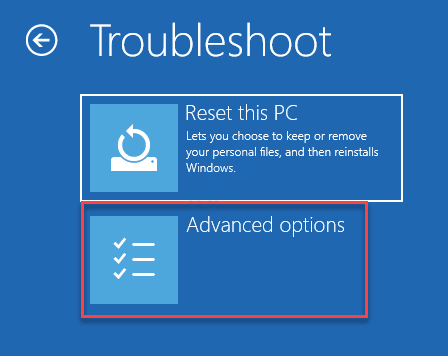
7. Cukup, klik pada “Pengaturan Startup“.
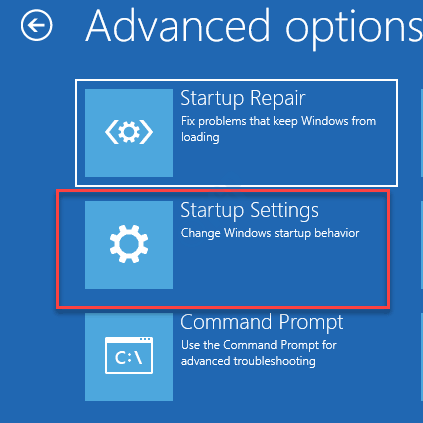
8. Akhirnya untuk memulai ulang perangkat Anda dengan cara yang benar, klik "Mengulang kembali“.
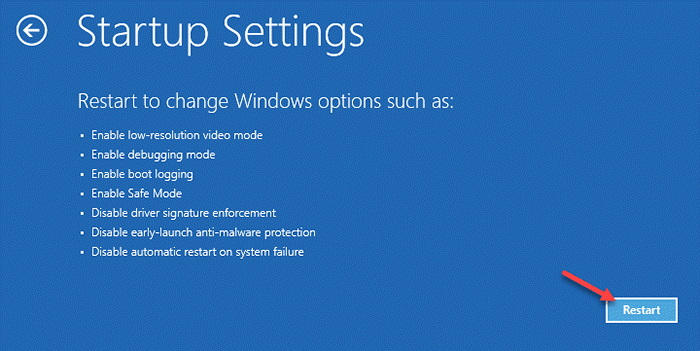
9. Di sini Anda akan mendeteksi berbagai kemungkinan jenis startup.
10. Menekan F4 Kunci dari keyboard Anda akan memilih “Aktifkan mode aman“.
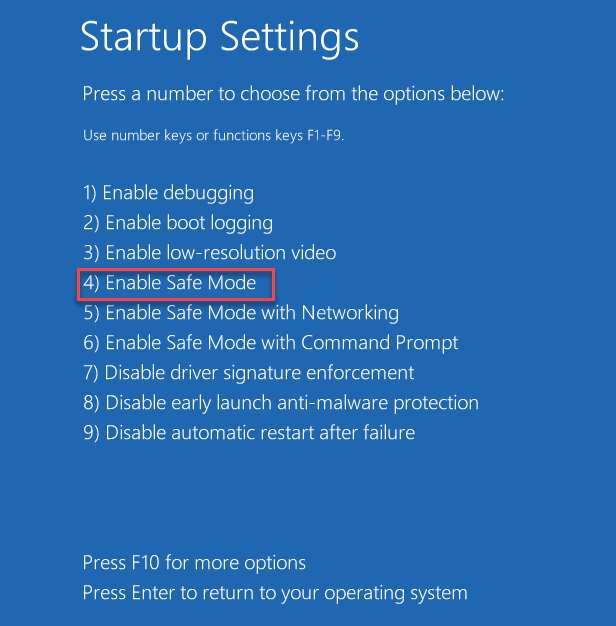
Segera, komputer Anda akan boot ke mode aman.
10. Tekan Kunci Windows+R peluncuran Berlari.
11. Untuk mengakses Unduh folder, tempel lokasi ini, dan tekan Memasuki.
C:\ Windows \ softwaredistribusi \
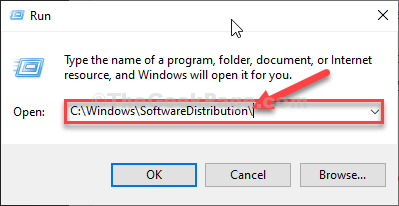
12. Ketika Distribusi software folder, pilih semua file dari sana dan kosongkan.
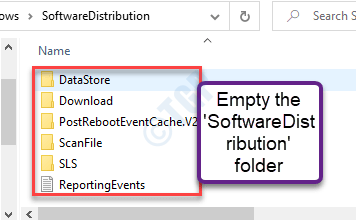
Menutup File Explorer jendela.
Menyalakan ulang komputer Anda. Itu akan di -boot secara normal.
Perbaiki 6 - Edit Pengaturan Kebijakan Grup
Izinkan komputer Anda untuk langsung menginstal pembaruan setelah mengunduhnya di komputer Anda.
1. Anda perlu menekan Kunci Windows+R.
2. Setelah itu, tulis "gpedit.MSC“. Klik "OKE“.
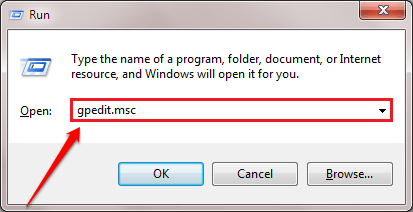
3. Pergi ke lokasi ini di sisi kiri,
Konfigurasi Komputer> Templat Administratif> Komponen Windows> Pembaruan Windows
4. Di sisi kiri, temukan "Izinkan Pembaruan Otomatis Instalasi segera"Pengaturan Kebijakan.
5. Klik dua kali di atasnya untuk mengaksesnya.
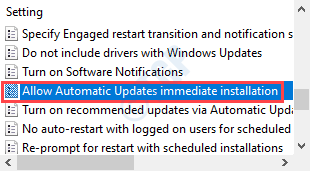
6. Saat kebijakan muncul, klik tombol radio “Diaktifkan“.
7. Setelah itu, klik "Menerapkan" Dan "OKE“.
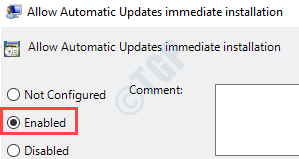
Setelah Anda melakukannya, tutup pengaturan kebijakan dan mengulang kembali komputer Anda. Pembaruan yang tertunda harus diinstal.
Perbaiki 7 - Jalankan SFC, scan smak
Menjalankan SFC, Dism Checks harus memperbaiki masalah di komputer Anda.
1. tekan Kunci Windows+R.
2. Kemudian, ketik kode ini dan tekan Ctrl + Shift + Enter.
cmd
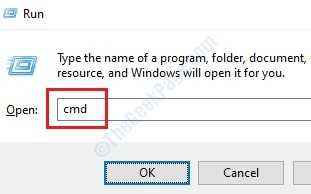
3. Cukup salin perintah ini dan tempel ke jendela CMD. Setelah itu, hit Memasuki untuk menjalankan pemindaian.
SFC /SCANNOW
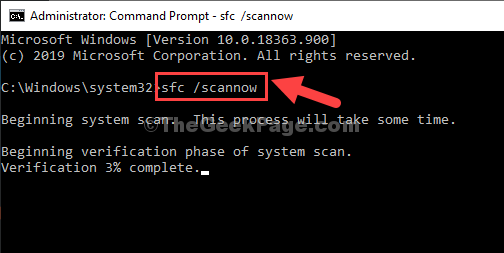
4. Untuk melakukan pemindaian subs, tempel perintah ini di terminal dan kemudian tekan Memasuki.
Sm sw.Exe /online /cleanup-image /restoreHealth
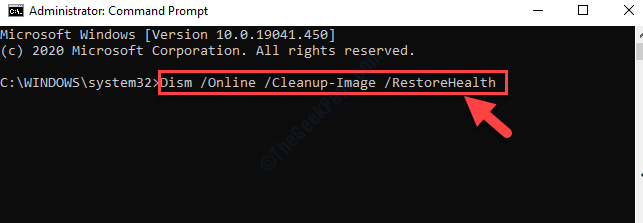
Menyalakan ulang komputer Anda.
Periksa apakah ini memecahkan masalah pada sistem Anda.
- « Cara Memperbaiki Pengaturan Akun Outlook Anda sudah ketinggalan zaman '
- Cara menghapus riwayat pencarian windows 10 dan cara menonaktifkannya »

