Cara menghapus riwayat pencarian windows 10 dan cara menonaktifkannya
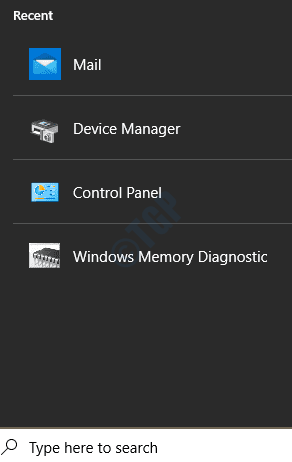
- 4322
- 764
- Karl O'Connell DDS
Setiap kali pencarian dilakukan melalui bilah tugas, Windows mengingat informasi ini untuk memberikan pengguna pengalaman pengguna yang lebih baik. Namun, tidak semua pengguna merasa nyaman dengan penyimpanan informasi ini dan beberapa ingin menghapus riwayat pencarian perangkat Windows sehingga pencarian bilah tugas mereka selalu kosong. Jika Anda salah satu dari pengguna itu, Anda berada di tempat yang tepat. Harap baca terus untuk mempelajari cara menghapus riwayat pencarian perangkat Windows 10 Anda dan mematikan fitur ini, sehingga pencarian di masa depan tidak dicatat, dalam beberapa langkah yang sangat sederhana.
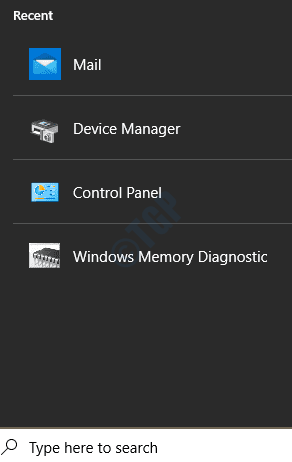
Daftar isi
- Cara menghapus riwayat pencarian perangkat windows 10
- Cara mematikan fitur riwayat pencarian perangkat Windows 10
- Metode 1: Matikan Fitur Sejarah Perangkat Windows Melalui Aplikasi Pengaturan
- Metode 2: Matikan Fitur Riwayat Perangkat Windows melalui Windows Registry Editor
Cara menghapus riwayat pencarian perangkat windows 10
1. Luncurkan Windows Pengaturan aplikasi. Anda dapat melakukannya dengan menekan Menang dan saya kunci bersama. Setelah diluncurkan, klik pada Mencari tab.
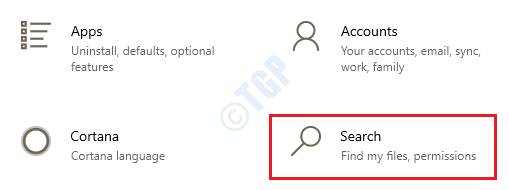
2. Dalam Kiri WindoW panel, pastikan Anda berada di Izin & Sejarah tab dan di jendela kanan panel, di bawah Sejarah bagian, klik tombol yang mengatakan Hapus Riwayat Perangkat Saya.
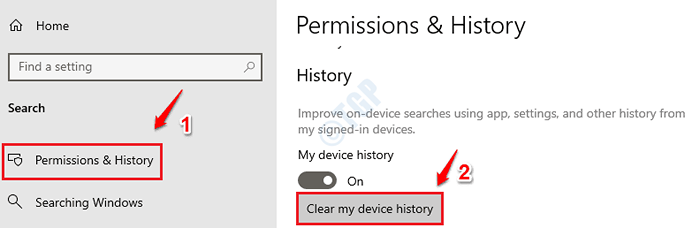
Itu dia. Coba klik ikon pencarian bilah tugas sekarang. Riwayat pencarian Anda sekarang harus dihapus.
Cara mematikan fitur riwayat pencarian perangkat Windows 10
Sekarang setelah Anda menghapus semua riwayat pencarian perangkat Windows Anda, Anda mungkin ingin mematikan fitur ini sehingga pencarian Windows masa depan Anda tidak disimpan. Ada 2 cara di mana Anda bisa melakukan ini. Salah satunya adalah melalui aplikasi Pengaturan dan yang lainnya adalah melalui Windows Registry Editor.
Metode 1: Matikan Fitur Sejarah Perangkat Windows Melalui Aplikasi Pengaturan
1. Buka Windows Pengaturan Aplikasi dengan menekan Menang dan saya kunci sekaligus. Klik pada Mencari tab berikutnya.
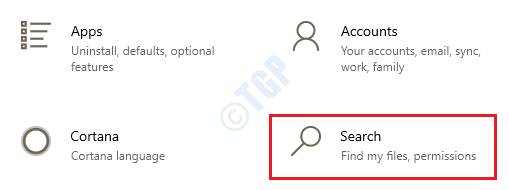
2. Dalam jendela kiri panel, klik opsi Izin & Sejarah. Dalam jendela kanan panel, temukan bagian Sejarah. Seperti berikutnya, matikan tombol sakelar yang sesuai dengan opsi Riwayat perangkat saya.
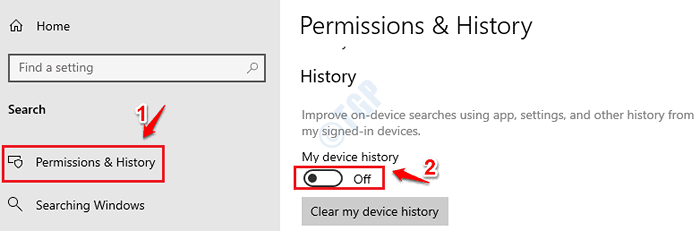
Metode 2: Matikan Fitur Riwayat Perangkat Windows melalui Windows Registry Editor
Memori registri yang rusak dapat menyebabkan masalah stabilitas sistem yang serius. Karena metode ini melibatkan memodifikasi pengaturan Registry Windows Anda, sangat disarankan agar Anda mengambil cadangan pengaturan Registry Windows Anda sebelum Anda melanjutkan.
1. Meluncurkan Berlari kotak dialog dengan menekan Menang dan r kunci bersama. Sekarang, ketik Regedit dan tekan Memasuki kunci.
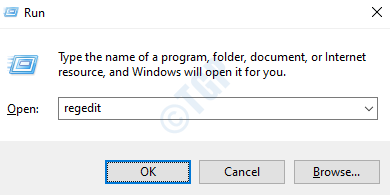
2. Seperti berikutnya, arahkan ke jalur berikut:
Komputer \ hkey_current_user \ software \ microsoft \ windows \ currentVersion \ SearchSettings
Verifikasi apakah Anda berada di jalur yang benar setelah Anda menavigasi. Sekarang, klik kanan pada Pengaturan pencarian folder dan kemudian klik Baru dan kemudian menyala Nilai dword (32-bit).
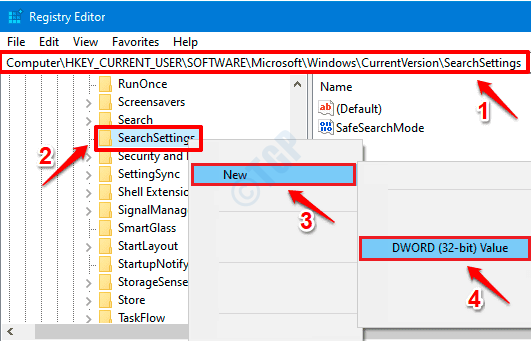
3. Langkah selanjutnya adalah untuk ganti nama Nilai DWord yang baru dibuat untuk IsDevicesearchhistoryenabled. Kamu bisa Tekan tombol F2 untuk mengganti nama.
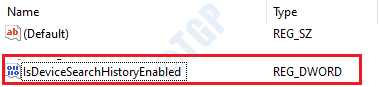
4. Sekarang, untuk mengedit IsDevicesearchhistoryenabled Nilai DWORD, klik dua kali di atasnya. Setelah jendela edit terbuka, atur Nilai data ke 0 dan tekan OKE tombol di bagian bawah.
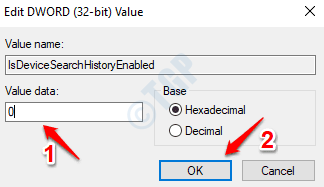
Itu dia. Windows sekarang akan berhenti mencatat riwayat pencarian perangkat Anda secara lokal. Semoga Anda menemukan artikel itu bermanfaat.
- « Status instal yang tertunda di fix windows 10
- Google Chrome Tidak Menampilkan Paling Berkunjung Situs Thumbnails Perbaiki »

