Cara Memperbaiki Pengaturan Akun Outlook Anda sudah ketinggalan zaman '

- 1348
- 254
- Dwayne Hackett
Pemberitahuan Pengaturan akun Outlook Anda ketinggalan zaman bisa terjadi karena berbagai alasan. Dalam artikel ini, kami telah mencoba membahas hampir semua alasan mengapa pemberitahuan ini bisa mengganggu Anda dan cara yang paling efisien untuk menyelesaikannya. Harap baca terus, untuk mempelajari cara memperbaiki masalah ini dalam beberapa langkah yang sangat sederhana:
Daftar isi
- Metode 1: Masuk menggunakan akun Microsoft Anda
- Metode 2: Ubah Server Sinkronisasi Waktu
- Metode 3: Hapus folder Profil Outlook Anda
- Metode 4: Gunakan tombol Fix Account
- Metode 5: Masuk menggunakan akun lokal Anda
- Metode 6: Periksa kata sandi akun email
- Metode 7: Matikan sinkronisasi waktu internet dari panel kontrol
- Metode 8: Matikan sinkronisasi waktu internet dari taskbar
- Metode 9: Tambahkan PIN ke PC Anda
- Metode 10: Nonaktifkan pin
- Metode 11: Periksa pembaruan Windows
- Metode 12: Nonaktifkan pemberitahuan dari aplikasi tertentu
- Metode 13: Hapus Akun Outlook dan tambahkan lagi
- Metode 14: Jalankan perintah reset winsock
Metode 1: Masuk menggunakan akun Microsoft Anda
Jika Anda menggunakan akun Windows lokal Anda untuk masuk ke jendela Anda, maka Anda dapat mencoba masuk menggunakan akun Microsoft Anda. Ini telah memperbaiki masalah untuk beberapa pengguna.
1. Luncurkan Windows Pengaturan aplikasi dengan menekan tombol Menang dan saya bersama. Klik Akun tab berikutnya.

2. Anda sekarang akan dapat melihat yang berikut di panel jendela kanan. Klik pada link Masuk dengan akun Microsoft sebagai gantinya.
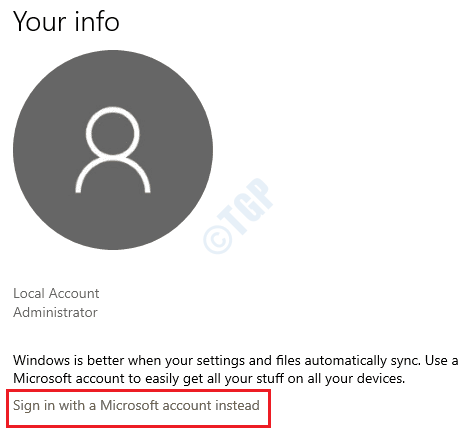
3. Halaman login Microsoft sekarang akan terbuka. Masukkan Kredensial Masuk Microsoft dan Masuk.
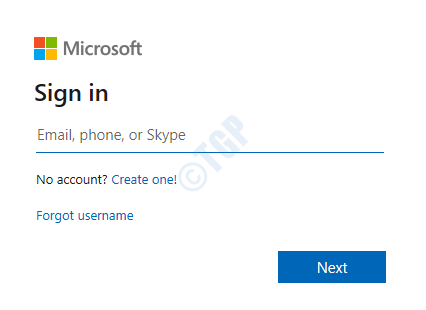
4. Windows Security sekarang akan meminta Anda untuk mengatur pin keamanan. Masukkan pin, konfirmasikan dan tekan tombol OK.
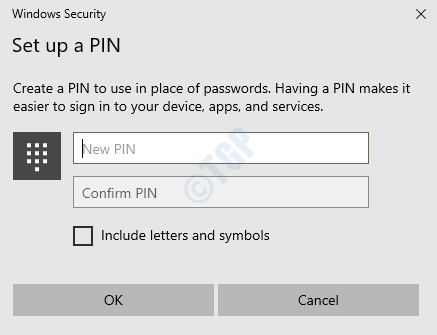
5. Itu dia. Anda sekarang masuk ke Windows menggunakan akun Microsoft Anda, bukan akun lokal. Jika Anda ingin mengelola akun Microsoft Anda, Anda dapat melakukannya dengan mengklik tautan mengelola akun Microsoft saya.
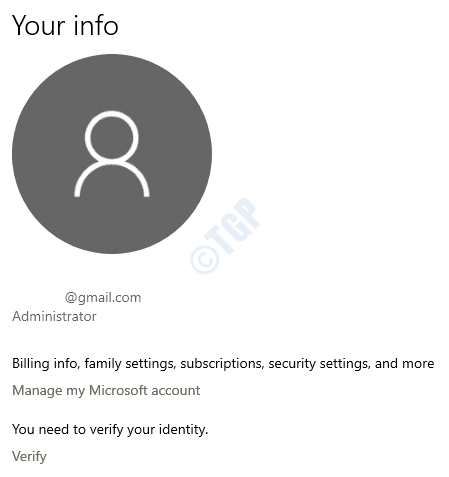
Periksa apakah masalah Anda diselesaikan.
Metode 2: Ubah Server Sinkronisasi Waktu
Cukup Mengubah Waktu Sinkronisasi Server kadang -kadang dapat dengan mudah memperbaiki pemberitahuan 'Outlook Account Outlook Anda adalah pemberitahuan di luar tanggal'. Ikuti langkah -langkah di bawah ini untuk melakukan hal yang sama:
1. Buka Panel Kontrol Menggunakan Kotak Dialog Jalankan atau dengan Menggunakan Bilah Pencarian Menu Mulai Windows.
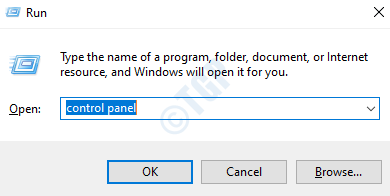
2. Tekan tautannya Jam dan wilayah Saat panel kontrol diluncurkan.
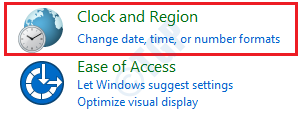
3. Sekarang Anda harus memilih opsi Tanggal dan waktu.
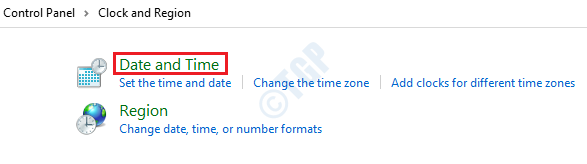
4. Seperti berikutnya, klik terlebih dahulu di Waktu internet tab dan kemudian klik Ubah pengaturan tombol.
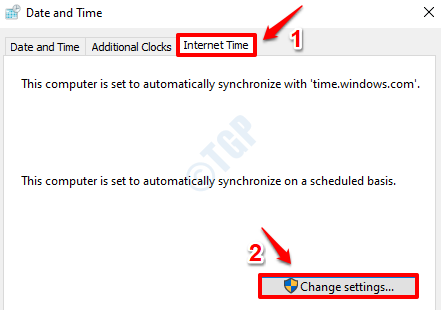
5. Di jendela Pengaturan Waktu Internet, Pilih server waktu yang berbeda Dari menu drop -down. Setelah selesai, klik Memperbarui sekarang tombol. Saat pembaruan selesai, klik pada OKE tombol di bagian bawah.
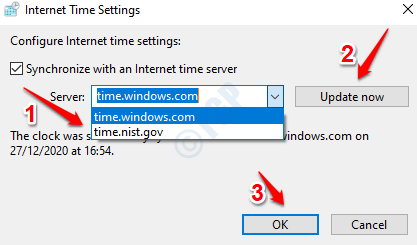
6. Setelah mengklik tombol OK pada langkah sebelumnya, Anda akan diarahkan kembali ke jendela dan waktu waktu. Klik pada Menerapkan tombol dan kemudian OKE tombol.
Sekarang server waktu diubah, periksa apakah itu memperbaiki masalah Anda atau tidak.
Metode 3: Hapus folder Profil Outlook Anda
1. Buka Windows File Explorer dengan menekan Menang dan e kunci bersama. Salin Tempel Berikut untuk File Explorer Navigation Bar. Setelah selesai, tekan Key Enter.
%AppData%\ microsoft \ protect
Anda sekarang akan dapat melihat folder profil Anda. Salin ke beberapa lokasi lain sebagai cadangan. Setelah selesai, pilih folder di bawah Microsoft \ Protect Path dan tekan menghapus kunci untuk menghapusnya.
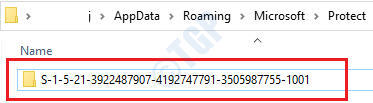
Restart PC Anda. Setelah restart, Anda akan diminta untuk masuk ke Outlook lagi. Periksa apakah masalahnya hilang.
Jika masalah Anda masih belum terselesaikan, cobalah menghapus %Localappdata%\ comms Folder juga, sama seperti bagaimana itu dilakukan untuk folder profil. Pastikan untuk menyalin folder ke beberapa lokasi lain sebelum menghapusnya, sebagai cadangan.
Metode 4: Gunakan tombol Fix Account
Mari kita mulai dengan solusi paling sederhana terlebih dahulu. Solusi ini telah dilaporkan bekerja untuk banyak pengguna dan mungkin juga membuat keajaiban untuk Anda.
1. Saat Anda mendapatkan pemberitahuan berikut tepat di atas bilah tugas Anda, Klik di atasnya.

2. Langkah sebelumnya akan meluncurkan aplikasi surat Anda. Di sana Anda akan memiliki dua tombol untuk diklik dari: Perbaiki akun dan singkirkan. Klik pada Perbaiki akun tombol.
Itu dia. Sekarang tunggu masalah untuk diperbaiki. Setelah itu, aplikasi surat akan ditutup. Restart lagi dan amati jika masalah terjadi lagi. Jika ya, coba metode lain yang tercantum di bawah ini.
Metode 5: Masuk menggunakan akun lokal Anda
Jika Anda sudah masuk ke Windows melalui akun Microsoft Anda, maka Anda dapat mencoba beralih ke akun Windows lokal Anda untuk memeriksa apakah masalahnya karena itu.
1. Buka Windows Pengaturan aplikasi dengan menekan Menang + i kunci sekaligus. Klik pada Akun opsi berikutnya.

2. Jika Anda sudah masuk menggunakan akun Microsoft Anda, Anda akan dapat melihat tautannya Masuk dengan akun lokal sebagai gantinya seperti yang ditunjukkan pada tangkapan layar di bawah ini. Klik di atasnya.
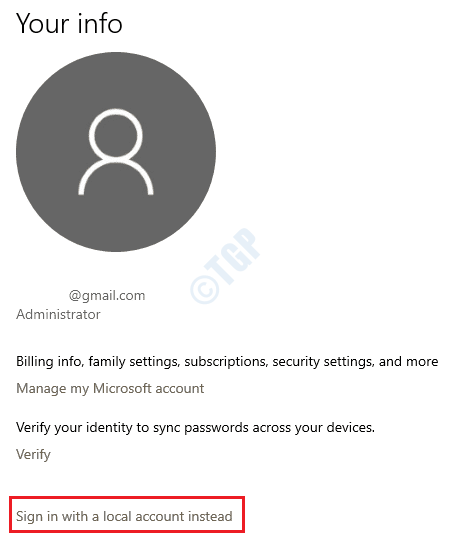
3. Anda sekarang akan mendapatkan sakelar ke jendela akun lokal. Jika Anda ingin mengambil cadangan kunci pemulihan Anda, Anda dapat mengklik tombol tutup dan cadangan. Lain, lanjutkan dengan Lewati langkah ini di dasar.
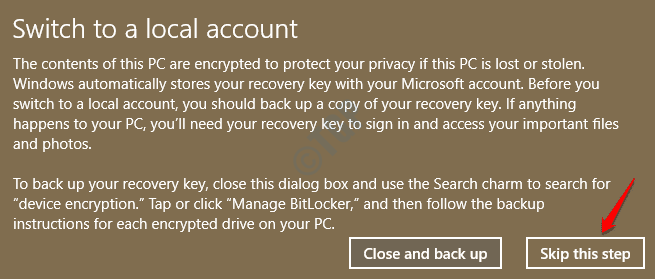
4. Saat diminta konfirmasi untuk beralih ke akun lokal, klik pada Berikutnya tombol.
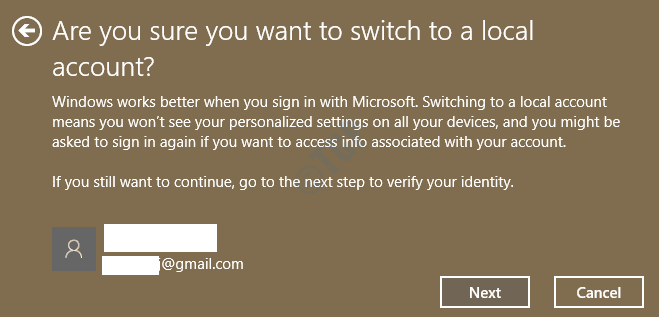
5. Sekarang Anda akan diminta untuk memasukkan kata sandi login akun Microsoft Anda. Masukkan kata sandi dan tekan tombol OK.
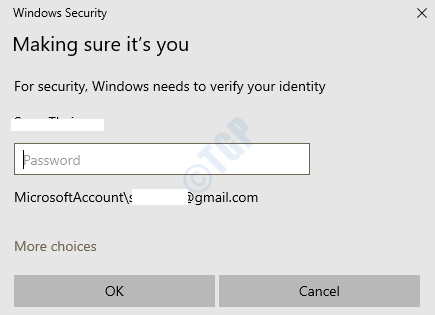
6. Setelah kredensial Microsoft Anda diverifikasi, Anda akan diminta untuk memasukkan informasi akun lokal Anda.
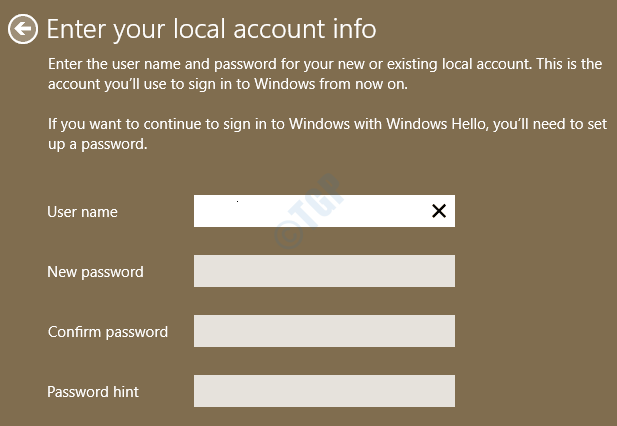
7. Itu dia. Setelah mengkonfirmasi sakelar dengan mengklik Keluar tombol, Anda akan keluar dari akun Microsoft Anda. Windows akan mencatat Anda dengan akun lokal Anda berikutnya.
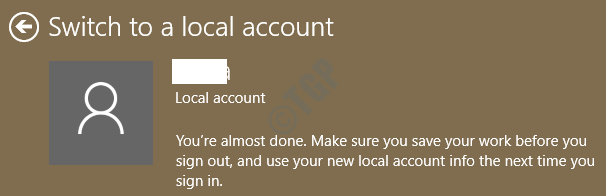
Periksa apakah pemberitahuan 'Pengaturan akun Outlook Anda sudah ketinggalan zaman' datang lagi atau tidak. Jika ya, silakan kunjungi metode berikutnya.
Metode 6: Periksa kata sandi akun email
Jika Anda telah mengubah kata sandi untuk akun email Anda baru -baru ini melalui beberapa cara lain seperti pembaruan online, maka aplikasi Windows Mail Anda tidak akan mencerminkan perubahan itu. Coba perbarui kata sandi akun Anda melalui aplikasi windows mail jika menurut Anda itulah alasan masalah Anda.
1. Luncurkan Aplikasi Windows Mail dengan mencarinya melalui bilah pencarian menu start windows.
Pertama, klik pada Ikon 3 baris di sudut kanan atas. Kemudian Klik kanan pada akun yang ingin Anda perbarui kata sandi, lalu klik Pengaturan akun pilihan.
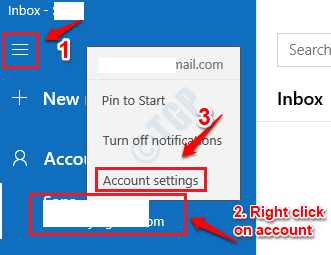
2. Sekarang Perbarui kata sandi dan tekan Menyimpan tombol di bagian bawah. Periksa apakah masalah Anda diselesaikan atau tidak.
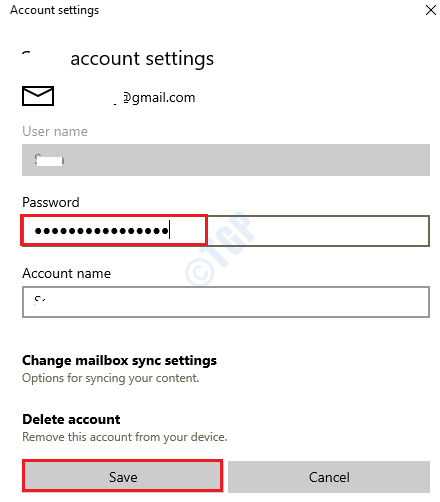
Metode 7: Matikan sinkronisasi waktu internet dari panel kontrol
Jika jam sistem Anda tidak benar atau jika sinkronisasi waktu internet Anda diaktifkan, maka Anda bisa sering mendapatkan pesan pemberitahuan ini. Harap ikuti langkah -langkah di bawah ini untuk mematikan sinkronisasi waktu internet:
1. Tekan Menang dan r kunci bersama dan mengemukakan Berlari kotak dialog. Ketik in panel kendali dan memukul Memasuki kunci.
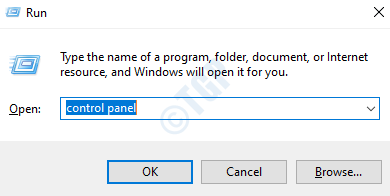
2. Saat panel kontrol diluncurkan, klik pada Jam dan wilayah tab.
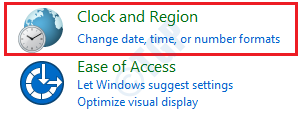
3. Seperti berikutnya, dari pengaturan jam dan wilayah, klik tautan Tanggal dan waktu.
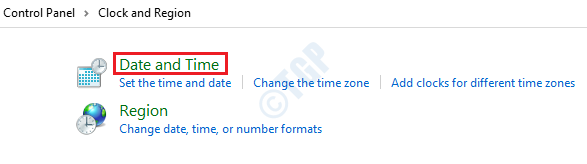
4. Jendela Tanggal dan Waktu sekarang akan diluncurkan. Klik pada Waktu internet tab pertama dan kemudian klik tombol Ubah pengaturan.
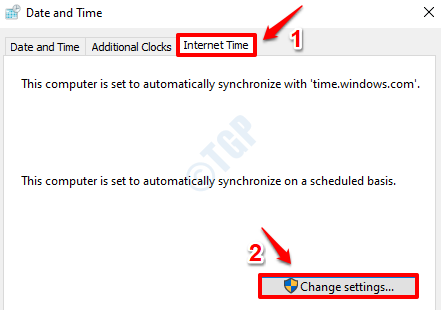
5. Sekarang di jendela Pengaturan Waktu Internet, Hapus centang kotak centang yang sesuai Sinkronisasi dengan server waktu internet dan kemudian klik pada OKE tombol untuk menyimpan perubahan.
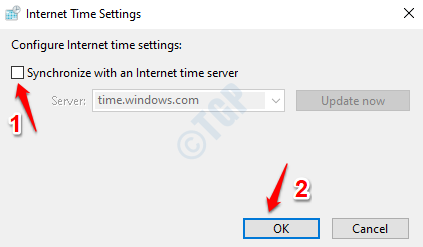
6. Anda sekarang akan kembali ke Tanggal dan waktu windows. Cukup klik pada Menerapkan Tombol diikuti oleh OKE tombol. Periksa apakah masalah Anda diselesaikan atau tidak.
Metode 8: Matikan sinkronisasi waktu internet dari taskbar
Ada satu cara lagi untuk mematikan sinkronisasi waktu internet. Kali ini, mari kita coba melakukannya dari bilah tugas.
1. Klik kanan pada jam bilah tugas dan kemudian klik Sesuaikan Tanggal/Waktu opsi seperti yang ditunjukkan di bawah ini:
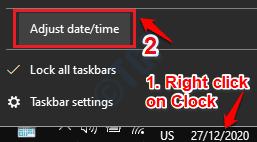
2. Seperti berikutnya, dari pengaturan tanggal & waktu, matikan tombol sakelar Atur waktu secara otomatis.
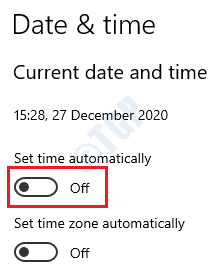
Periksa apakah ini memperbaiki masalah Anda.
Metode 9: Tambahkan PIN ke PC Anda
Banyak pengguna telah melaporkan bahwa mereka berhasil menyingkirkan pemberitahuan yang menjengkelkan ini setelah mereka menambahkan pin ke PC Anda. Ikuti langkah -langkah di bawah ini untuk melakukan hal yang sama:
1. Buka Windows Pengaturan aplikasi dengan menekan Menang + i kunci bersama. Saat terbuka, klik pada Akun tab.

2. Sekarang, di jendela kiri panel, klik Opsi Masuk dan di jendela kanan panel, klik Windows Hello Pin.
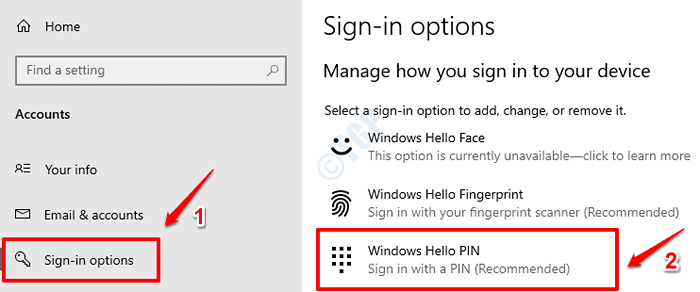
3. Seperti berikutnya, klik pada Menambahkan tombol seperti yang ditunjukkan di bawah ini.
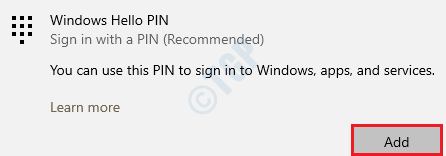
4. Anda sekarang akan diminta untuk memverifikasi akun Microsoft Anda yang telah Anda gunakan untuk masuk ke PC Anda. Ketikkan kata sandi Anda dan kemudian tekan Masuk tombol.
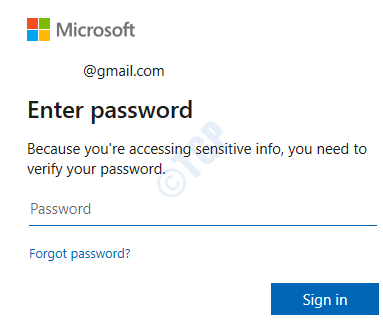
5. Buat pin, konfirmasi dan kemudian tekan tombol OK.
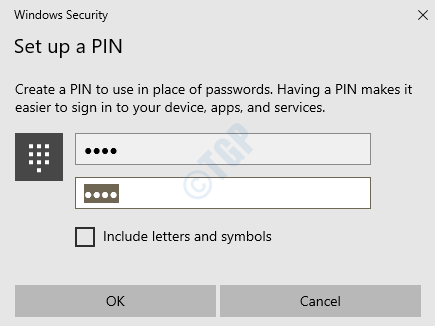
6. Itu dia. Pin Anda sekarang sudah diatur. Periksa apakah masalah Anda hilang.
Metode 10: Nonaktifkan pin
Terkadang, masalah bisa jadi PC Anda memiliki pin. Jadi, cobalah menonaktifkan pin Anda sekali, jika Anda sudah mengaturnya, untuk memeriksa apakah masalahnya disebabkan karena itu.
1. Sama seperti di metode sebelumnya, buka Windows Pengaturan aplikasi dan kemudian klik pada Akun pilihan.

2. Di lJendela EFT panel, klik Opsi Masuk dan di jendela kanan panel, klik ubin Windows Hello Pin.
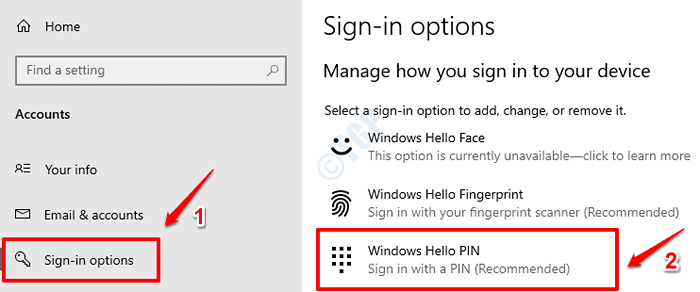
3. Seperti berikutnya, klik pada Menghapus tombol.
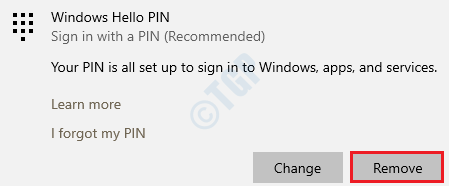
4. Anda sekarang akan diminta konfirmasi untuk menghapus pin Anda. Tekan Menghapus Tombol di halaman ini juga.
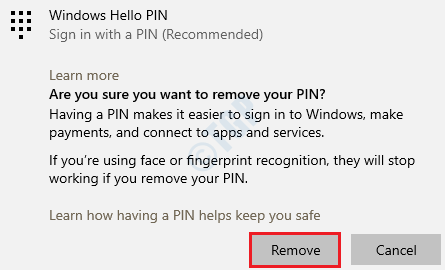
5. Verifikasi akun Microsoft Anda dengan memasukkan kata sandi dan kemudian tekan OKE tombol.
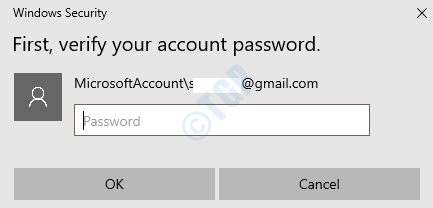
Itu dia. Pin Anda sekarang berhasil dihapus. Periksa apakah pemberitahuan 'Pengaturan Akun Outlook Anda sudah ketinggalan zaman' mengganggu Anda lagi.
Metode 11: Periksa pembaruan Windows
Memiliki sistem operasi Windows Anda yang terbaru saja dapat memperbaiki hampir semua masalah terkait Windows Anda. Silakan periksa apakah ada pembaruan windows baru dan jika ditemukan, instal untuk mencoba dan memperbaiki masalah Anda.
1. Buka Windows Pengaturan aplikasi. Anda bisa melakukannya dengan menekan Menang dan saya kunci bersama. Saat diluncurkan, klik pada Pembaruan & Keamanan ubin.
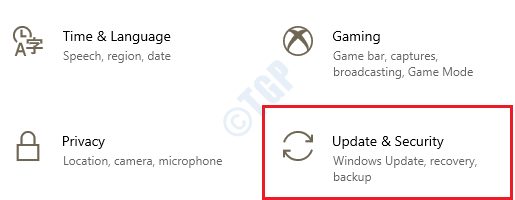
2. Dalam Panel kiri jendela, temukan dan klik pembaruan Windows pilihan. Dalam jendela kanan panel, klik tombol Periksa pembaruan.
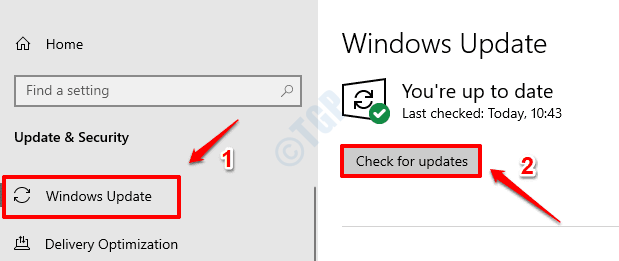
3. Windows sekarang akan memeriksa pembaruan baru yang tidak dimiliki PC Anda. Jika ada pembaruan baru yang ditemukan, itu akan diunduh dan diinstal.
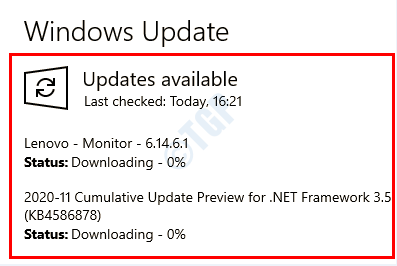
4. Klik pada Restart sekarang tombol untuk perubahan untuk mengambil alih. Periksa apakah masalah Anda diselesaikan atau tidak setelah sistem restart.

Metode 12: Nonaktifkan pemberitahuan dari aplikasi tertentu
Jika Anda hanya mencari cara untuk menyingkirkan pemberitahuan 'Outlook Account Anda sudah ketinggalan zaman', maka Anda cukup mencoba menonaktifkannya. Ini tidak akan memperbaiki masalah yang sebenarnya, tetapi ini akan memenuhi tujuan Anda untuk mencegah pesan ini muncul lagi.
Untuk menonaktifkan pemberitahuan khusus ini, saat muncul lagi, Cukup klik kanan di atasnya dan kemudian pilih opsi Tidak menerima pemberitahuan dari aplikasi ini.
Metode 13: Hapus Akun Outlook dan tambahkan lagi
Untuk menghapus akun Outlook dari aplikasi Mail, ikuti langkah -langkah di bawah ini:
1. Luncurkan aplikasi surat dengan mencarinya melalui bilah pencarian menu start windows. Setelah terbuka, klik pada gigi ikon di sudut kiri paling bawah untuk dibuka Pengaturan.
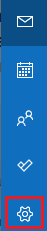
2. Sekarang di bawah jendela Pengaturan, klik Mengelola akun pilihan.
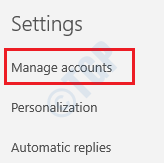
3. Seperti berikutnya, Klik akun yang ingin Anda hapus.
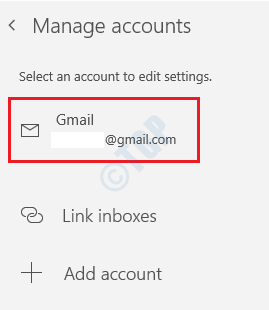
4. Sekarang klik opsi Hapus akun dari perangkat ini. Ikuti instruksi di layar untuk menyelesaikan proses penghapusan akun.
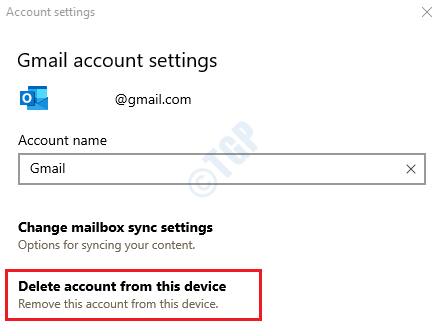
5. Sekarang untuk menambahkan akun kembali, dari jendela kelola, klik opsi Menambahkan akun.
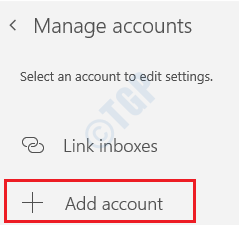
6. Gulir ke bawah dan klik pada Konfigurasi lanjutan opsi berikutnya.
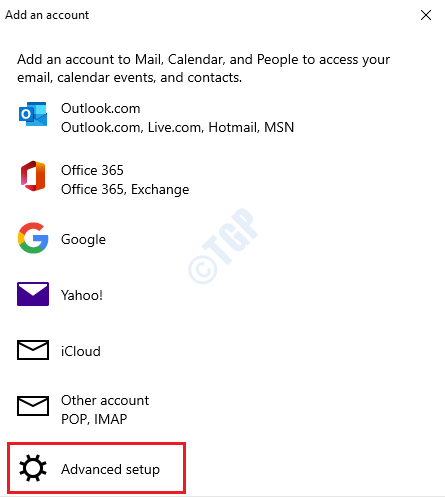
7. Seperti berikutnya, Anda harus mengklik Email internet pilihan.
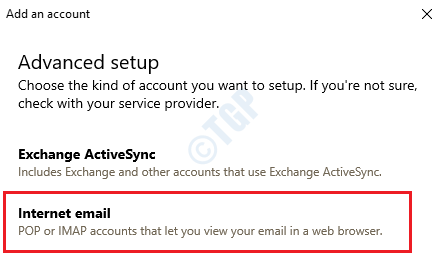
8. Anda akan diminta Masukkan informasi berikut Sebelum menekan tombol masuk di bagian bawah untuk menyelesaikan penambahan akun Anda.
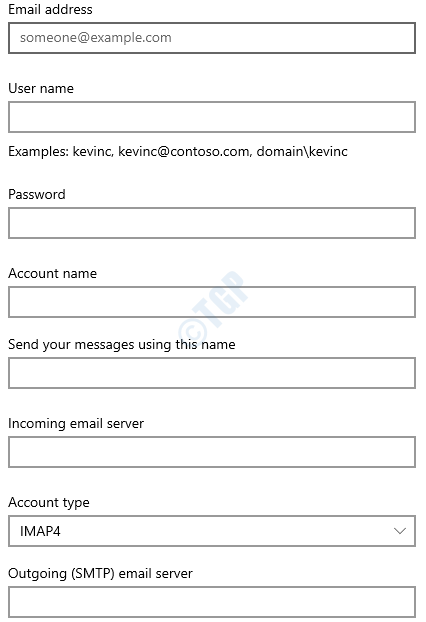
- Alamat Email - Masukkan alamat email. Ini akan terlihat di panel jendela kiri aplikasi surat.
- Nama Pengguna - Masukkan alamat email lengkap Anda.
- Kata Sandi - Kata Sandi Akun Surat Anda.
- Nama Akun - Berikan nama apa pun yang Anda sukai.
- Kirim pesan Anda menggunakan nama ini - Penerima akan mendapatkan email Anda dengan nama ini.
- Server Email Masuk - Dapatkan Informasi dari ISP atau Admin Anda. Silakan kunjungi halaman bantuan resmi Microsoft, pengaturan email POP dan IMAP untuk Outlook, untuk informasi mengenai banyak pengaturan akun email.
- Jenis Akun - Sebagian besar akun email menggunakan IMAP4.
- Server Email Keluar (SMTP) - Dapatkan informasi ini dari Admin atau ISP. Biasanya dalam format surat.contoso.com atau smtp.contoso.com.
Setelah semua informasi yang diperlukan diisi, tekan Masuk Tombol untuk menyelesaikan pengaturan.
Metode 14: Jalankan perintah reset winsock
1. Ketik CMD ke Bilah Pencarian Menu Mulai Windows. Kemudian Klik kanan pada prompt perintah daftar hasil dan pilih Jalankan sebagai administrator pilihan.
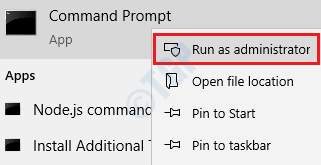
2. Jalankan perintah satu per satu dari prompt perintah yang ditinggikan. Pastikan untuk menekan tombol enter setelah setiap perintah.
Netsh Winsock Reset
netsh int ip reset
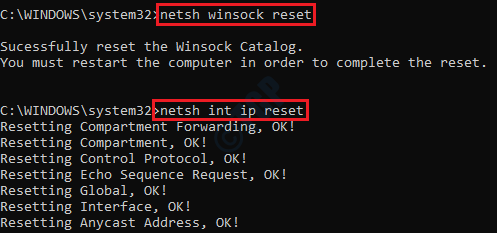
Setelah kedua perintah dieksekusi, mulai ulang mesin Anda dan periksa apakah masalahnya hilang.

