Outlook macet pada masalah profil pemuatan solusi terbaik

- 2002
- 540
- Luis Baumbach
Saat Outlook berhenti bekerja, hampir seolah -olah seluruh hari kerja Anda runtuh. Salah satu masalah utama yang ditemukan dengan Outlook oleh banyak pengguna adalah Outlook macet di profil pemuatan masalah layar. Masalah ini dapat menguji kesabaran siapa pun dan cukup menjengkelkan. Mungkin ada berbagai alasan mengapa kesalahan ini bisa terjadi pada Anda. Beberapa alasannya adalah Outlook yang tidak memiliki cukup izin untuk meluncurkan, file yang rusak, profil yang rusak, masalah jaringan, dll.
Dalam artikel ini, kami telah membahas secara rinci apa alasan mengapa Anda terjebak di Memuat profil Layar di Outlook dan semua solusi apa yang dapat Anda coba untuk mengatasi masalah ini. Silakan coba solusi yang tercantum dalam artikel ini satu per satu untuk memperbaiki pandangan Anda yang macet di Memuat profil masalah. Semoga artikel Anda bermanfaat.
Jadi, tanpa basa -basi lagi, mari selami langsung!

Daftar isi
- Solusi 1: Jalankan Outlook dalam Mode Administrator
- Solusi 2: Matikan Internet di perangkat Anda
- Seksi 2.1: Matikan Wi-Fi
- Seksi 2.2: Matikan LAN
- Solusi 3: Gunakan Task Manager untuk membunuh proses kantor
- Solusi 4: Matikan akselerasi perangkat keras
- Solusi 5: perbaiki profil kantor yang rusak
- Solusi 6: Memperbaiki file kantor yang rusak
- Solusi 7: Buat profil MS Outlook baru
Solusi 1: Jalankan Outlook dalam Mode Administrator
Outlook tidak memerlukan hak istimewa admin untuk dijalankan, dalam keadaan normal. Namun terkadang, meluncurkan Outlook dalam mode admin dengan mudah memperbaiki masalah Outlook macet pada masalah profil pemuatan. Mari kita lihat bagaimana Outlook dapat diluncurkan dengan hak istimewa admin.
Pada versi Windows apa pun, jenis di dalam Pandangan dalam Bilah Pencarian Windows dan kemudian tekan Jalankan sebagai administrator Opsi melawan Outlook seperti yang ditunjukkan pada tangkapan layar di bawah ini.
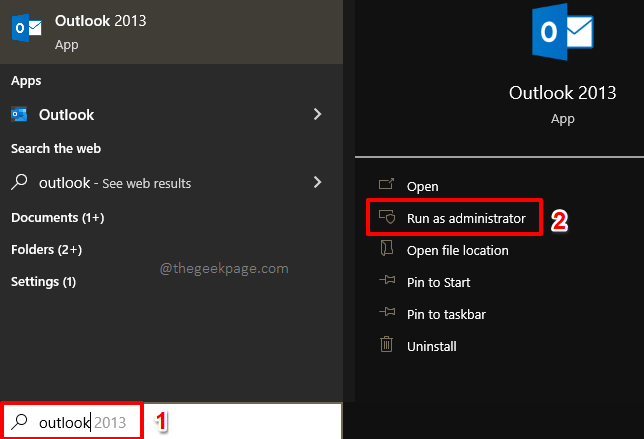
Salah satu metode lain yang digunakan Anda dapat mencapai hal yang sama adalah dengan mengetik di dalam Pandangan di mencari bar, dan kemudian dengan mengklik kanan pada Pandangan opsi dari Pertandingan terbaik bagian dan kemudian dengan akhirnya mengklik Jalankan sebagai administrator pilihan.
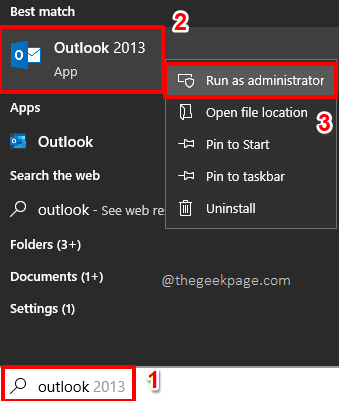
Outlook sekarang akan diluncurkan dalam mode admin. Semoga solusi di atas akan memperbaiki masalah Anda. Jika tidak, silakan kunjungi solusi berikutnya.
Solusi 2: Matikan Internet di perangkat Anda
Terkadang, Outlook mungkin mencoba mengakses sesuatu dari internet dan jika ada masalah jaringan, itu tidak akan dapat menyelesaikan tugas ini, sehingga mengakibatkan Outlook berada dalam lingkaran dan terjebak di layar profil pemuatan. Jadi, Anda dapat mencoba memutuskan internet dan memeriksa apakah Outlook diluncurkan dengan benar setelah itu. Setelah masalah diselesaikan, dengan Internet menyala, Outlook harus bekerja dengan baik.
Seksi 2.1: Matikan Wi-Fi
Jika Anda terhubung ke jaringan Wi-Fi, untuk mematikan internet, Anda hanya perlu mengklik pada Wifi ikon hadir di sudut kanan bawah dari Anda Taskbar. Dari opsi yang tersedia, cukup klik Tombol Wi-Fi untuk mematikan Wi-Fi, atau hanya mengaktifkan mode pesawat terbang.
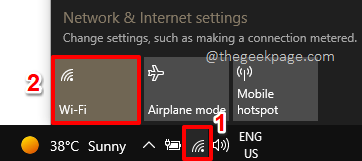
Seksi 2.2: Matikan LAN
Sekarang jika Anda terhubung ke internet melalui kabel LAN, Anda dapat dengan mudah menarik kabel, untuk melepaskan perangkat Anda dari internet. Tetapi jika Anda tidak ingin melepaskan kabel secara fisik, Anda dapat melakukannya langsung dari panel kontrol Anda.
Langkah 1: Tekan tombolnya Menang + r bersama untuk memunculkan Berlari jendela. Setelah terbuka, jenis di dalam kontrol dan kemudian tekan Memasuki kunci.
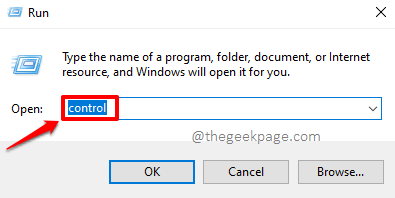
Langkah 2: Dari opsi menu panel kontrol, klik opsi Jaringan dan pusat Berbagi.
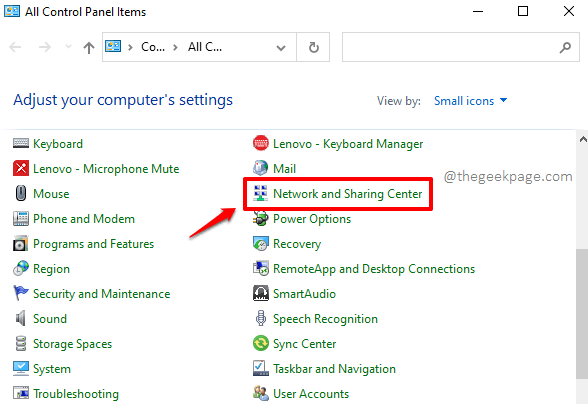
Langkah 3: Di sisi kiri jendela berikutnya, klik tautan yang mengatakan Ubah pengaturan adaptor.
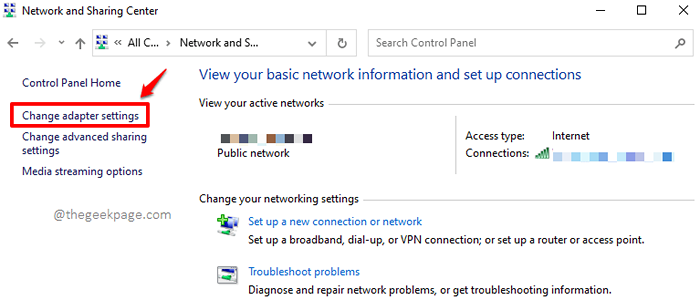
Langkah 4: Sekarang klik kanan pada Anda Ethernet koneksi dan klik pada Cacat Tombol untuk melepaskan perangkat Anda dari internet.
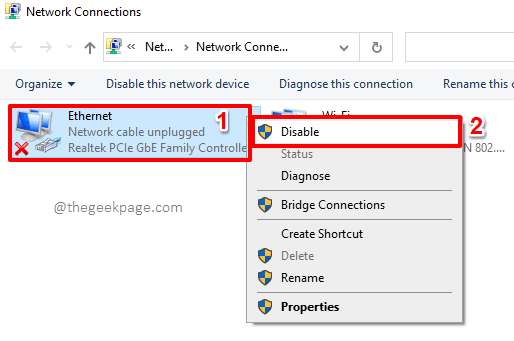
Sekarang internet terputus, coba luncurkan Outlook lagi. Kebanyakan akan terbuka. Jika ya, Anda setidaknya bisa masuk dan mencoba dan memperbaiki masalah sebelum menghubungkan perangkat Anda ke internet lagi. Dan ketika Anda terhubung kembali ke internet dan masalah kembali, Anda dapat mencoba solusi di bawah ini.
Solusi 3: Gunakan Task Manager untuk membunuh proses kantor
Salah satu solusi hebat lainnya adalah Restart Outlook. Tetapi bahkan jika Anda restart, beberapa proses latar belakang mungkin masih berjalan. Jadi mari kita buka Pengelola tugas Dan bunuh semua proses yang bersikeras itu, yang tidak akan berhenti berlari, satu per satu.
Tekan tombolnya CTRL + SHFT + ESC pada saat yang sama untuk meluncurkan Pengelola tugas. Setelah manajer tugas terbuka, klik pada Proses tab dari pita tab.
Seperti berikutnya, Temukan semua proses Microsoft Office, Klik satu per satu, dan tekan Tugas akhir tombol di bagian bawah untuk masing -masing.
Salah satu contoh proses untuk Microsoft Office adalah Microsoft Office SDX Helper. Microsoft Office Click-to-Run adalah contoh proses latar belakang lain yang berjalan untuk MS Office. Semuanya harus diakhiri dengan Tugas akhir tombol.
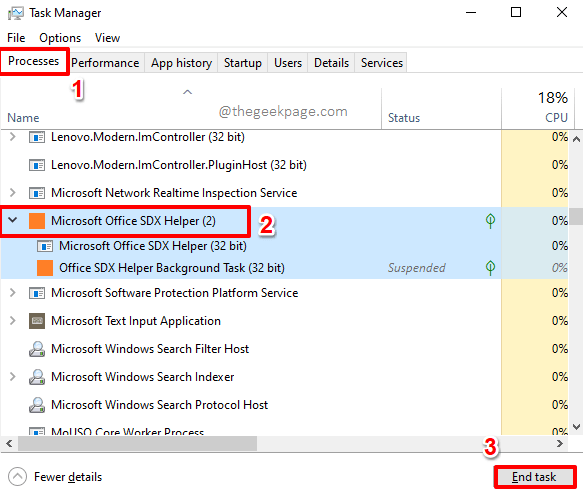
Sekarang Anda dapat mencoba meluncurkan kembali MS Outlook dan melihat apakah masalahnya diselesaikan.
Solusi 4: Matikan akselerasi perangkat keras
Akselerasi perangkat keras selalu meningkatkan efisiensi program. Tetapi bagaimana jika Anda menggunakan perangkat lama yang tidak kompatibel dengan fitur akselerasi perangkat keras? Nah, itu pasti akan membuat beberapa masalah. Mari Nonaktifkan Akselerasi Perangkat Keras untuk MS Outlook untuk mengembalikannya ke keadaan stabil di langkah -langkah di bawah ini.
Langkah 1: Membesarkan Berlari jendela dengan menekan Menang + r kunci bersama.
Setelah itu terjadi, Salin dan tempel Perintah berikut dan kemudian tekan Memasuki kunci atau OKE tombol.
Outlook /Safe
Perintah di atas akan meluncurkan Outlook dalam mode aman.
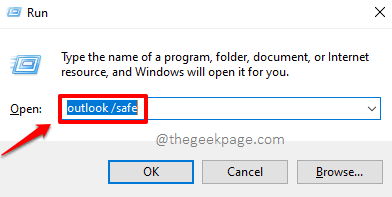
Langkah 2: Saat Outlook diluncurkan dalam mode aman, klik pada MENGAJUKAN Tab dari pita atas.
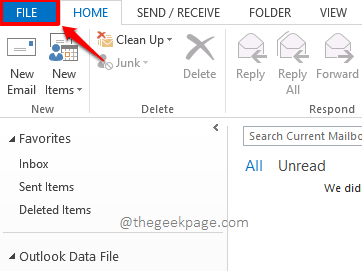
Langkah 3: Seperti berikutnya, di kiri panel jendela, klik pada Pilihan tab.
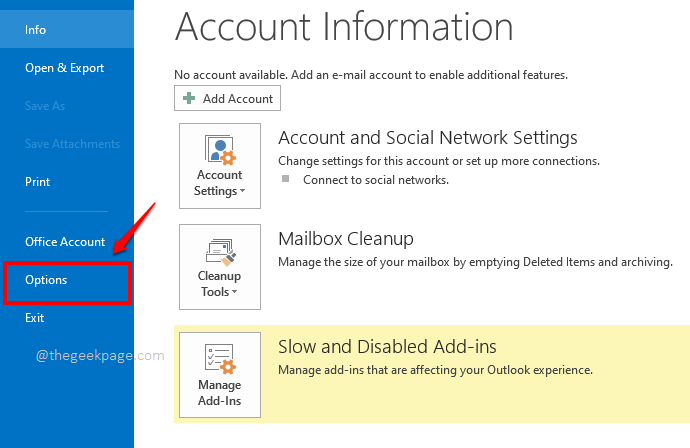
Langkah 4: Di kiri sisi Opsi Outlook jendela, klik pada Canggih tab dulu.
Sekarang di Kanan samping, Gulir ke bawah dan temukan bagian bernama Menampilkan. Di bawah bagian Tampilan, periksa itu kotak centang sesuai dengan opsi Nonaktifkan percepatan grafis perangkat keras dan akhirnya mencapai OKE tombol.
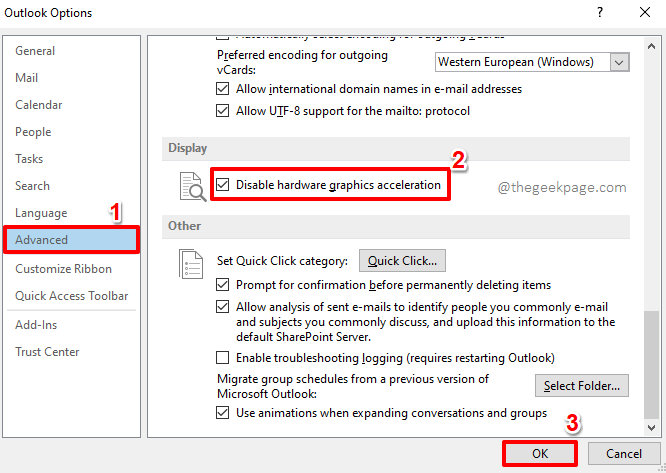
Anda sekarang dapat mencoba meluncurkan kembali pandangan dalam mode normal untuk melihat apakah masalah Anda hilang atau tidak.
Solusi 5: perbaiki profil kantor yang rusak
Terkadang Outlook bisa macet di layar profil pemuatan karena profil yang Anda coba muat dapat rusak. Dalam langkah -langkah di bawah ini, mari kita lihat bagaimana Anda dapat memperbaiki profil Outlook yang rusak.
Langkah 1: Membuka File Explorer dan arahkan ke Microsoft Office map. Biasanya, terletak di lokasi di bawah ini jika Anda menggunakan Office 13.
C: \ Program Files \ Microsoft Office \ Office15
Catatan: Jika Anda tidak dapat menemukan folder Microsoft Office di bawah File program folder, maka Anda dapat mencoba menemukannya di bawah File program (x86). Juga, jika Anda menggunakan versi kantor yang berbeda, Anda harus melihat di bawah folder masing -masing.
Setelah Anda berada di folder Microsoft Office, temukan dan klik dua kali pada file yang dapat dieksekusi bernama Scanpst.Exe.
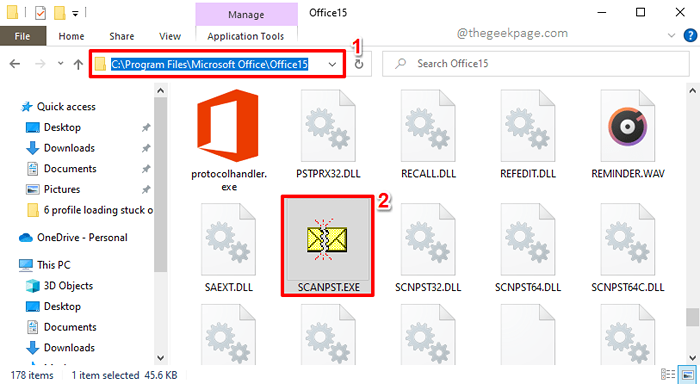
Langkah 2: Jendela perbaikan sekarang akan terbuka sebelum Anda. Klik pada Jelajahi tombol untuk memilih profil yang perlu diperbaiki.
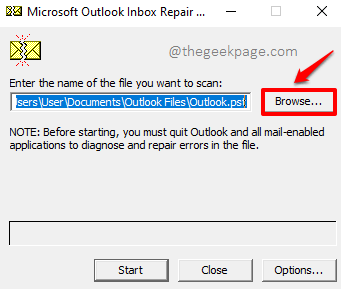
Langkah 3: Ketika Pilih file untuk memindai Window diluncurkan terbuka, Salin dan tempel lokasi berikut. Jangan lupa untuk mengganti *nama belakang* dengan nama pengguna yang sebenarnya. Setelah selesai, tekan Memasuki kunci.
C: \ Users \*Nama pengguna*\ appData \ Local \ Microsoft \ Outlook
Sekarang Klik profil yang ingin Anda perbaiki dan kemudian tekan Membuka tombol di bagian bawah jendela.
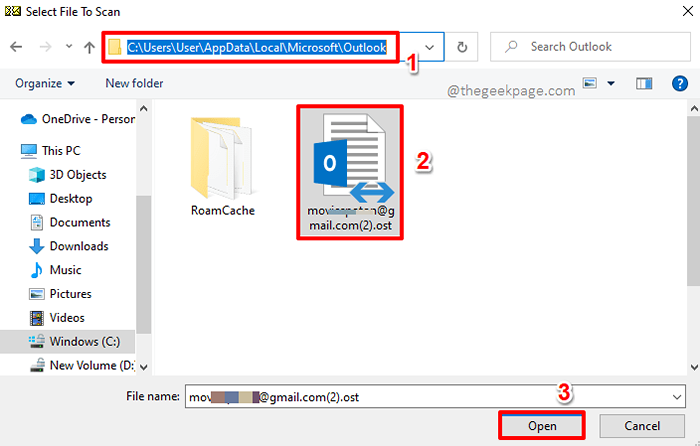
Langkah 4: Setelah profil dipilih, Anda akan kembali di jendela perbaikan. Klik pada Awal tombol untuk memulai proses perbaikan.
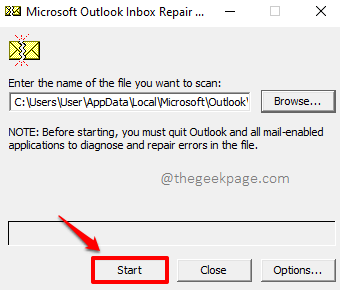
Langkah 5: Setelah laporan kesalahan siap, klik pada Memperbaiki tombol.
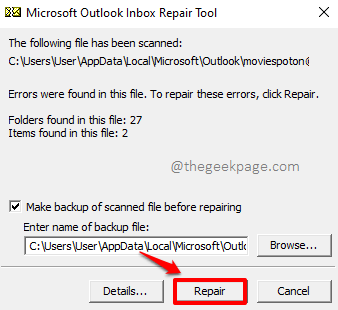
Langkah 6: Ketika perbaikan selesai, Anda akan diberitahu hal yang sama. tekan Memasuki kunci atau tekan OKE tombol.
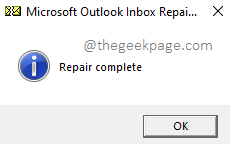
Sekarang profil yang rusak diperbaiki, Anda dapat mencoba meluncurkan Outlook lagi dan memeriksa apakah masalahnya masih ada. Jika Anda masih menghadapi masalah ini, silakan kunjungi metode berikutnya.
Solusi 6: Memperbaiki file kantor yang rusak
Alasan lain mengapa Outlook Anda bisa macet di layar profil pemuatan bisa karena file Outlook Anda sendiri bisa rusak. Mari kita lihat bagaimana Anda dapat memperbaiki file Outlook yang rusak dengan bantuan beberapa langkah.
Langkah 1: Luncurkan Berlari jendela dengan menekan Menang + r kunci secara bersamaan.
Setelah dibuka, jenis di dalam kontrol dan tekan Memasuki kunci, untuk membuka Panel kendali Pengaturan.
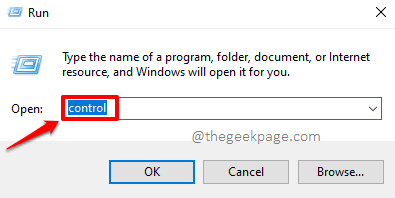
Langkah 2: Di jendela Panel Kontrol, klik opsi Program dan fitur.
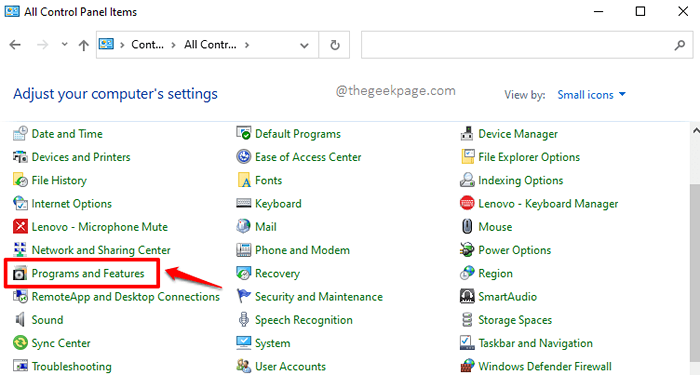
Langkah 3: Seperti berikutnya, gulir ke bawah dan temukan Microsoft Office perangkat lunak. Pilih itu dengan mengkliknya dan kemudian klik pada Mengubah Tombol di atas.
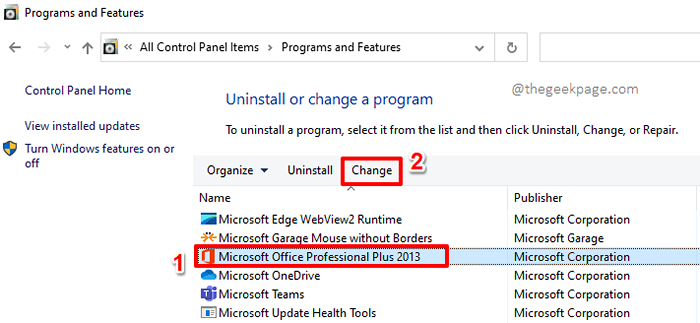
Langkah 4: Di jendela berikutnya, klik di radio tombol yang sesuai dengan Memperbaiki opsi dan kemudian tekan Melanjutkan tombol di bagian bawah.
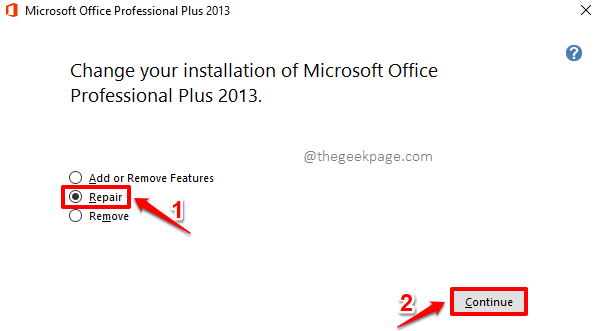
Langkah 5: Tunggu sementara proses perbaikan berjalan sampai selesai.
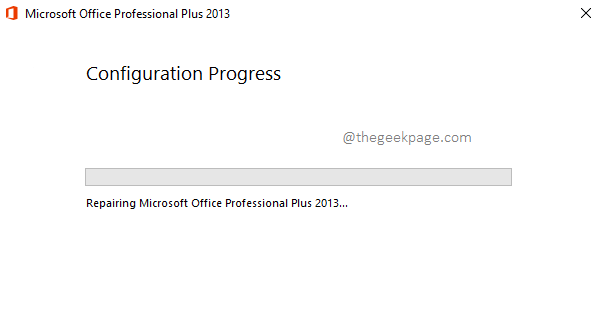
Jika ada file yang rusak ditemukan selama proses perbaikan, mereka akan diperbaiki.
Solusi 7: Buat profil MS Outlook baru
Jika tidak ada metode di atas yang memperbaiki masalah ini untuk Anda, mari kita lanjutkan dan buat profil baru untuk Anda, yang harus menyelesaikan masalah pandangan Anda yang macet di layar profil pemuatan. Dalam langkah mendatang, mari kita lihat bagaimana Anda dapat dengan mudah dan cepat membuat profil MS Outlook baru.
Langkah 1: Sekali lagi, angkat Berlari jendela dengan menekan Menang + r kunci secara bersamaan. Jenis di dalam kontrol dan tekan Memasuki kunci untuk meluncurkan Panel Contol.
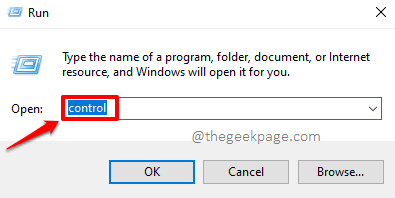
Langkah 2: Di jendela Panel Kontrol, klik opsi bernama Surat.
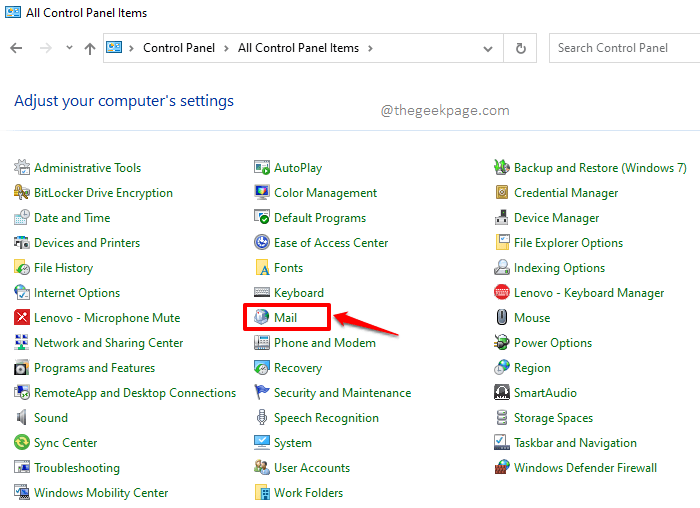
Langkah 3: Di Pengaturan surat jendela, di bawah bagian Profil, Anda akan melihat tombol bernama Tunjukkan profil. Klik di atasnya.
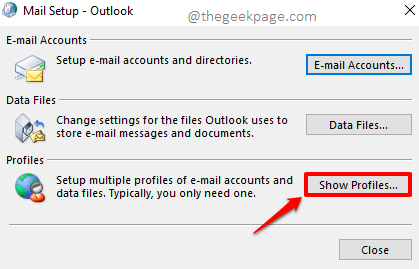
Langkah 4: Di Surat jendela, klik pada Menambahkan tombol berikutnya.
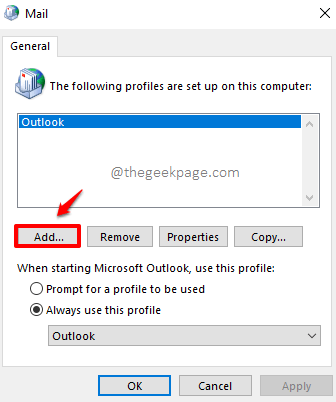
Langkah 5: Di Profil baru Jendela, Anda dapat memberikan nama pilihan Anda untuk profil Anda di bawah lapangan Nama profil. Kami telah memberikan namanya Geekpage ke profil baru kami.
Setelah Anda mengetik nama, tekan OKE tombol.
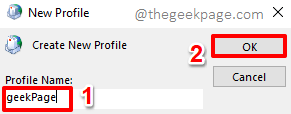
Langkah 6: Di jendela berikutnya, pastikan radio sesuai dengan opsi Akun email terpilih.
Seperti berikutnya, ketikkan nama Anda di bawah Namamu bidang. Di bawah Alamat email bidang, jenis dalam alamat email bahwa Anda ingin dikonfigurasi. Juga, jenis dalam kata sandi di bawah Kata sandi bidang. Anda harus mengonfirmasi kata sandi dengan mengetiknya di bawah Mengetik ulang kata sandi bidang juga.
Setelah Anda mengisi semua konfigurasi email yang diperlukan untuk profil baru Anda, tekan Berikutnya tombol di bagian bawah jendela.
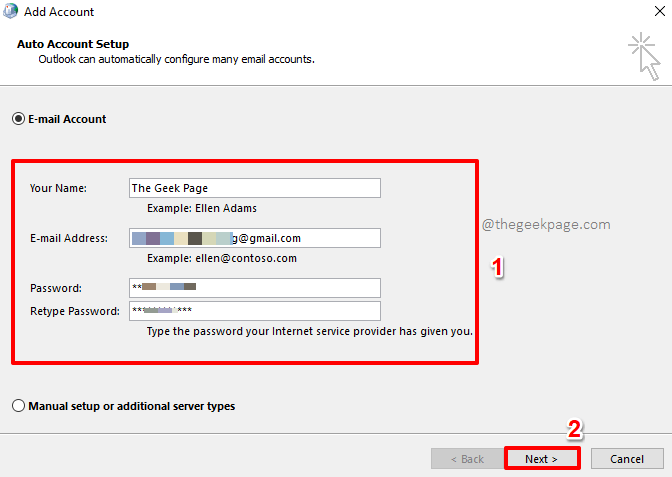
Langkah 7: Anda sekarang akan kembali ke Surat jendela. Di bawah Umum tab, Klik pada profil yang baru dibuat untuk memilihnya.
Juga, di bawah bagian ini Saat memulai Microsoft Outlook, gunakan profil ini, memilih radio tombol yang sesuai dengan opsi Selalu gunakan profil ini kemudian memilih itu profil yang baru dibuat dari dropdown menu yang terkait dengannya.
Setelah Anda semua selesai, tekan Menerapkan tombol dan kemudian OKE tombol.
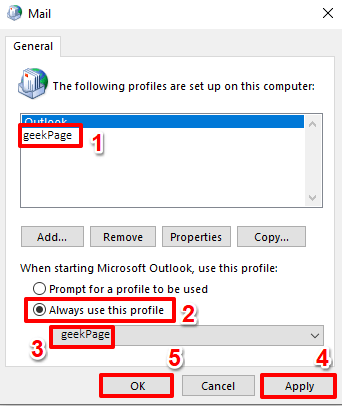
Itu dia. Luncurkan Outlook lagi dan periksa apakah masalah Anda hilang atau tidak.
Tolong beri tahu kami di bagian komentar metode mana yang memperbaiki masalah ini untuk Anda. Juga, beri tahu kami jika Anda memiliki kekhawatiran tentang salah satu langkah.
Nantikan artikel teknis yang lebih menakjubkan tentang semua topik teknis favorit Anda. Selamat Geeking!
- « Cara memperbaiki obrolan suara valorant tidak berfungsi
- Tidak dapat mengubah bahasa tampilan di windows 11 [fix] »

