Tidak dapat mengubah bahasa tampilan di windows 11 [fix]
![Tidak dapat mengubah bahasa tampilan di windows 11 [fix]](https://ilinuxgeek.com/storage/img/images/cannot-change-the-display-language-in-windows-11-[fix].png)
- 3805
- 238
- Enrique Purdy
Bahasa tampilan adalah bahasa front-end yang dapat dibaca pengguna dan melihat konten di layar sistem. Windows 11 muncul dengan rilis pembaruan secara teratur dan tetapi kadang -kadang ini menyebabkan mengubah beberapa hal yang tidak diharapkan.
Banyak pengguna Windows telah memperhatikan perubahan dalam sistem Windows 11 yang tidak dapat mengubah bahasa tampilan mereka. Mereka tidak yakin mengapa ini mungkin terjadi.
Kami menduga ini dapat disebabkan oleh build windows baru -baru ini yang diinstal pada sistem atau pengaturan sinkronisasi yang telah diaktifkan untuk mengingat preferensi daripada perangkat yang berbeda.
Jangan khawatir jika Anda menghadapi masalah seperti itu saat mengubah bahasa tampilan. Dalam artikel ini, kami telah menjelaskan beberapa solusi di bawah ini yang akan membantu pengguna dalam menyelesaikan masalah ini dan dapat mengubah bahasa tampilan.
Daftar isi
- Perbaiki 1 - Matikan pengaturan sinkronisasi
- Perbaiki 2 - Pilih wilayah yang berbeda
- Perbaiki 3 - Instal paket bahasa dan atur sebagai bahasa tampilan
- Perbaiki 4 - Kembali ke versi Windows Build Anda sebelumnya
- Perbaiki 5 - Bersihkan Windows lagi
Perbaiki 1 - Matikan pengaturan sinkronisasi
Ketika pengaturan preferensi bahasa disinkronkan di seluruh perangkat menggunakan akun Microsoft, ini mungkin membuat masalah dalam mengubah bahasa tampilan. Oleh karena itu, kami meminta pengguna kami mematikan pengaturan sinkronisasi menggunakan langkah -langkah yang dijelaskan di bawah ini.
Langkah 1: Tekan Windows Dan SAYA Kunci untuk membuka halaman Pengaturan di sistem
Langkah 2: Klik Akun opsi di panel kiri dan kemudian pilih Cadangan jendela Opsi di sisi kanan halaman aplikasi Pengaturan seperti yang ditunjukkan pada tangkapan layar di bawah ini.
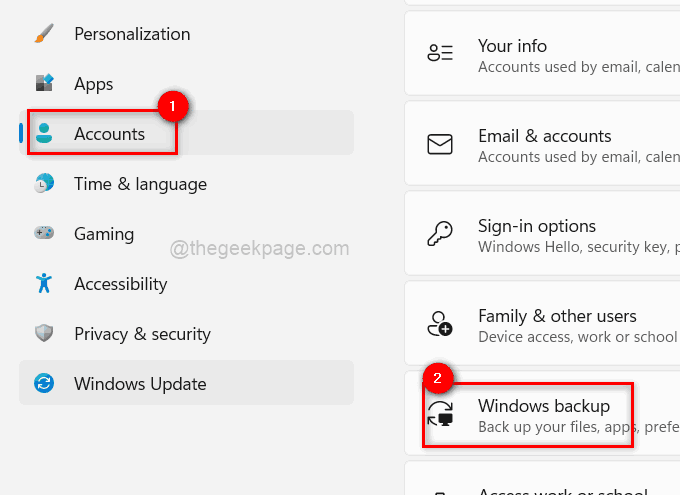
Langkah 3: Setelah halaman cadangan Windows terbuka, klik pada Ingat Preferensi saya opsi untuk memperluasnya.
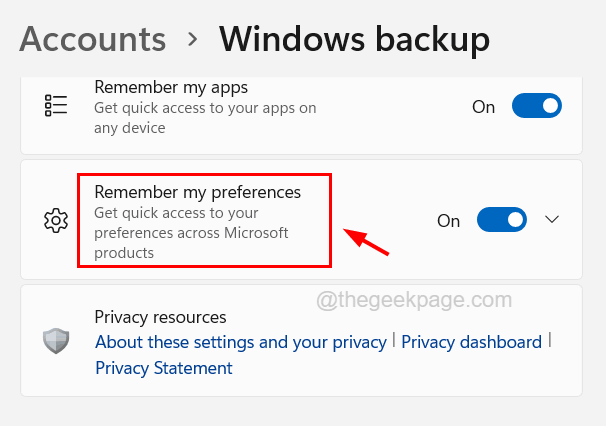
Langkah 4: Klik tombol sakelar untuk mengaktifkannya. Kalau tidak, kotak centang di bawah ini akan diabaikan.
Langkah 5: Setelah mengaktifkan tombol sakelar, hapus centang Preferensi bahasa kotak centang dengan mengkliknya.
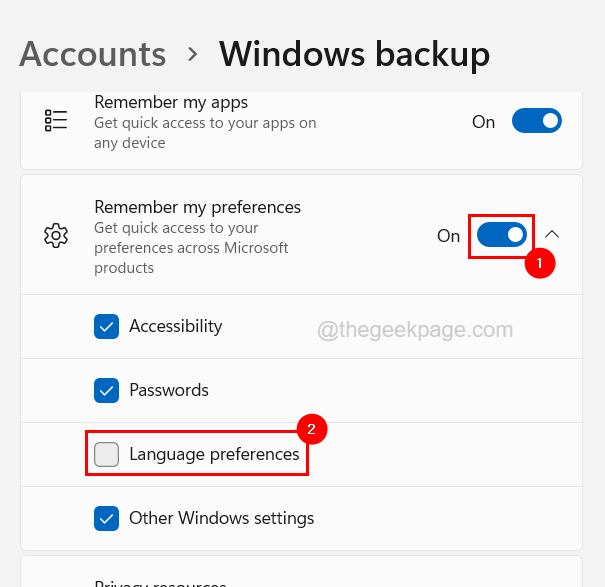
Langkah 6: Setelah Anda menghapus centang, klik pada Ingat preferensi saya tombol sakelar untuk mengubahnya Mati seperti yang ditunjukkan pada tangkapan layar di bawah ini.
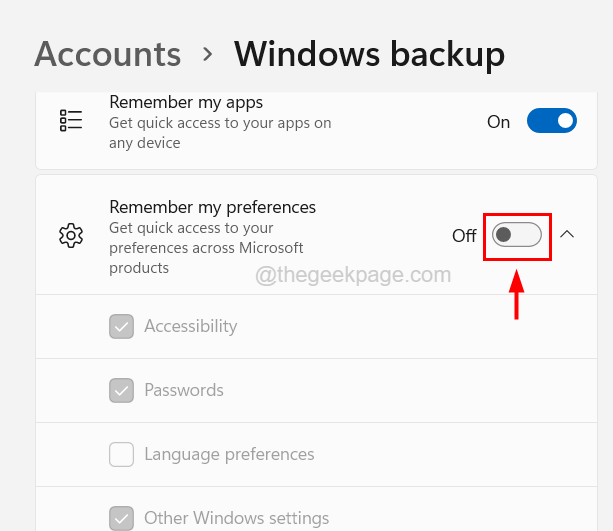
Langkah 7: Setelah selesai, tutup halaman cadangan Windows.
Perbaiki 2 - Pilih wilayah yang berbeda
Beberapa bahasa tampilan hanya berlaku untuk negara tertentu. Misalnya, pengguna yang telah menetapkan Prancis sebagai wilayah mereka dapat memilih bahasa tampilan Prancis. Oleh karena itu, Anda dapat mencoba mengubah pengaturan wilayah pada sistem Anda dan melihat apakah ini memungkinkan Anda untuk mengubah bahasa tampilan Anda.
Berikut langkah -langkah tentang cara melakukannya.
Langkah 1: Tekan Windows kunci dan ketik Pengaturan Bahasa di keyboard.
Langkah 2: Pilih Pengaturan Bahasa Opsi Pengaturan Sistem Pada halaman Hasil Pencarian seperti yang ditunjukkan pada tangkapan layar di bawah ini.
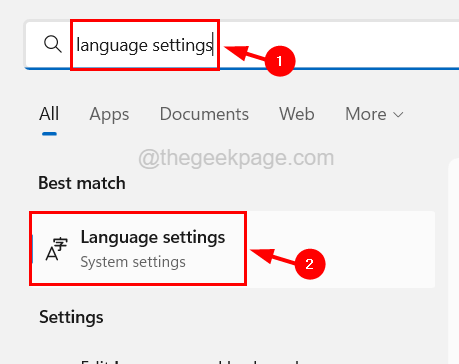
Langkah 3: Ini Membuka Halaman Bahasa & Wilayah di Sistem.
Langkah 4: Gulir ke bawah halaman ini ke Wilayah bagian.
Langkah 5: Sekarang klik opsi dropdown Negara atau wilayah.
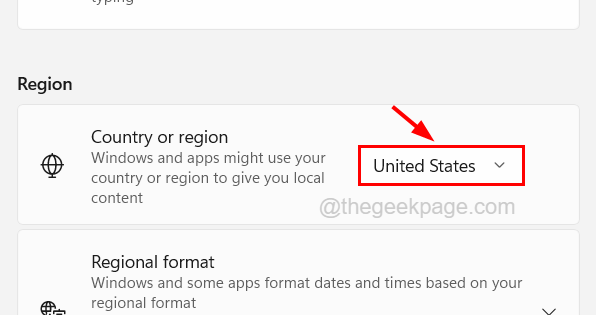
Langkah 6: Selanjutnya, pilih negara atau wilayah yang sesuai dari daftar.
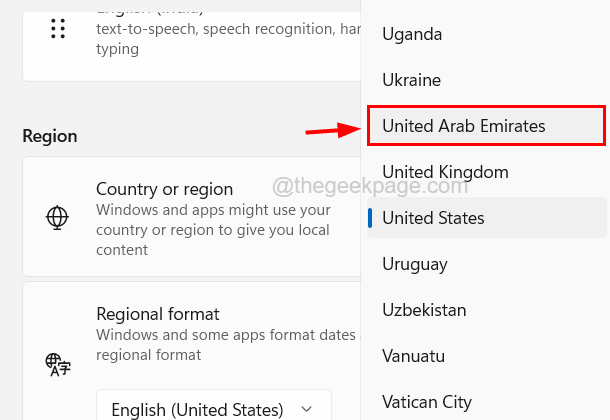
Langkah 7: Gulir ke bawah halaman ke Pengaturan terkait bagian dan klik Pengaturan Bahasa Administratif opsi seperti yang ditunjukkan di bawah ini.
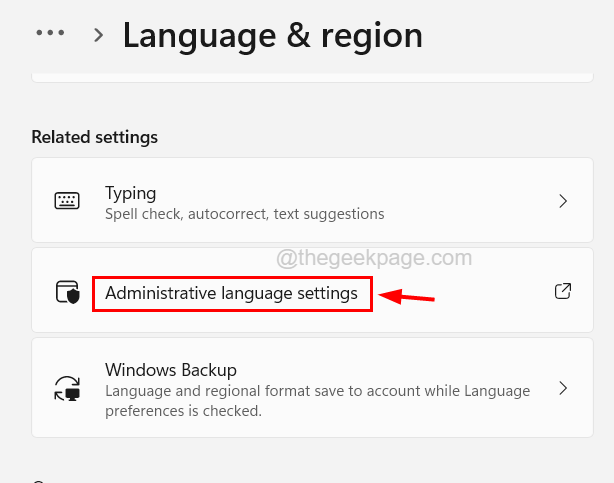
Langkah 8: Di jendela wilayah, pastikan Anda berada di Administratif tab dan klik Ubah Sistem Lokal.
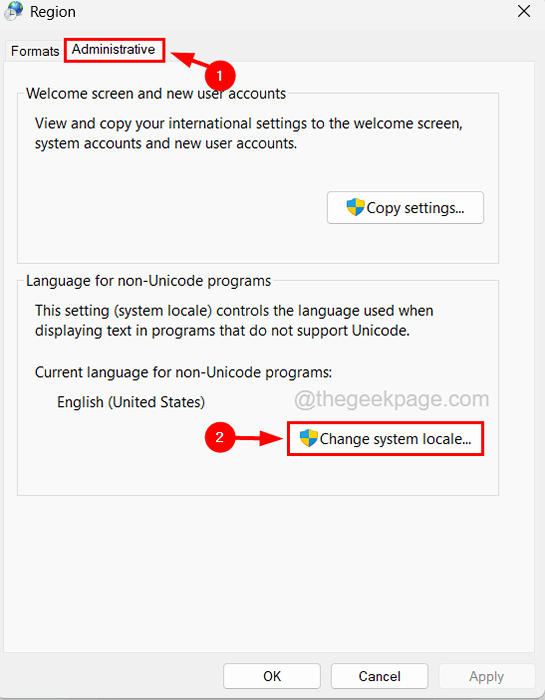
Langkah 9: Di Pengaturan Wilayah jendela, klik pada Beta: Unicode UTF-8 untuk Dukungan Bahasa di Seluruh Dunia kotak centang untuk memeriksanya seperti yang ditunjukkan di bawah ini.
Langkah 10: lalu klik OKE.
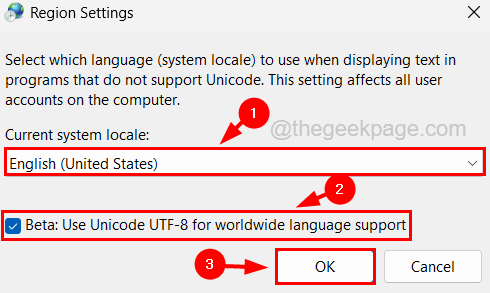
Langkah 11: Setelah itu tutup halaman dan cobalah mengubah bahasa tampilan di sistem Anda.
Perbaiki 3 - Instal paket bahasa dan atur sebagai bahasa tampilan
Langkah 1: Tekan Windows kunci pada keyboard dan ketik Pengaturan Bahasa.
Langkah 2: Klik Pengaturan Bahasa dari hasil pencarian seperti yang ditunjukkan pada tangkapan layar di bawah ini.
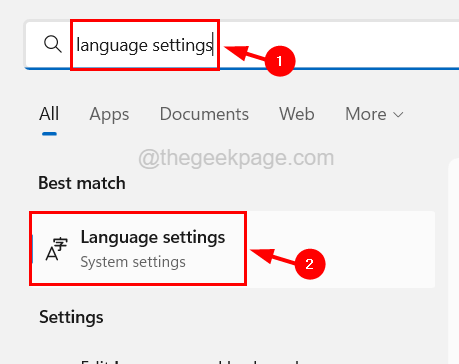
Langkah 3: Di halaman Bahasa & Wilayah, klik Tambahkan bahasa tombol dari bagian bahasa yang disukai di atas.
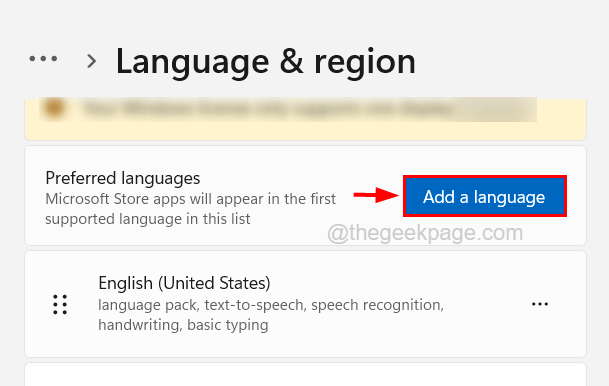
Langkah 4: Ini muncul jendela kecil yang disebut Pilih Bahasa untuk Diinstal.
Langkah 5: Sekarang ketikkan nama bahasa di bilah pencarian yang ada di bagian atas jendela.
Langkah 6: Ini mencari bahasa yang Anda masukkan di bilah pencarian dan menampilkannya.
Langkah 7: Pilih bahasa Anda dan klik Berikutnya.
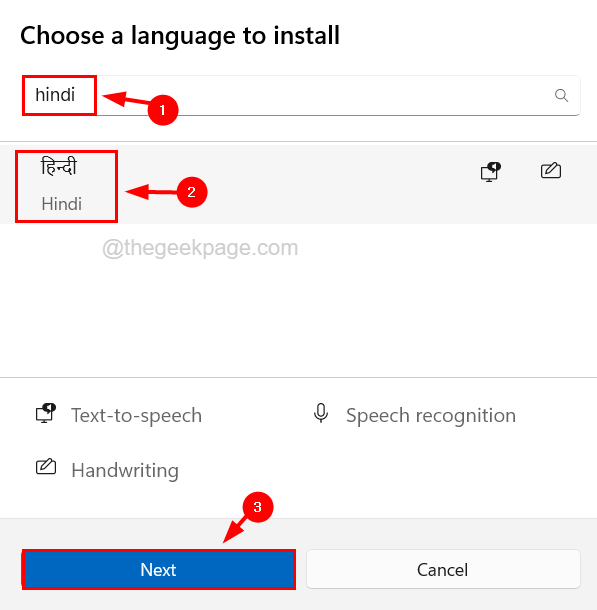
Langkah 8: Pilih semua fitur opsional dan kotak centang fitur bahasa yang diperlukan dan kemudian klik Install.
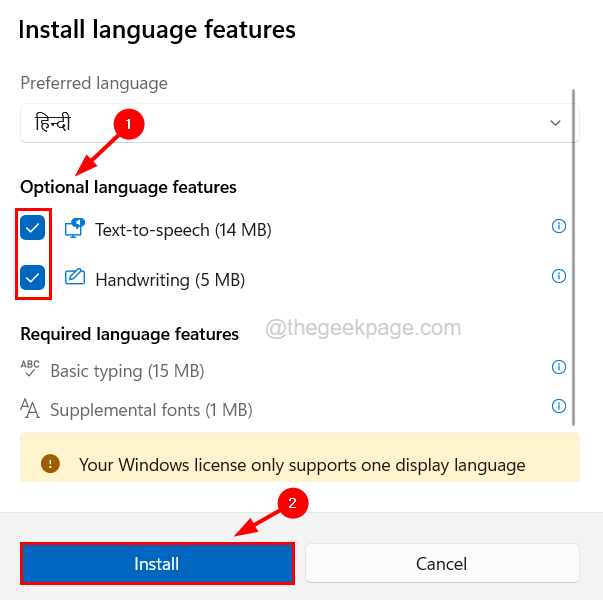
Langkah 9: Ini mulai menginstal paket bahasa dengan fitur opsional yang telah dipilih pengguna.
Langkah 10: Setelah paket bahasa diinstal, harap restart sistem Anda agar perubahan berlaku.
Perbaiki 4 - Kembali ke versi Windows Build Anda sebelumnya
Jika masalah ini telah diangkat pada sistem Anda setelah peningkatan Windows Build baru -baru ini, maka Anda dapat mengembalikannya kembali dan pergi ke versi build sebelumnya dari sistem Windows.
Untuk melakukannya, ikuti langkah -langkah yang dijelaskan di bawah ini.
Langkah 1: Tekan Windows kunci dan ketik opsi pemulihan.
Langkah 2: lalu pilih Opsi pemulihan Pengaturan sistem dari hasil pencarian seperti yang ditunjukkan pada tangkapan layar di bawah ini.
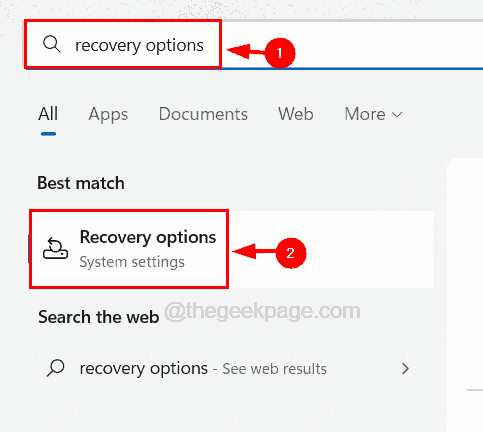
Langkah 3: Sekarang setelah halaman pemulihan terbuka, buka bagian yang dipanggil Opsi pemulihan.
Langkah 4: Di sini Anda akan menemukan opsi kembali.
Langkah 5: Cukup klik Kembali dan ikuti instruksi di layar untuk kembali ke versi sebelumnya dan uninstall pembaruan terbaru.
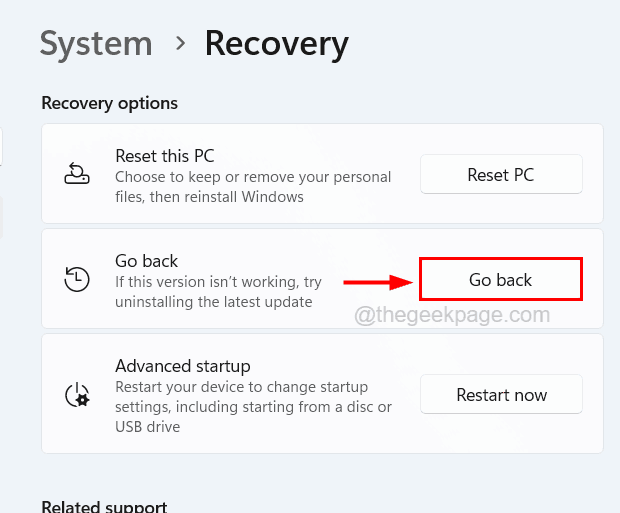
Langkah 6: Setelah Anda berhasil melakukannya, Anda sekarang dapat dengan mudah mengubah bahasa tampilan di sistem Anda.
Perbaiki 5 - Bersihkan Windows lagi
Jika tidak ada metode di atas yang membantu menyelesaikan masalah ini, kami sarankan pengguna kami mencoba menginstal sistem Windows lagi. Banyak pengguna Windows telah menyatakan bahwa mereka dapat memperbaiki masalah ini dengan melakukan instalasi windows 11 di sistem mereka.
- « Outlook macet pada masalah profil pemuatan solusi terbaik
- Cara memperbaiki roblox tidak akan menginstal atau mengunduh di windows 10 »

